Odstranění pozadí z videa umožňuje vám jej nahradit nádhernými kulisami, které odpovídají vašemu tématu. Jedinou zásadní věcí tohoto procesu je zajistit, aby předmět nebyl zkreslený nebo oříznutý s hrubými hranami. Naštěstí můžete najít nástroje, které vám pomohou odstranit pozadí s dokonalými výřezy. Čtěte dále a podívejte se na nejlepší online nástroje pro úpravu videa.
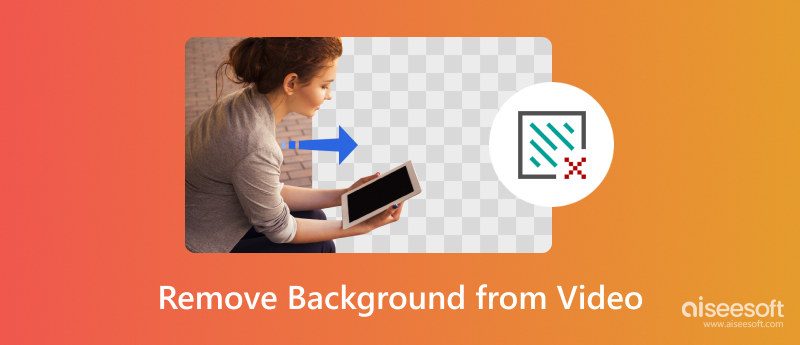
Tradičně musíte nahrát video se zelenou obrazovkou, abyste snadno změnili pozadí. Ale s pomocí technologie AI je to nyní snadný úkol s více možnostmi. Zde jsou některé z online nástrojů, které můžete vyzkoušet.
Online nástroj nabízí svou službu zdarma s autentickým odstraněním pozadí. Unscreen podporuje mazání pozadí videa pro formáty MP4, OGG, WebM, GIF a MOV. Poskytuje také motivy pozadí, které můžete použít jako nové pozadí videa. Webová stránka je uživatelsky přívětivá a vyžaduje pouze několik kroků k odstranění úplného pozadí videa online zdarma.
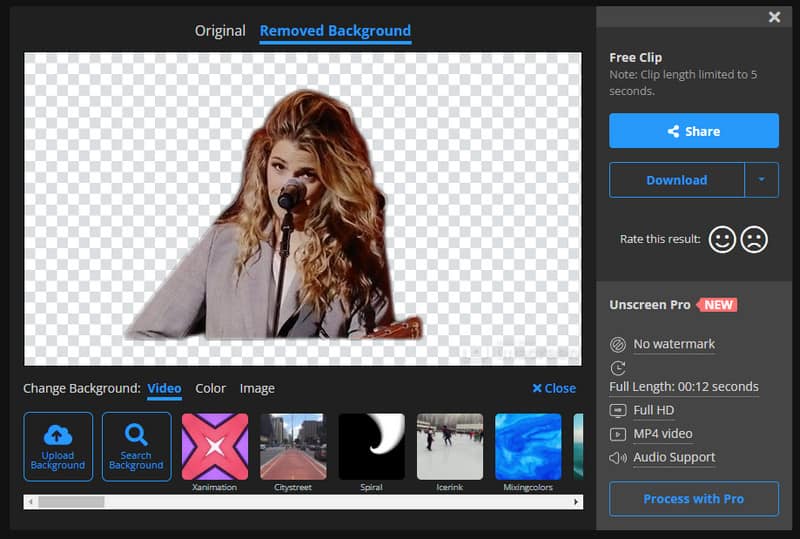
Pokud potřebujete k odstranění pozadí z videa použít AI, Cut.Pro je vynikající volbou pro online nástroje. Umožňuje nahrát 2 GB s maximálním rozlišením 4K. Má dokonce ukázková videa, pomocí kterých můžete vidět výsledky. Cut.Pro je bezplatný nástroj, ale před vymazáním pozadí vyžaduje registraci.
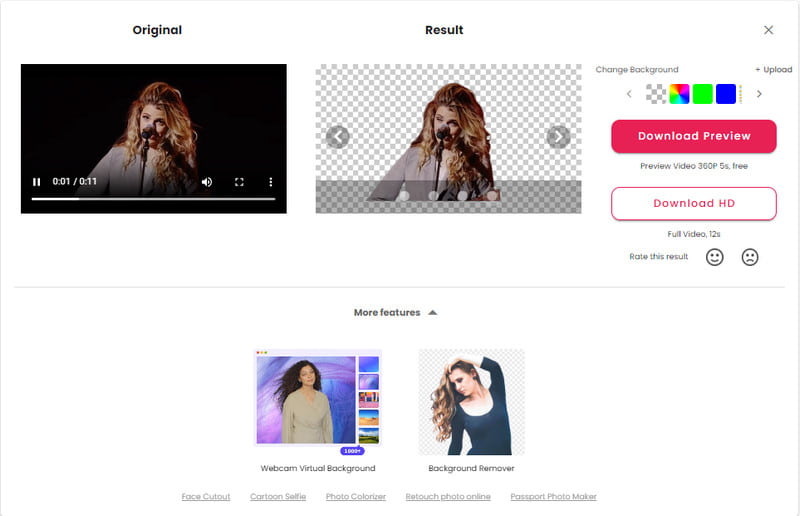
Kapwing je známý jako pohodlný online video editor. Odstraní celé pozadí videa online zdarma bez narušení kvality. Protože dokáže automaticky sledovat hlavní předmět, nemusíte to dělat ručně. Výsledek navíc vypadá jako působivý studiový klip, který můžete použít pro práci nebo školní projekty. Kromě toho je Kapwing jako komplexní online platforma vaším řešením pro další úpravy videa, jako je video reverzní, oříznutí, oříznutí atd.
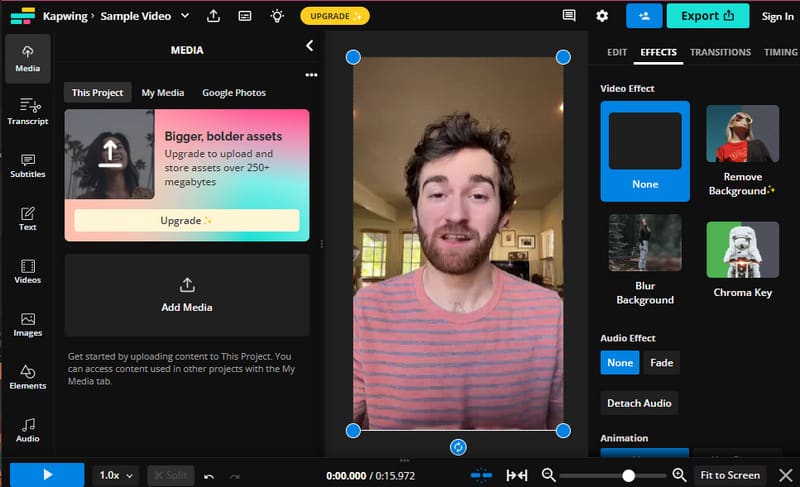
Po odstranění pozadí se na vašem videu pravděpodobně objeví šum na pozadí. Můžete se ho zbavit používáním Aiseesoft Video Converter Ultimate. Jedna z jeho profesionálních funkcí umožňuje odstranit šum na pozadí, zvýšit rozlišení a omezit chvění videa. Na druhou stranu je úprava videí s tímto nástrojem jednodušší, protože nabízí více funkcí, jako je konvertor, kompresor, tvůrce filmů a další.

Ke stažení
100% bezpečné. Žádné reklamy.
100% bezpečné. Žádné reklamy.
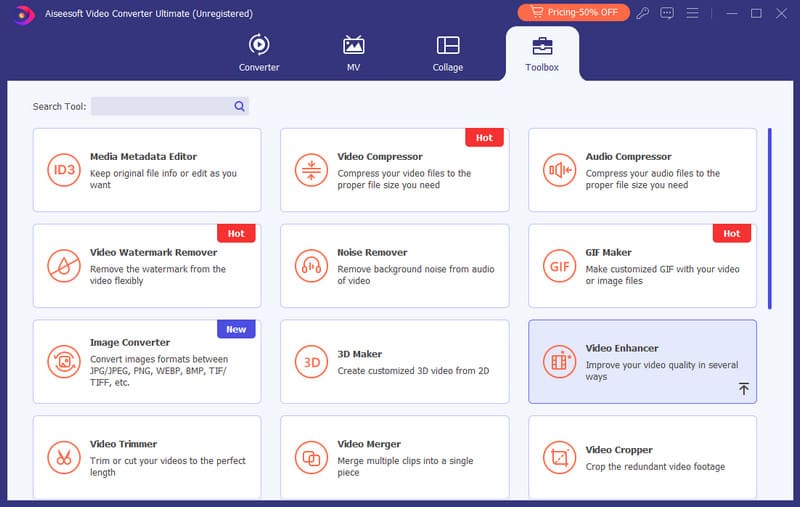
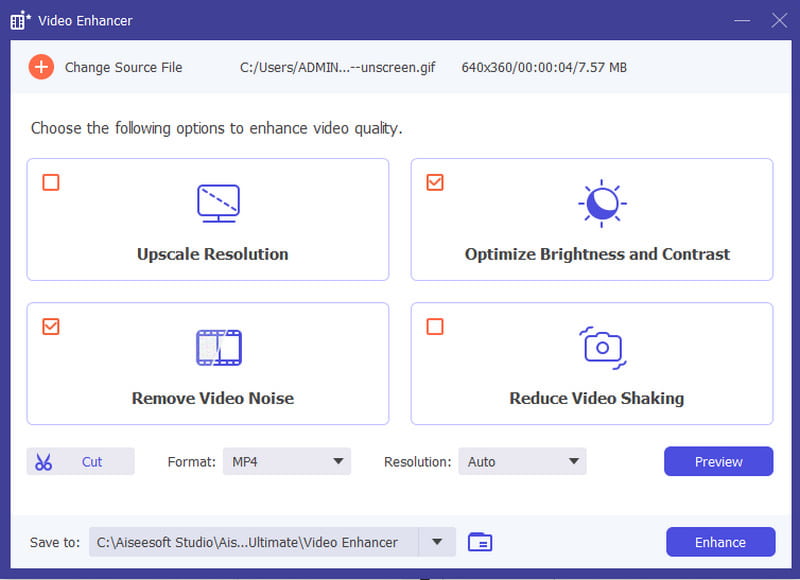
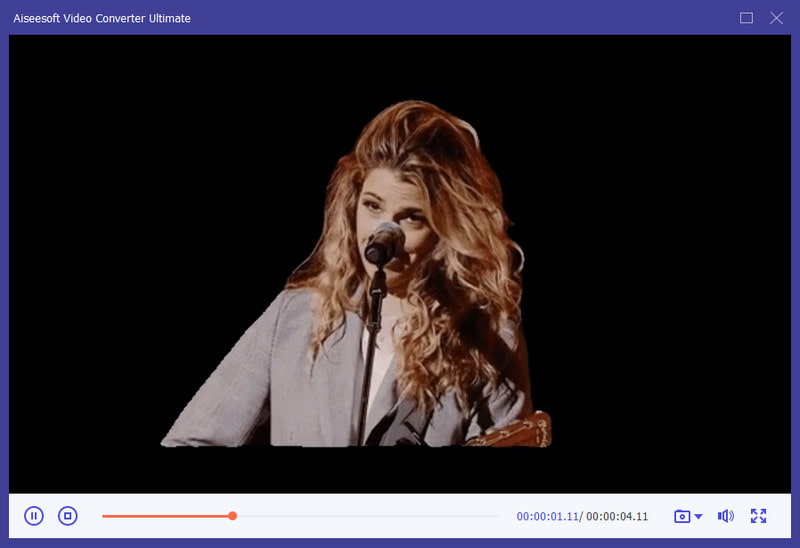
Adobe má sadu profesionálních nástrojů pro vynikající úpravy videa. Premiere Pro je také skvělým nástrojem pro sofistikované editory, protože dokáže odstranit černé pozadí z videa a změnit ho s jinou kulisou. S tímto nástrojem to samozřejmě není snadný úkol, protože má obtížnou křivku učení.
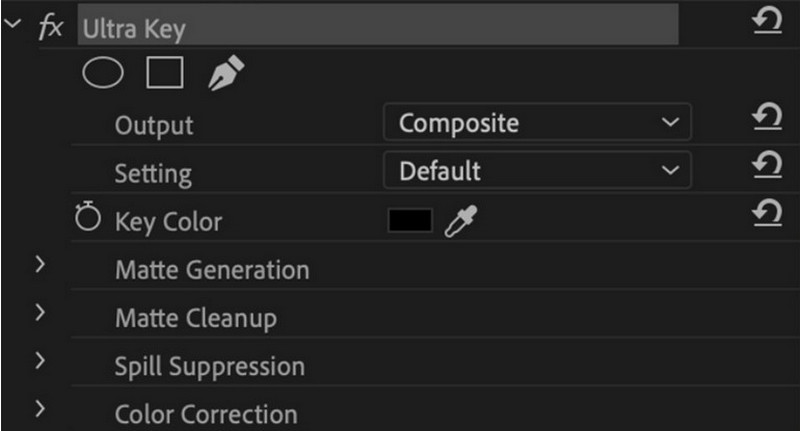
Jak udělat video průhledné pomocí After Effects? Nástroj Adobe byl známý svou možností RGB+Alpha, která umožňuje průhlednost. Je také kompletní s funkcemi schopnými odstranit pozadí pomocí zelené obrazovky. Pokud si potřebujete uložit průhledné video pro budoucí práci, je nejlepší sáhnout po After Effects.
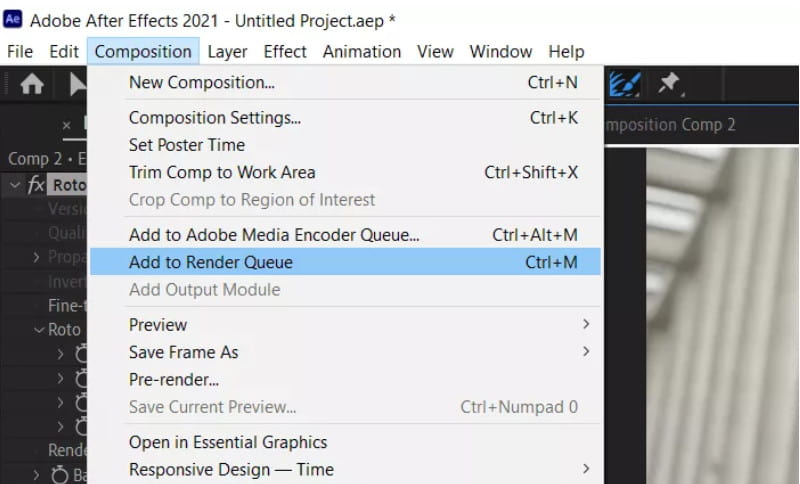
Níže jsou uvedeny další tipy, které můžete použít v After Effects při úpravách videa.
Mohu odstranit pozadí videa ve Photoshopu?
Ve výchozím nastavení má Photoshop pouze omezené funkce pro úpravu videa, ale lze je rozšířit instalací rozšíření. Pro lepší odstranění pozadí videa je však stále nejlepší použít jiné nástroje Adobe, jako jsou After Effects a Premiere Pro.
Mohu změnit pozadí videa v Premiere Pro?
Ano. Aplikace pro úpravu videa nabízí flexibilní paletu barev pro změnu barevného pozadí. Najdete jej na panelu Effect Controls.
Je možné zachovat pozadí videa pouze pomocí online nástrojů?
Ano. Většina online odstranění pozadí videa vám umožní exportovat klip bez jakéhokoli pozadí. Exportované video má většinou pouze černé nebo bílé pozadí, ale můžete snadno vložit nové, kdykoli budete chtít.
Proč investovat do čističky vzduchu?
Dozvěděli jste se jak odstranit pozadí videa s některými z nejlepších nástrojů, které můžete najít online nebo stáhnout do svého počítače. Pokud chcete snadný způsob, jak odstranit pozadí, online nástroje budou nejlepší volbou. Na druhou stranu jsou pro profesionální editory videa potřeba profesionální aplikace pro úpravu videa. A konečně, nejlepší způsob, jak odstranit šum na pozadí videa, je dosažitelný s Aiseesoft Video Converter Ultimate. Vyzkoušejte to zdarma na Windows a Mac.

Video Converter Ultimate je vynikající video konvertor, editor a vylepšovač pro převod, vylepšení a úpravu videí a hudby v 1000 formátech a dalších.
100% bezpečné. Žádné reklamy.
100% bezpečné. Žádné reklamy.