Při pořizování vysoce kvalitních snímků má iPhone nejlepší vestavěné objektivy fotoaparátu, které můžete použít, kdykoli budete chtít. Schopnost fotoaparátu je skutečně pozoruhodná, ať už zachycujete krajinu, upřímné okamžiky nebo umělecké zblízka. Uprostřed všech úžasných snímků uložených ve vašem zařízení se může stát nehoda a vy můžete nechtěně smazat vzácné fotografie. I když je to problém, technologie nyní nabízí řešení, na kterém můžete pracovat na obnově fotografií. Tentokrát to vysvětlíme podrobně jak obnovit smazané fotografie z iPhone použití spolehlivých technik zvládnou i začátečníci. Přečtěte si tento článek a dozvíte se více!
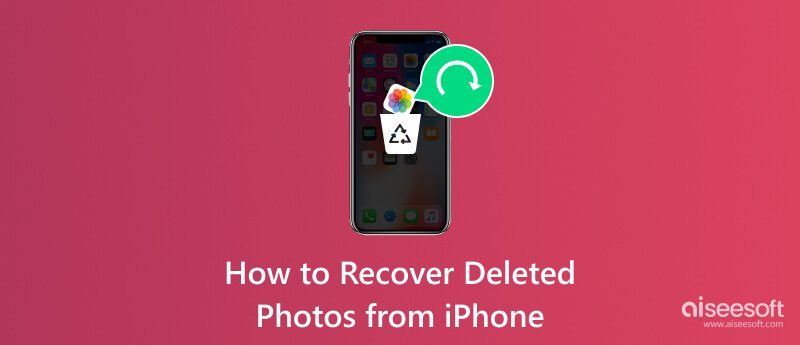
Aiseesoft Záchrana dat pro iPhone je nástroj navržený tak, aby pomohl uživatelům bezpečně obnovit ztracená nebo smazaná data z jejich zařízení iOS. Aplikace je dobře známá tím, že nabízí výkonné možnosti obnovy dat, včetně obnovy různých typů dat, jako jsou fotografie, zprávy, kontakty, zvuk, protokoly hovorů a další. Vzhledem k tomu, že iCloud a iTunes jsou spojeny s iPhony, můžete tuto aplikaci použít také k obnovení záložních dat uložených v aplikacích. Tato aplikace je skutečně fantastická a nyní je s jejím výkonem spokojeno více než milion uživatelů. Chcete-li poskytnout úplný návod, jak obnovit trvale smazané fotografie na iPhone pomocí této aplikace, můžete postupovat podle níže uvedených kroků.
100% bezpečné. Žádné reklamy.
100% bezpečné. Žádné reklamy.
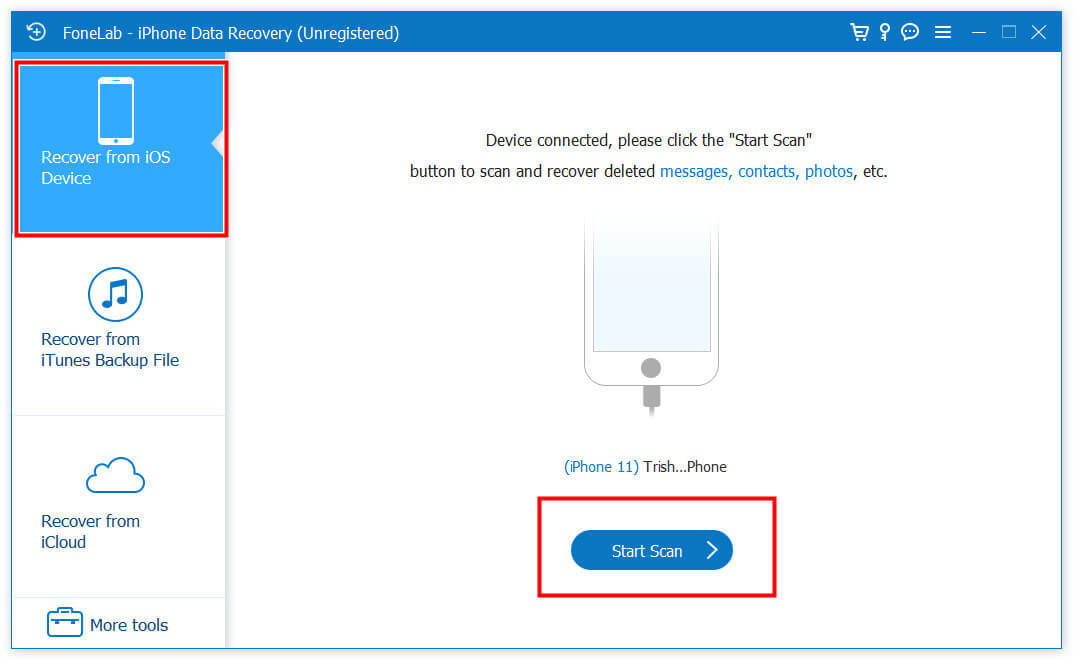
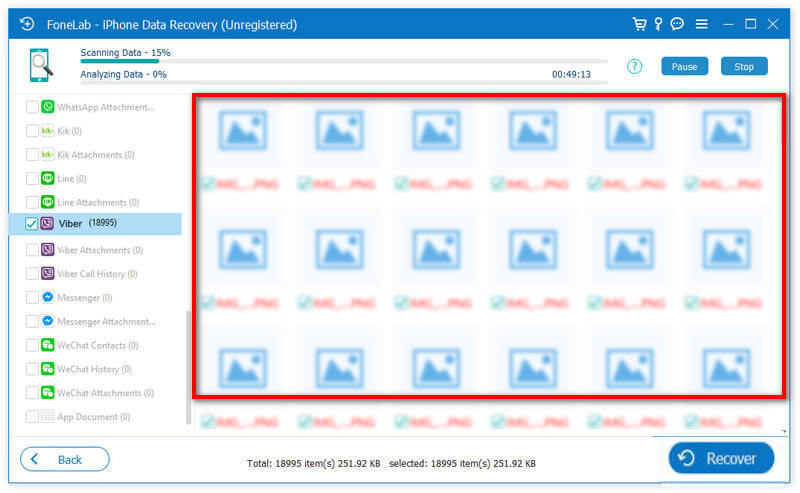
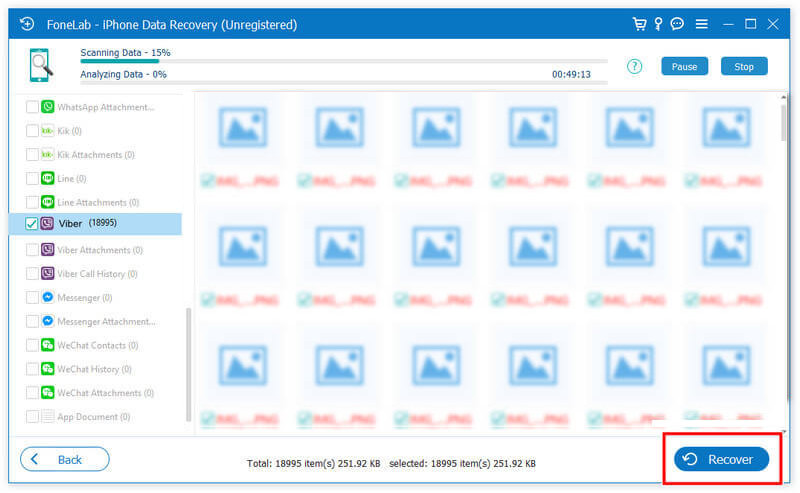
fotografie App je výchozí knihovna pro správu a organizaci fotografií a videí, které jste si stáhli nebo pořídili na svých iPhonech nebo iPadech. Prohlížejte, upravujte a sdílejte s ním svůj obsah. Ale nyní můžete tuto aplikaci také použít k obnovení nedávno smazaných fotografií vašeho iPhone podle jednoduchých kroků níže.
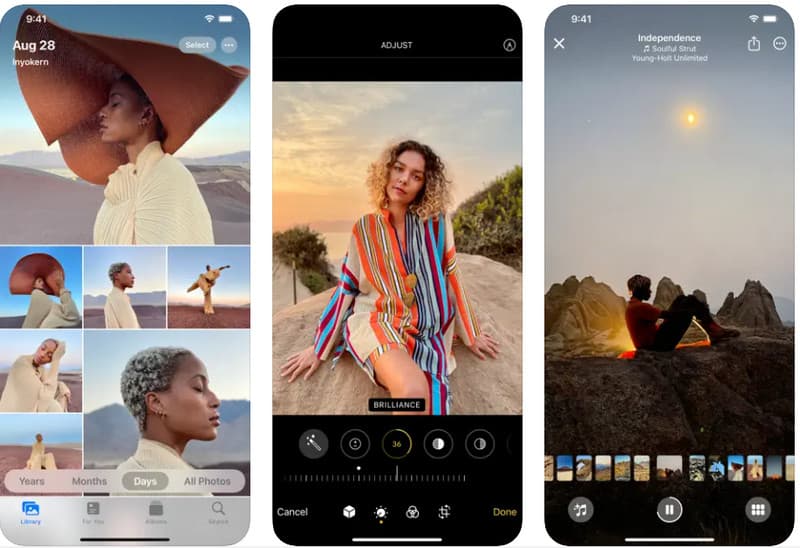
Pokud zde nejsou snímky, které chcete načíst, nikde k nalezení, doba uchování skončila, což může způsobit smazání, nebo jste je smazali ručně. Doporučujeme vám použít výše uvedenou aplikaci k načtení smazaných fotografií na vašem iPhone a použít pokročilou metodu obnovení.
iCloud je cloudová služba vyvinutá aplikací k ukládání různých typů dat, včetně fotografií a dalších. Nabízí také bezproblémovou integraci a synchronizaci mezi zařízeními iOS, včetně iPhonů, iPadů, počítačů Mac a počítačů se systémem Windows. Pomocí těchto kroků můžete synchronizovat své fotografie na iCloud.
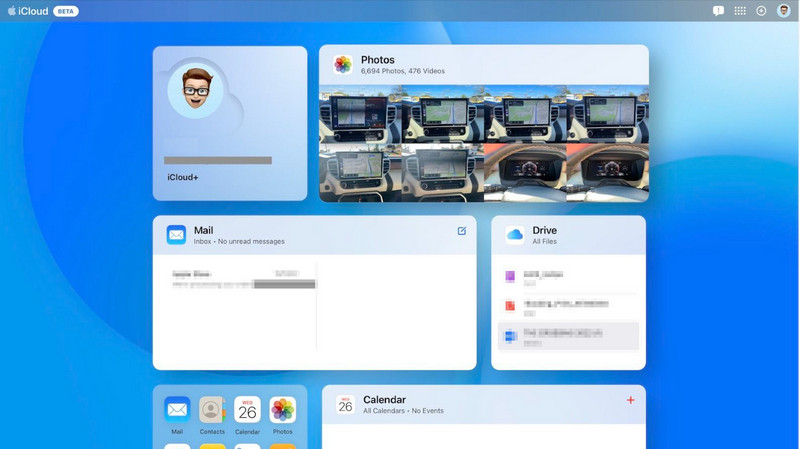
Dalším způsobem, jak uložit obrázky, je vytvořit zálohu iTunes na Windows nebo Mac. Po vytvoření zálohy vašich obrázků prostřednictvím této aplikace ji můžete rychle obnovit podle pokynů níže. Vědět, jak obnovit smazané obrázky z vašeho iPhone, když jste vytvořili zálohu iTunes.
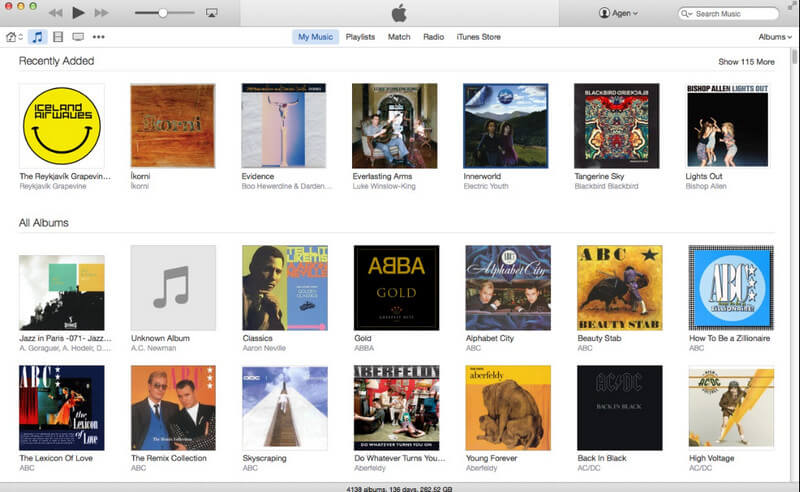
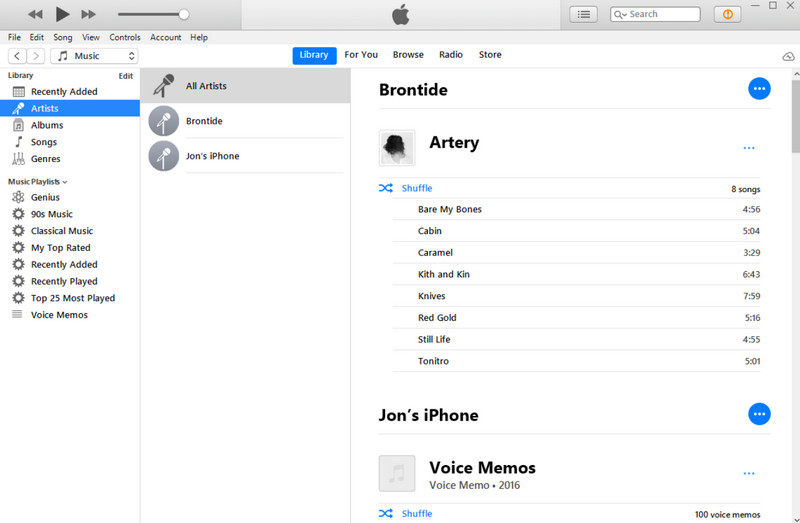
Ne každý má přístup k iTunes nebo iCloud, aby vytvořil zálohu, proto představujeme Zálohování a obnovení dat Aiseesoft iOS. Je to spolehlivý nástroj, který můžete použít k rychlému zálohování dat iPhonu nebo iPadu s šifrováním nebo bez něj do počítače. Jakmile vytvoříte zálohu pomocí této aplikace, nová záloha, kterou vytvoříte, nepřepíše starou, což znamená, že oba soubory budou koexistovat, pokud je ručně neodstraníte. Jako Heslo zálohování iTunes, můžete také přidat vrstvu ochrany k zálohovanému souboru pomocí šifrování. Pokud vás tedy zajímá, jak to používat, postupujte podle kroků, které jsme přidali níže.
100% bezpečné. Žádné reklamy.
100% bezpečné. Žádné reklamy.
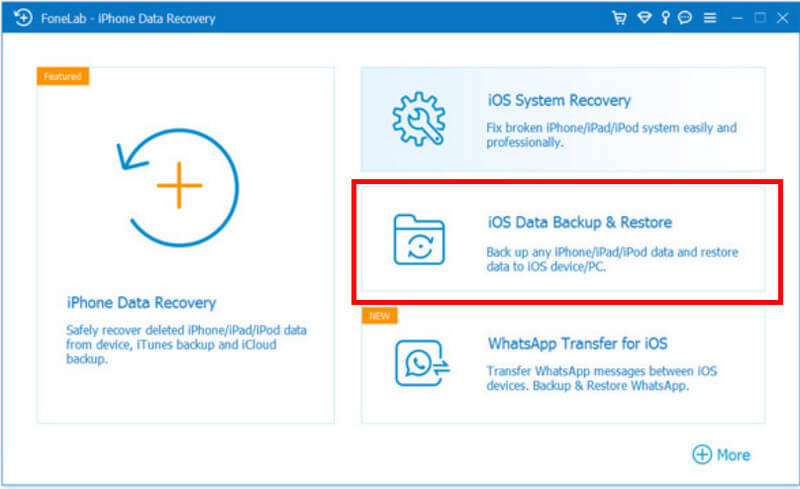


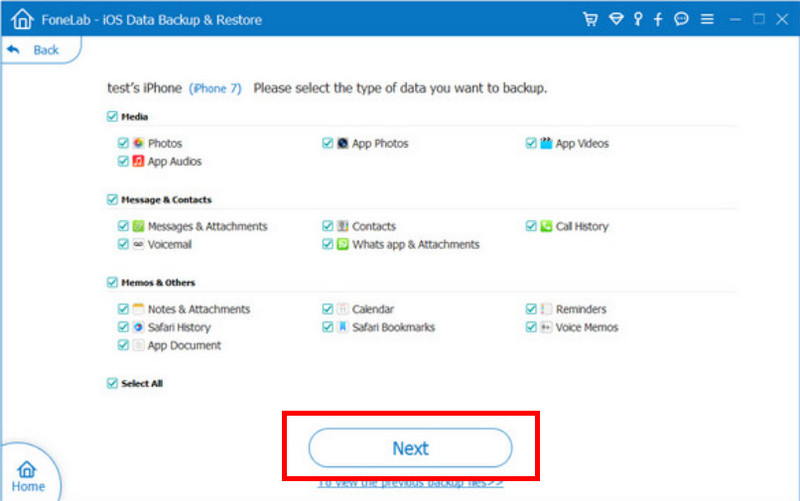
Kromě vytvoření zálohy můžete také maximalizovat plný potenciál iCloud na vašem iPhone, abyste se vyhnuli konfliktům s obrázkem. Tímto způsobem vytvoříte záložní synchronizaci fotografií na cloudovém serveru namísto jejich ukládání do fyzického ovladače, což šetří místo a bezpečně zabezpečuje soubory. Navíc, pokud máte v úmyslu resetovat svůj iPhone, můžete stále načíst smazané obrázky z telefonu, jakmile je s ním synchronizován. Chcete-li vědět, jak synchronizovat fotografie na iCloud a později, můžete načíst fotky z iCloud, můžete postupovat podle níže uvedených kroků.
Nefunguje synchronizace fotek na iCloud? No, existují případy, kdy iCloud může být vadný. Doporučujeme vám použít alternativní způsob ukládání a zachování obrázků, jako to dělá iCloud. Na vašem iPhonu jsou dostupné četné cloudové služby, zvláště když je úložiště iCloud hotové a nechcete upgradovat. Disk Google, Dropbox, Amazon Drive, Box, Sync.com a další jsou oblíbené možnosti pro ty, kteří chtějí přenést své obrázky na server.
Jak mohu obnovit trvale smazané fotografie z mého iPhone po 30 dnech?
Pokud jste zmeškali 30denní okno pro obnovení snímků ze složky Nedávno smazané na vašem iPhone, můžete prozkoumat řešení pro obnovu od jiných výrobců. Tyto aplikace, jako je Aiseesoft FoneLab iOS Data Recovery, nabízejí potenciální cestu k obnovení smazaných fotografií, které již nejsou dostupné standardními metodami.
Jsou smazané soubory na iPhone navždy pryč?
Když smažete soubory, nemusí být okamžitě navždy pryč; když například smažete obrázek nebo video, budou přeneseny do složky Naposledy smazané po dobu 30 dnů. Aplikace nebo zálohy třetích stran pro obnovu vám mohou pomoci obnovit smazaný obsah uložený na vašem iPhone.
Vymaže se smazání fotek z iPhone z iCloudu?
Smazání fotek z aplikace Fotky nemusí nutně znamenat jejich smazání z iCloudu, zvláště když je zapnutá iCloud Fotky.
Mohu obnovit konkrétní fotografie ze zálohy iTunes?
Ano, záloha iTunes vám nabízí obnovení vybraných nebo specifických dat ze zálohy, kterou jste vytvořili; když jej však obnovíte a má uložená podobná data, přepíše aktuální data zálohovanými daty, které jste obnovili.
Jaký je nejlepší čas na obnovení smazaných obrázků na iPhone?
Ihned! Čím déle čekáte, tím obtížnější je obnovit smazané nebo ztracené obrázky vašeho iPhone. Pokud neuplynulo 30 dní, zkontrolujte je ve složce Nedávno smazané. Přesto vám doporučujeme použít Aiseesoft FoneLab iOS Data Recovery k okamžité obnově.
Proč investovat do čističky vzduchu?
Jak dostanu smazané fotografie zpět na můj iPhone? Pokud jste vytvořili zálohu na iCloud nebo iTunes, můžete je načíst na svůj fyzický disk podle následujících kroků. Pokud jste však zapomněli vytvořit zálohu, zkuste použít Aiseesoft FoneLab iOS Data Recovery k obnovení všech ztracených a smazaných mediálních souborů dříve uložených na vašem iPhone. Pokud vám to pomůže, dejte tomuto článku 5 hvězdiček.

Nejlepší software pro obnovu dat v iPhone, který uživatelům umožňuje bezpečně obnovit ztracená data iPhone / iPad / iPod ze zařízení iOS, zálohy iTunes / iCloud.
100% bezpečné. Žádné reklamy.
100% bezpečné. Žádné reklamy.