Jako hráč byste měli slyšet o PS 4 (PlayStation 4), domácí videoherní konzoli vyvinuté společností Sony Interactive Entertainment.
Ale proč si většina hráčů vybere PS4? Myslím, že většina důvodů je následující.
• PS 4 má vestavěný DVR (digitální videorekordér), který může nahrávat a sdílet vaši hru přímo.
• Hráči mohou nahrávat videa při 720p, což je vysoká kvalita videa, a také upravovat zaznamenaná videa.
• Hry PS 4 jsou exkluzivní hry, což znamená, že tyto hry lze hrát pouze na PS 4
• PS 4 podporuje hraní ve 4K, což hráčům přináší skvělý herní zážitek

Záznam PS4 Gameplay Video
Pro mnoho hráčů je nutné, aby si uložili nebo sdíleli svou oblíbenou hru s přáteli nebo sociálními stránkami, jako je Facebook, YouTube.
A také bychom rádi hledali vynikající hru, kterou nahrávají kvalifikovaní hráči, a tím, že sledujeme tyto hry, může zlepšit naše dovednosti.
Jak zaznamenat hru na PS 4? V našem článku jsou pro vás 2 metody, tyto metody si po částech ukážeme.
Krok 1 Po stisknutí tlačítka Share na ovladači PS 4 se objeví okno Sharing and Broadcasts. Na této vdově můžete změnit nastavení, včetně délky videoklipu, nastavení obrazovky, nastavení vysílání, nastavení sdílení zvuku.
Krok 2 Klepnutím na Délka videoklipu nastavíte délku videa. Můžete si vybrat délku potřebného času, výchozí délka je 15 minut.
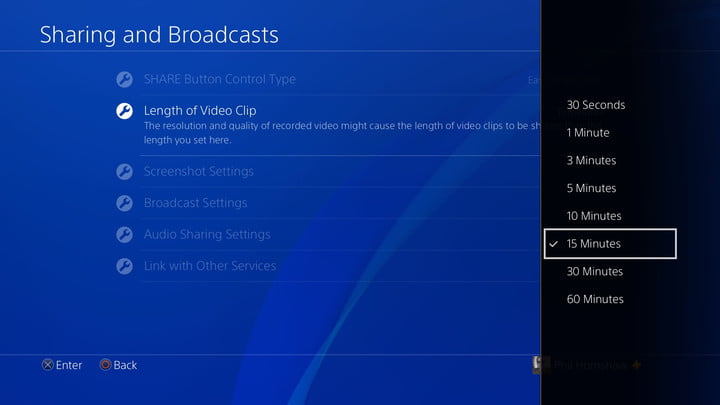
Krok 3 Spusťte hru a poklepejte na tlačítko Sdílet na ovladači PS 4. Spustí se nahrávání.
Pokud chcete nahrávání zastavit, stačí dlouze stisknout tlačítko Sdílet a automaticky se zastaví.
Chcete-li video uložit, přejděte do nabídky sdílení a vyberte „Uložit videoklip“ spolu se čtvercem.
V této nabídce Sdílet můžete nahrát videoklip, nahrát snímek obrazovky, sdílet přehrávání přímo z tohoto okna.
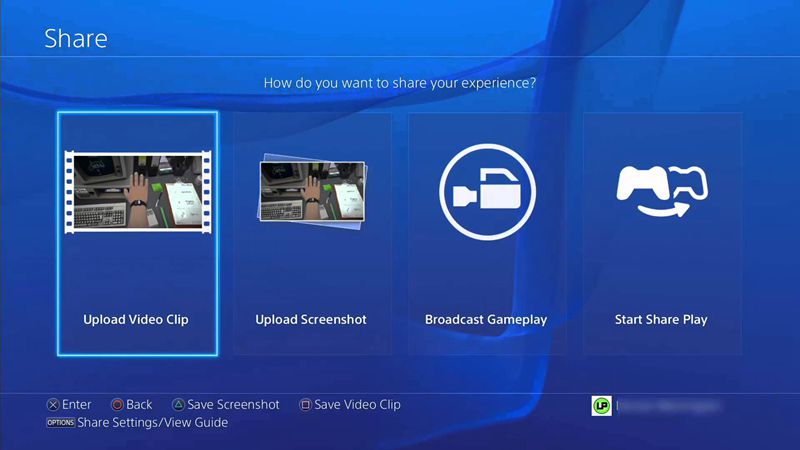
Vypadá to, že hru můžete nahrávat snadným způsobem pomocí vestavěného DVR, ale stále nám to ponechává určitá omezení.
• Umožňuje nahrávat pouze 15minutové video v rozlišení 720P se snímkovou frekvencí 30 snímků za sekundu, je to časové omezení
• S vestavěným DVR, pouze spuštění hry můžete začít nahrávat, nemůžete nahrávat domovskou obrazovku
Výstupní formát nahraného videa může být problém, nepodporuje běžné formáty videa, musíte převést formát nahraného videa.
Vzhledem k výše uvedeným nedostatkům doporučujeme Screen Recorder. Může zaznamenat vaši obrazovku a snadno pořizovat snímky.
Může fungovat jako dobrý videoherní rekordér a jakékoli typy snímací obrazovky.
Pořízené video bude uloženo ve formátu MP4, WMV, MOV, AVI, GIF, TS atd. Pro snadné přehrávání a sdílení.
Nyní se přesuneme k 2. části, ukážeme si, jak nahrávat hru přes Screen Recorder.
Krok 1 Spusťte Screen Recorder v počítači, můžete vidět, že existují tři možnosti pro vás - Video Recorder, Audio Recorder, Snapshot.
• Videorekordér: Dokáže zaznamenat všechny aktivity na vašem počítači a uložit jej jako video.
• Záznam zvuku: Pokud zvolíte tuto možnost, bude moci nahrávat pouze zvuk.
• Snímek: Kliknutím na toto tlačítko můžete zachytit obrazovku a uložit ji jako fotografii.
Pro nahrávání her je videorekordér ten, který splňuje vaše potřeby. Kliknutím na něj přejdete do okna Video Recorder.

Krok 2 Nastavení oblasti záznamu a zdroje zvuku.
Tipy pro nahrávání

Kliknutím na čtvercové tlačítko zastavíte nahrávání, jakmile zastavíte nahrávání, objeví se vyskakovací okno.
Můžete zobrazit náhled nahraného videa a poté klepnutím na tlačítko Uložit vybrat umístění v počítači, které chcete uložit.
Pokud nejste spokojeni s kvalitou tohoto nahraného videa a chcete jej zvýšit na vysokou kvalitu, je na vás volba - Video Converter Ultimate.
S Video Converter Ultimate můžete nejen převádět video na GIF/video/audio, ale také svá videa stahovat a upravovat, kromě toho můžete také zlepšit kvalitu videa.