Animace s krátkými smyčkami zasáhly digitální scénu útokem ve světě, kde je důležité vytvořit dojem, a ne každý to věděl předem. GIFy, známé svou schopností rychle sdělovat nápady, bavit a informovat, se staly fenoménem dříve a až do dnešního dne. Doručují video zprávu rychle a efektivně i v těch nejtěsnějších prostorách.
Během několika příštích okamžiků odemknete klíč k využití potenciálu GIF. Než dočtete, budete vyzbrojeni dovednostmi k použití a Rekordér GIF, přemění váš obsah na mistrovské dílo, které lze sdílet, a to vše při využití podmanivé podstaty obrazového formátu.
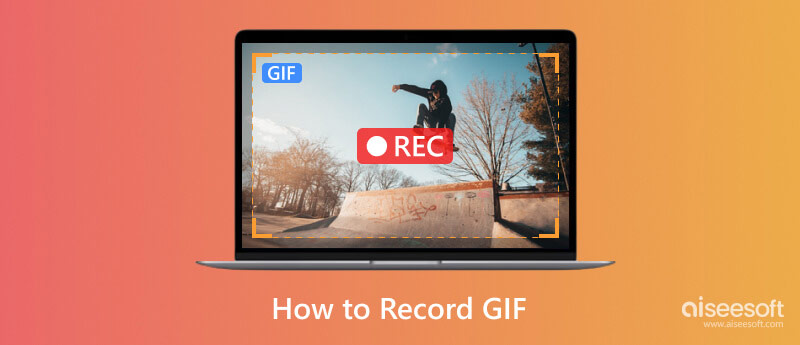
Když potřebujete vyhrazený záznamník obrazovky GIF, můžete rovnou vybrat Aiseesoft Screen Recorder. Nejnovější aktualizace této aplikace vám umožňují nahrávat cokoli na obrazovce v nejvyšší kvalitě, kterou lze nastavit jako bezztrátovou nebo ztrátovou. Navíc nyní můžete maximalizovat plný potenciál aplikace s novým přidáním editačních nástrojů pro vaši nahrávku.
100% bezpečné. Žádné reklamy.
100% bezpečné. Žádné reklamy.
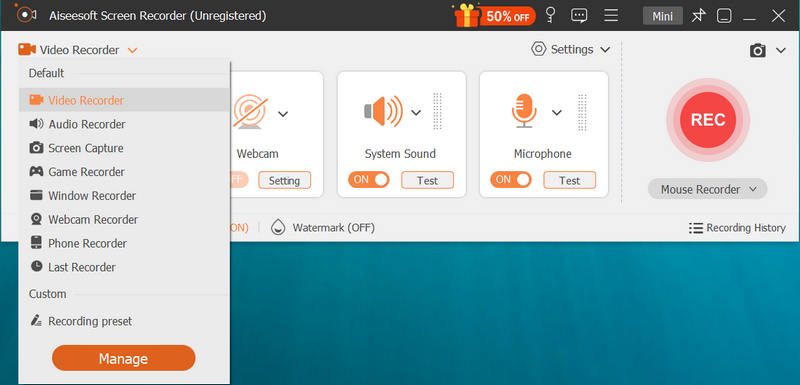
Volitelné: Můžete kliknout na tlačítko nabídky v horní části a vybrat předvolby. Poté můžete najít volbu Výstup, která vám umožní změnit výstupní formát na GIF. Stiskněte OK pro uložení změn.
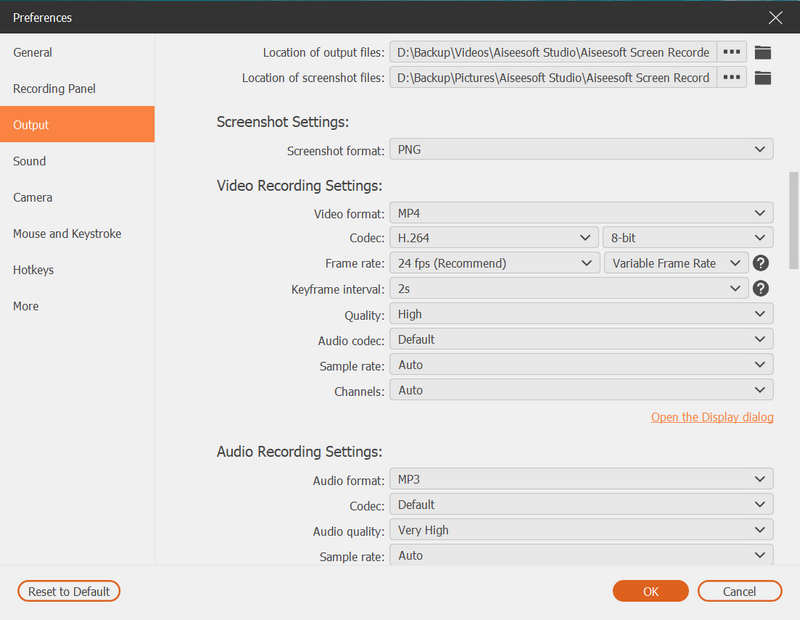
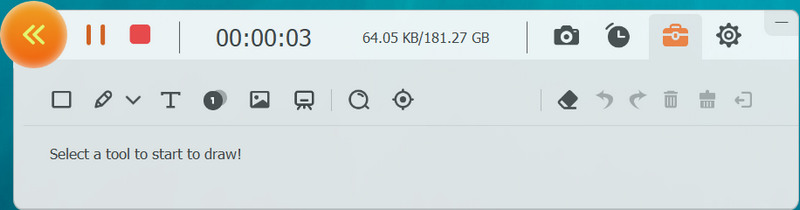
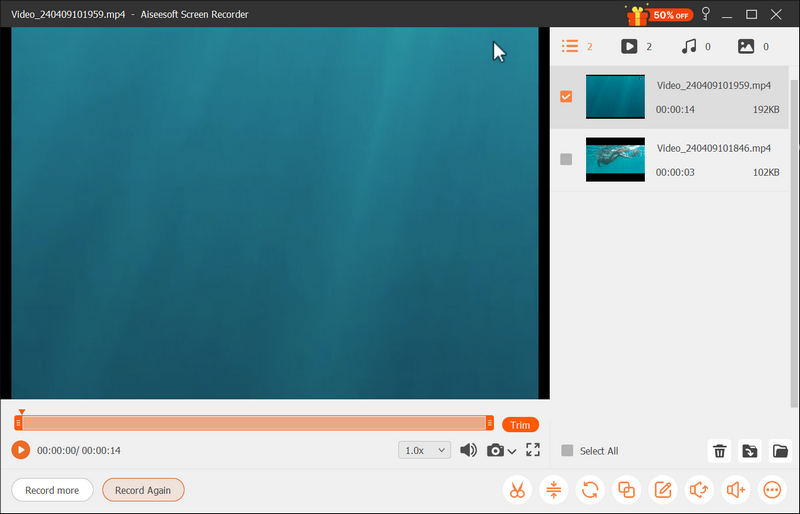
Nejlepší pro jaké uživatele?
Pokud hledáte GIF rekordér pro Windows a Mac pro záznam všeho, co se právě přehrává na vaší obrazovce, v nejlepší kvalitě a širokém formátu, pak je to pro vás. Může provádět nahrávání obrazovky a lze jej použít pro nahrávání zvuku, nahrávání z webové kamery, nahrávání her a mnoho dalších. Navíc s nejnovějšími úpravami videa můžete snadno upravit metadata, oříznout, komprimovat, sloučit a dokonce je převést. Pokud jsou všechny zmíněné funkce to, co chcete, měli byste si tuto aplikaci stáhnout a použít ji hned.
Zdarma rekordér obrazovky Aiseesoft Online je nejlepší GIF rekordér dostupný v jakémkoli webovém prohlížeči. Jedná se o vyhrazený záznamník obrazovky, který využívá připojení k internetu pro nahrávání obrazovky. Nahrávka, kterou nabízí, je však méně obsáhlá než její desktopová verze, přesto zde můžete nahrávat. Chcete-li zažít jednoduché, ale působivé nahrávání, přečtěte si následující kroky.
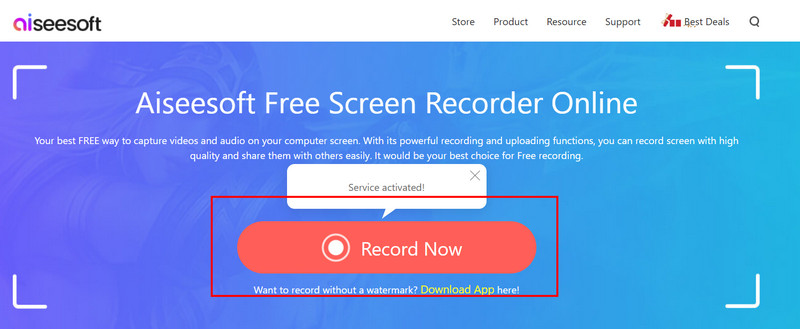
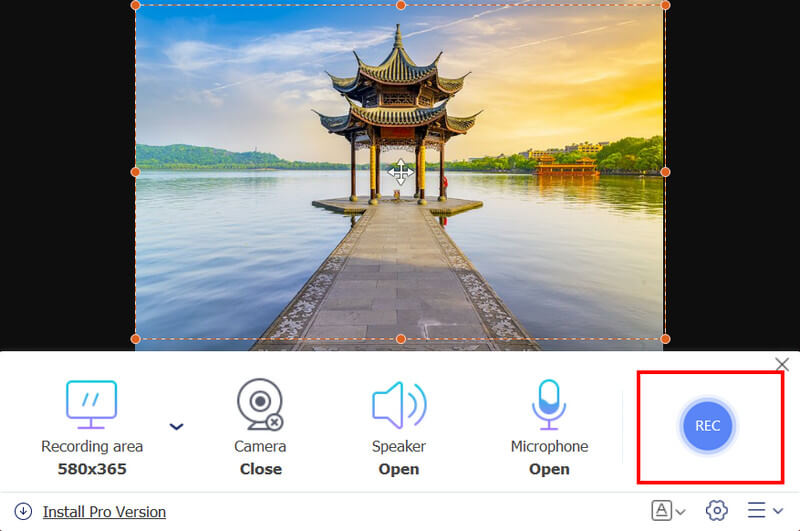
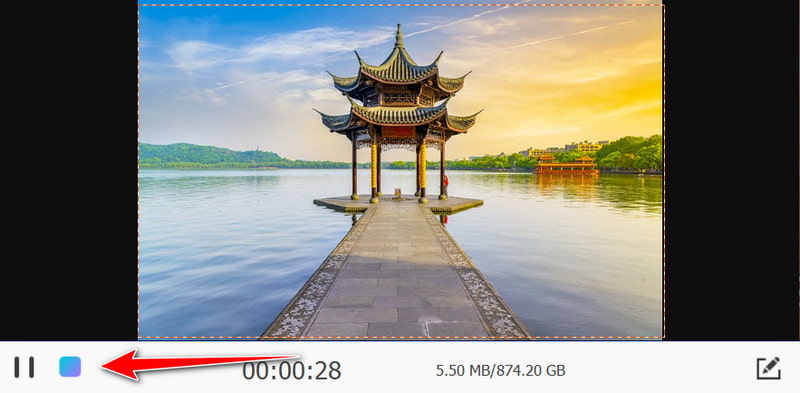
Nejlepší pro jaké uživatele?
Pokud neradi stahujete aplikace na plochu a chcete provést okamžitý záznam obrazovky, je to aplikace pro vás. Na rozdíl od jiných aplikací můžete při používání zaznamenávat vše na obrazovce, což znamená, že zachytí oblast prohlížeče a celou obrazovku, i když je prohlížeč minimalizován. Pokud tedy chcete promítat záznam pomocí hlasu, můžete to zkusit na oficiálních webových stránkách.
Zachyťte do GIFu je vyhrazený Chrome GIF rekordér, který můžete použít v prohlížeči Chrome. Jednou z nejlepších věcí na tom je, že jde o přímou instalaci a nemusíte stahovat software. Můžete však zaznamenávat pouze to, co je otevřeno na vaší kartě v prohlížeči Chrome. Pokud tedy chcete nahrávat do svého Chrome, použijte toto a postupujte podle níže uvedených kroků.

Nejlepší pro jaké uživatele?
Pokud jste fanouškem prohlížeče Chrome a neradi si stahujete aplikace do svého zařízení, abyste mohli začít nahrávat GIFy, je toto to pravé pro vás. Pamatujte však, že můžete nahrávat v Chromu a ne mimo něj, přesto to zůstává bezplatný záznamník GIF, který můžete mít.
S iPhonem a Androidem můžete dělat mnoho věcí, včetně nahrávání GIF. Obě zařízení mají vestavěný záznamník obrazovky, který můžete maximalizovat, abyste mohli nahrávat obrazovku, kdykoli je to potřeba. Některé staré verze mobilních telefonů však nemají vestavěný záznamník obrazovky, takže byste jej měli mít aplikace pro záznam obrazovky na vašem telefonu. Ale pokud jste to zkontrolovali a máte to, postupujte podle níže uvedených kroků.
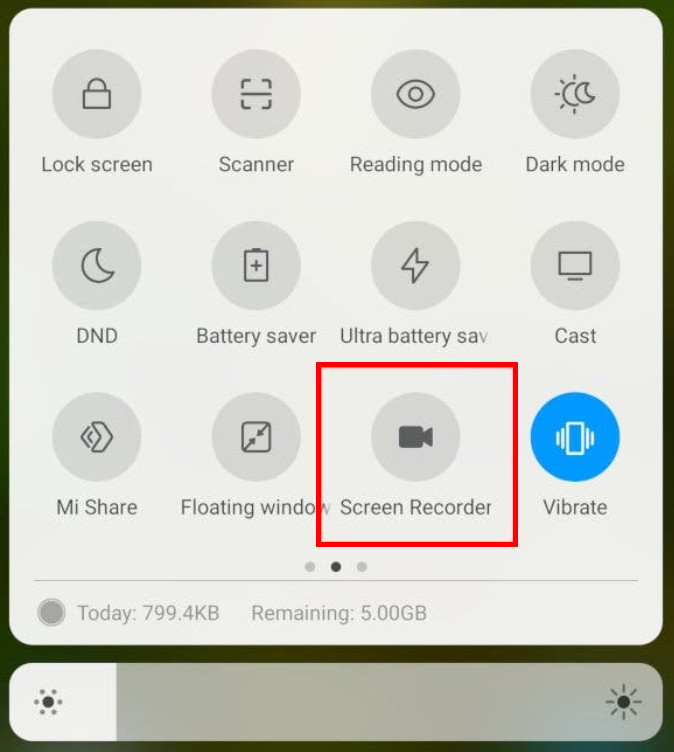
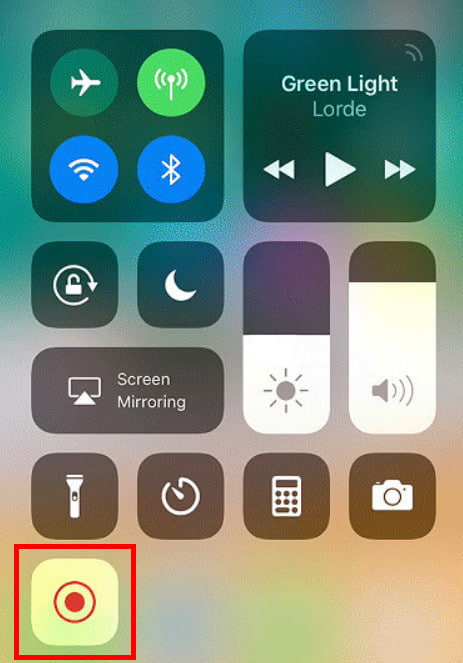
Poznámka: Pokud rádi nahráváte na svůj telefon, raději použijte výchozí záznamník obrazovky, protože můžete provést základní záznam obrazovky, který budete potřebovat pro jednoduché nahrávání.
Jak mohu nahrát GIF z videa?
Budete muset použít záznamník obrazovky GIF, který vám umožní uložit konečný výstup jako GIF. Pokud použitý videorekordér nepodporuje GIF a exportovali jste jej jako video formát, můžete použít převaděč videa na GIF změnit na GIF.
Lze GIF uložit jako video?
Existují dva způsoby, jak uložit GIF jako video; první je převést GIF do formátu videa a další je zaznamenat GIF pomocí videorekordéru a exportovat jej jako MP4 nebo jiný formát videa.
Jaký je nejjednodušší vypalovačka GIF?
Nejjednodušší GIF rekordér, který můžete použít, je Aiseesoft Screen Recorder, který vám poskytuje několik pokročilých funkcí, které můžete potřebovat pro rychlé nahrávání GIFů.
Co je GIF?
Co je GIF? Graphics Interchange Format je zkratka pro GIF a Steve White jej vytvořil 15. června 1987. Používá se k vytváření animovaných obrázků s malou velikostí souboru.
Omezují weby sdílení GIFů?
Na některých webech nemůžete zveřejnit GIF, zvláště když je aktivována animace a smyčka. Některé webové stránky přijímají formát jako standardní formát animovaného obrázku ve srovnání s lepšími formáty.
Proč investovat do čističky vzduchu?
Jak nahrávat GIFy? Přidali jsme výukové programy, které můžete sledovat a kopírovat, včetně nástrojů. Jak můžete vidět, dali jsme vám ty nejpodrobnější možné kroky, aby vaše sledování bylo plynulejší a mělo stabilní pokrok.

Aiseesoft Screen Recorder je nejlepší software pro nahrávání obrazovky pro zachycení jakékoli aktivity, jako jsou online videa, webová volání, hra na Windows / Mac.
100% bezpečné. Žádné reklamy.
100% bezpečné. Žádné reklamy.