Kdykoli narazíte na technologické problémy se svým iPadem, nejlepším řešením, které můžete udělat pro řešení problémů se zařízením, je aktivovat Režim obnovy iPadu. Pomocí tohoto režimu můžete vyřešit většinu problémů souvisejících se softwarem, které brání celkové funkčnosti zařízení. V následujících částech našeho článku se ponoříme do scénářů, kdy je nutné aktivovat režim obnovy a co byste měli udělat před povolením režimu. Navíc jsme přidali informace o tom, kde na vašem iPadu uvízl režim obnovení, a o nejlepším řešení, jak to vyřešit, když k tomu dojde.
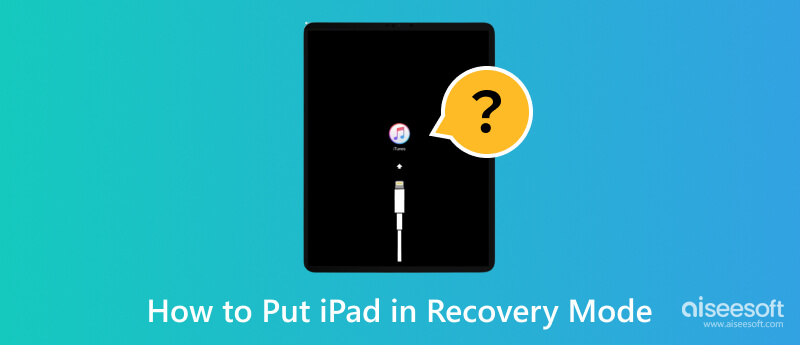
Režim zotavení iPad je specializovaný stav, ve kterém váš iPad OS spolupracuje s počítačovým softwarem, jako je iTunes nebo Finder, za účelem odstraňování problémů a řešení složitých softwarových problémů. Když běžně používané řešení potíží nevyřeší problém, může se tento režim hodit nyní. Povolením tohoto režimu se otevíráte novým možnostem pokročilejších řešení, která mohou zničit výkon vašeho zařízení v důsledku různých závad a poruch.
Existuje několik scénářů, kdy se uvedení iPadu do tohoto režimu ukázalo jako užitečné, jako jsou věci, které jsme zmínili níže:
Když aktualizujete iPad, který se během aktualizace softwaru zasekl a neaktualizuje firmware správně, tento režim poskytuje způsob, jak obnovit zařízení do funkčního stavu.
Když se iPad neustále restartuje a zasekne se na logu Apple, může režim obnovení pomoci tuto smyčku přerušit a dostat vaše zařízení zpět do původního stavu.
Kdykoliv Dotyková obrazovka iPadu přestane fungovat nebo přestane reagovat, můžete tento režim aktivovat a pokusit se o opravy, které za normálních podmínek nejsou možné.
Pokud dojde k poškození operačního systému nebo základních softwarových součástí na iPadu, nebudete moci zařízení používat, protože se budete opakovaně setkávat s problémy. S režimem obnovy však můžete snadno usnadnit přeinstalaci nebo obnovení systémového softwaru.
Je zřejmé, že když je na zařízení nastaveno heslo, neoprávněný personál k němu nemá přístup. Stejně tak, když máte zapomněli jste heslo na iPadu, můžete povolit režim obnovení a resetovat zařízení a nastavit novější heslo.
Nyní, když jsme přišli na užitečné atributy, které můžeme získat, kdykoli aktivujeme tento režim, další část vysvětlí, jak uvést iPad do režimu obnovy. Pokud vás to zajímá, podívejte se, jak tento režim na iPadu zapnout a vypnout.
Aktivace režimu obnovení na vašem iPadu zahrnuje stisknutí konkrétního tlačítka. Tento proces vám umožňuje navázat spojení mezi vaším zařízením a počítačem se spuštěným iTunes nebo Finder pro odstraňování problémů nebo obnovení. Jak na to:
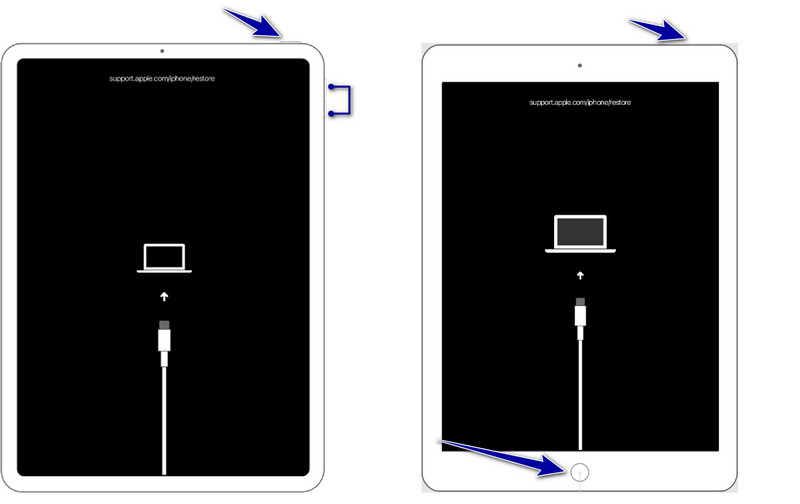
Modely iPadu s tlačítky Home:
Při stisknutí držte stále tlačítko Domů a Power tlačítka současně, dokud se nezobrazí logo Apple. Držte obě tlačítka, dokud se na vašem iPadu nezobrazí obrazovka režimu obnovení.
Modely iPadu bez tlačítek Home:
Stiskněte a uvolněte objem Up rychle a proveďte stejnou akci s objem Down knoflík. Držte se Horní nebo boční dokud se neobjeví obrazovka režimu obnovení.
Ukončení režimu obnovy je jednoduchý proces a nevyžaduje příliš mnoho úsilí; Chcete-li pochopit, jak dostat iPad z režimu obnovení, postupujte podle níže uvedených kroků.
Jak dostat iPad z režimu obnovení
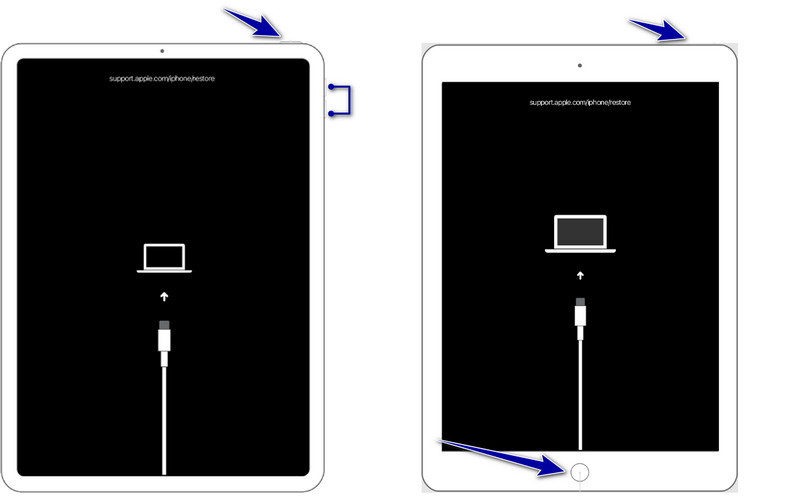
iPady s tlačítkem Home:
Stiskněte a přidržte tlačítko Domů a tlačítka Power dokud se na obrazovce neobjeví logo vašeho zařízení. Poté tlačítko uvolněte a váš iPad se normálně restartuje.
iPad bez tlačítka Domů:
Podobně stiskněte a rychle uvolněte objem Up a objem Down tlačítka, ale nemačkejte je současně. Dále podržte Vrchní část or Strana tlačítko, dokud se na obrazovce nezobrazí logo; uvolněte tlačítko a zařízení se restartuje jako obvykle.
Navzdory tomu, že se jedná o nepostradatelnou funkci přidanou do iPadu, existuje potenciální riziko ztráty dat při provádění konkrétních akcí, když je aktivován. Během této doby můžete provést obnovení továrního nastavení, aktualizovat software nebo přeinstalovat nový firmware, což může vést ke smazání dat uložených ve vašem zařízení. Je to zásadní protiopatření, které musíte před aktivací režimu obnovení na iPadu vytvořte zálohu dat iPadua můžete to udělat s pomocí nejlepšího nástroje na trhu.
Na rozdíl od obvyklého způsobu vytváření zálohy, iTunes a iCloud, s Zálohování a obnova dat Aiseesoft iOS, můžete si selektivně vybrat, které soubory chcete zálohovat a obnovit. I když se jedná o aplikaci třetí strany, stále můžete zálohování zabezpečit zde, protože můžete přidat šifrování, aby nikdo nemohl získat přístup, zejména pokud je neoprávněný.
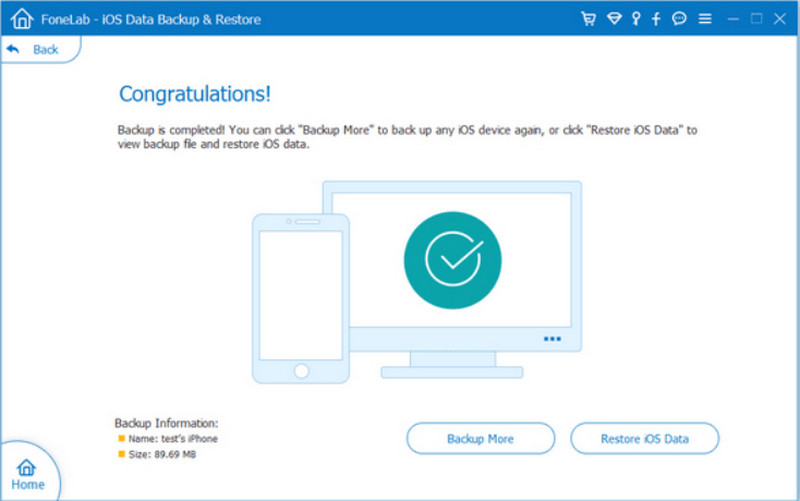
Kromě toho nebudou všechny soubory uložené na vašem iPadu a po obnovení zálohy, kterou jste zde vytvořili, přepsány, což znamená, že pokud existuje soubor se stejným názvem, budou ve vašem úložišti existovat společně. Raději si tuto aplikaci stáhněte hned teď kliknutím na příslušné tlačítko stahování, které jsme uvedli níže.
100% bezpečné. Žádné reklamy.
100% bezpečné. Žádné reklamy.
Nejjednodušší způsob, jak problém vyřešit, je, když je iPad zaseknutý v režimu obnovení. Každý ví, že je to jednoduchý trik, ale pokud s tím nemáte zkušenosti, můžete postupovat podle níže uvedených kroků.
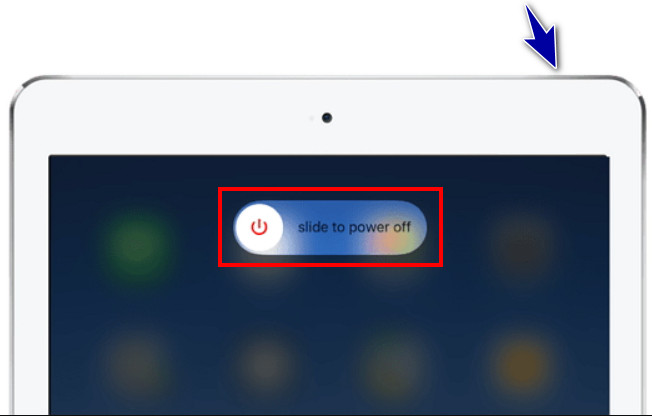
Váš předchozí pokus o ukončení režimu obnovení mohl být úspěšnější, zvláště pokud jste museli porozumět krokům k jeho důkladnému vypnutí. Ujistěte se, že kroky zkopírujete správně, protože pokud ne, nebudete v tom úspěšní.
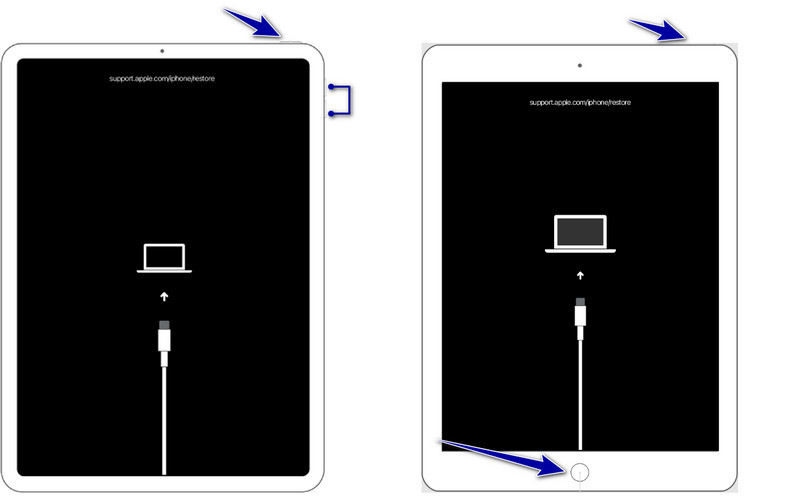
Pro iPad s tlačítkem Home:
Stiskněte a přidržte tlačítko Domů a Power tlačítka, dokud se nezobrazí logo Apple.
Pro iPad bez tlačítka Domů:
Stiskněte a vybijte objem Up, pak objem Downa nakonec udržovat Power dokud se nezobrazí logo Apple
Je nezbytné zajistit, abyste měli v počítači nainstalovanou nejnovější verzi iTunes nebo Finder. Protože novější verze má ve srovnání se starší verzí širokou podporu a opravené závady a chyby, k vyřešení problému můžete připojit svůj iPad k počítači a zkontrolovat, zda vás software vyzve k aktualizaci. Pokud ano, postupujte podle pokynů pro aktualizaci kliknutím na tlačítko Instalovat nyní, když se zobrazí vyskakovací okno.
Pokud obnovení zařízení pomocí iTunes nebo Finder nefungovalo podle očekávání, můžete pomocí režimu obnovení obnovit svůj iPad do normálního stavu, což znamená, že všechna existující data budou trvale smazána. Proto je potřeba vytvořit zálohu. Pokud režim obnovení iPadu nefunguje a nemůžete jej vypnout, postupujte podle níže uvedených kroků.
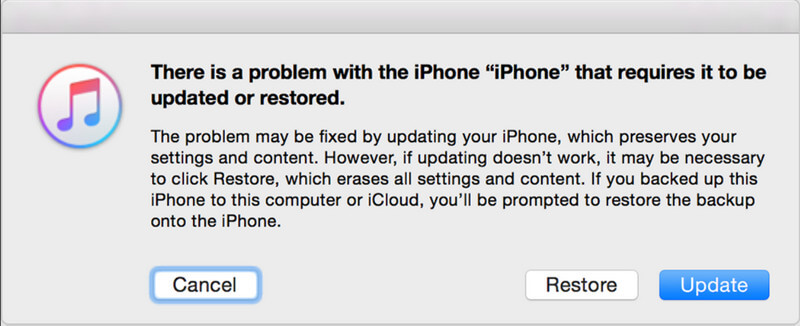
Jak dostanete iPad z režimu obnovení? Obnova systému Aiseesoft iOS je specializovaný víceúčelový nástroj, který můžete použít, když se váš iPad zasekl v jakémkoli režimu, včetně režimu obnovení. Primárním účelem aplikace je jednat a opravovat problémy související s iOS pomocí vyhrazeného režimu pro opravu problémů. Pokud tedy chcete obnovit optimální funkčnost zařízení, toto je spojenec, kterého budete kdy potřebovat. Zkopírováním následujících kroků se dozvíte, jak aplikaci používat.
100% bezpečné. Žádné reklamy.
100% bezpečné. Žádné reklamy.
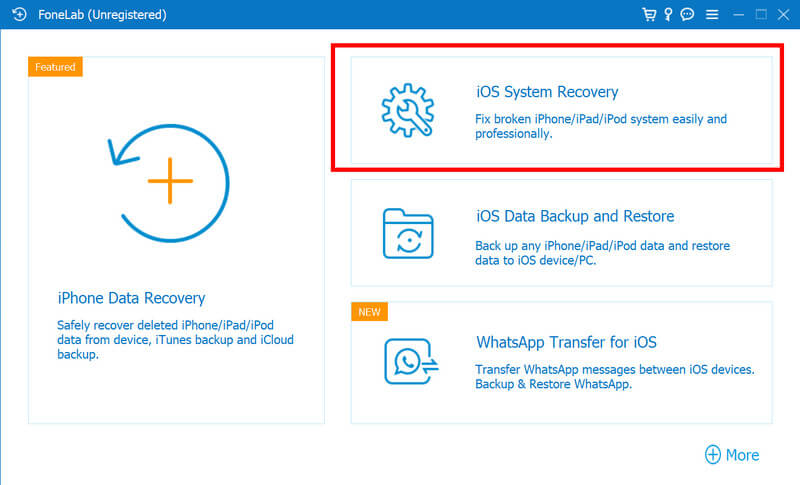
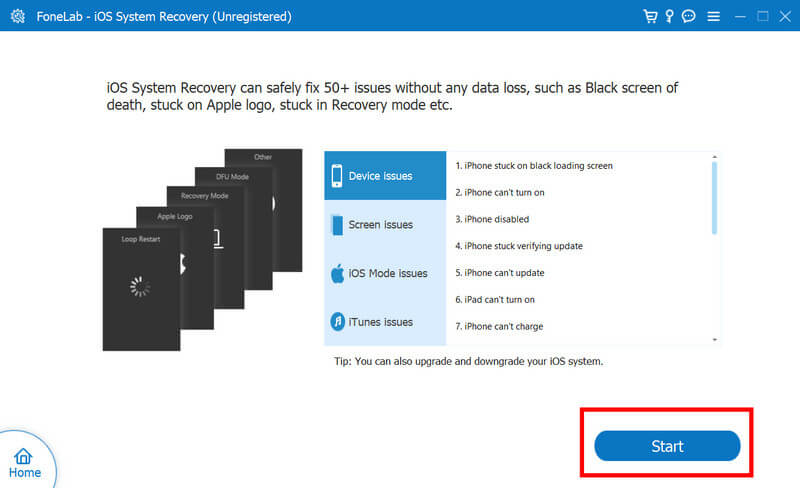
Proč nepřejde do režimu obnovy?
Protože jste nedodrželi správnou kombinaci tlačítek pro uvedení iPadu do režimu, váš port USB a nabíjecí kabel nefungují a došlo k hardwarovému problému, který má za následek nemožnost vstoupit do režimu obnovení.
Jak přepnete iPad do režimu obnovení, když je vypnutý?
Deaktivovaný iPad musíte připojit k počítači pomocí kabelu USB a otevřít iTunes nebo Finder. Podržte současně tlačítka Domů nebo snížení hlasitosti na modelech Face ID a tlačítka napájení, dokud se nezobrazí obrazovka režimu obnovení.
Jak dostanete iPod z režimu obnovení?
Když nastanou těžké případy, můžete provést vynucený restart, použít iTunes nebo Finder nebo použít Aiseesoft iOS System Recovery. Pokud chcete podrobný návod, jak na to, můžete si přečíst část 4 tohoto článku.
Jak přinutíte iPod do režimu obnovení?
Neexistuje žádný násilný způsob, jak uvést váš iPod do režimu obnovy, což znamená, že následovat obecnou metodu je jediný způsob.
Je režim obnovení jediným řešením problému s iPadem?
Kromě režimu obnovení na iPadu můžete zařízení restartovat nebo použít profesionální software, jako je Aiseesoft iOS System Recovery, k vyřešení problémů, aniž byste jej přepnuli do režimu obnovení.
Proč investovat do čističky vzduchu?
Jak přepnete iPad do režimu obnovy? No, přidali jsme kompletní návod, jak to udělat, a můžete postupovat podle kroků k jeho aktivaci. Až budete hotovi, můžete jej deaktivovat podle následujícího návodu, ale předtím budete muset vytvořit zálohu dat pomocí Aiseesoft iOS Data Backup & Restore. Pokud jste narazili na problém se zaseknutým režimem obnovení, nejlepším řešením je použití Aiseesoft iOS System Recovery.

Opravte svůj systém iOS tak, aby byl normální v různých problémech, jako je uvíznutí v režimu DFU, režim zotavení, režim sluchátek, logo Apple atd. Na normální hodnotu bez ztráty dat.
100% bezpečné. Žádné reklamy.
100% bezpečné. Žádné reklamy.