Pokud již nechcete používat oddíl Windows nebo systém Mac v jiných verzích, raději smažte oddíly na Macu, abyste využili více místa. Oddíly mohou zabírat příliš mnoho místa na pevném disku, což také zpomalí rychlost zpracování. Při dalším čtení se dozvíte, jak na to odstranit oddíl na Macu prostřednictvím 3 účinných metod.
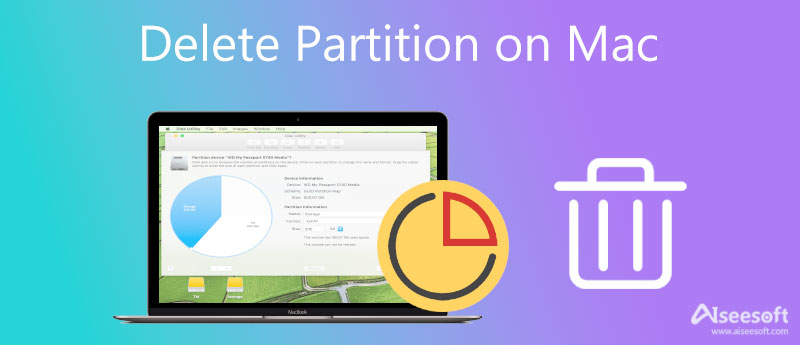
Existují dva výchozí způsoby, jak odstranit oddíl na Macu. Mějte však na paměti, že tím smažete data uložená v oddílu. Takže první věc, kterou musíte udělat, je zálohovat data do jiných oddílů.
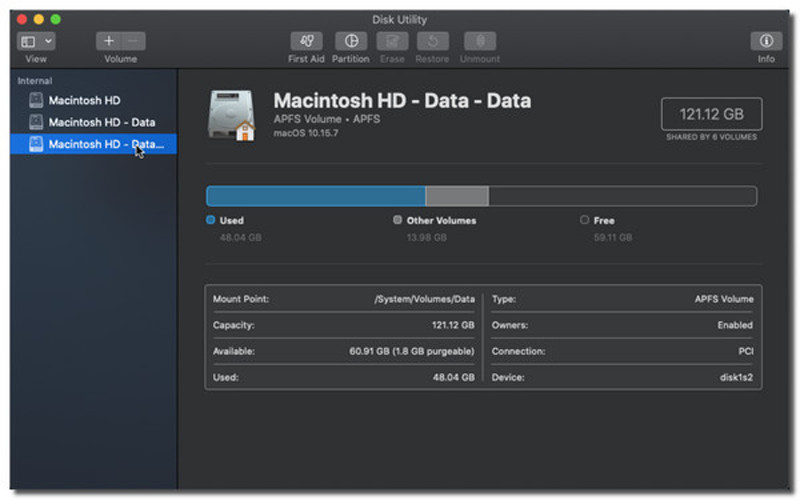
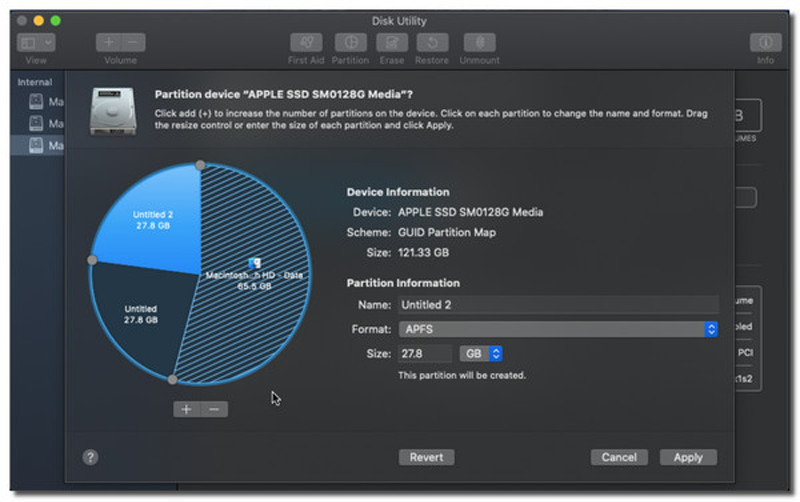
Oddíl můžete také odstranit na Macu pomocí Terminálu. Protože je to poměrně obtížné, můžete postupovat podle následujících kroků:
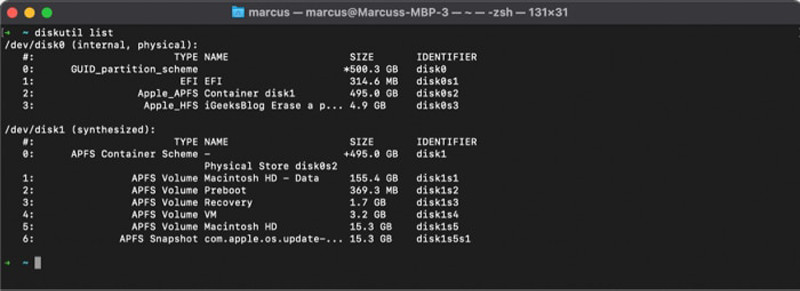
I se dvěma fantastickými výchozími metodami pro odstranění oddílu na Macu nelze říci, že jsou snadno použitelné. Nicméně, s Aiseesoft Mac Cleaner, Můžete vyčistit duplicitní fotografie na pár kliknutí. Nemusíte se starat o zbytky po odinstalaci, protože Mac Cleaner odstraní oddíl na Macu a zcela odstraní nechtěné soubory.

154,940 Ke stažení
100% bezpečné. Žádné reklamy.
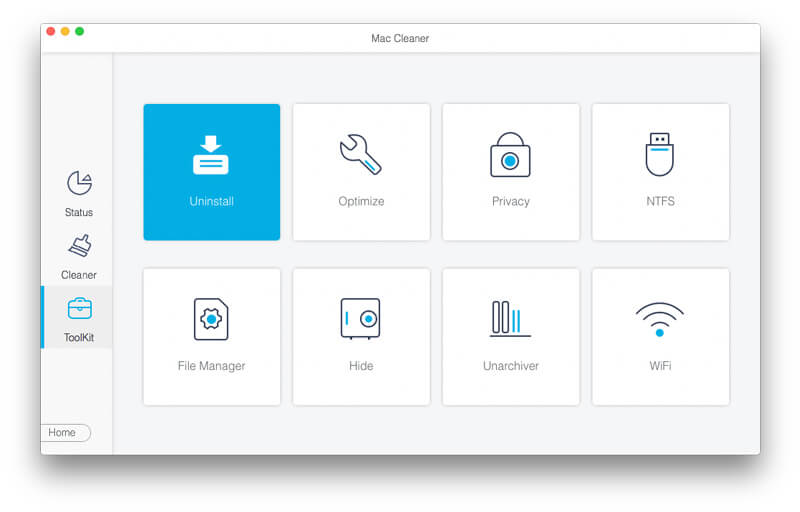

1. Co je to oddíl na Macu?
Oddíl Mac je samostatná entita, která se v operačním systému zobrazuje jako logická oblast pevného disku Mac. Využívá určitou část fyzického místa na pevném disku. Odděluje jednotku Mac jako hierarchickou strukturu s úrovní disku a úrovní diskového oddílu v nástroji Disk Utility.
2. Co se stane, když odstraníte oddíl na Macu?
Odstraněním oddílu na Macu můžete efektivně odstranit veškerá data na něm uložená a uvolnit místo v úložišti. Pokud si nejste jisti, jaké soubory jsou na oddílu uloženy, nepřítomně jej neodstraňujte. Nebo je lepší zálohovat všechna data, než provedete proces smazání oddílu na Macu.
3. Je na Macu nutný oddíl?
Záleží na vaší potřebě. S oddílem na Macu můžete přepínat mezi verzemi OS X, opravovat problémy s disky, používat boot camp, sdílet knihovnu iPhoto a perfektně spravovat zálohy. A pokud jej nechcete používat, můžete oddíl na Macu přímo smazat.
Proč investovat do čističky vzduchu?
Pomocí metod uvedených v tomto článku je můžete volně používat odstranit oddíl na vašem Macu zařízení efektivně. Buďte opatrní, protože byste mohli přijít o některé důležité soubory, pokud pozorně nezkontrolujete, který oddíl byste měli odstranit a který oddělit. S Aiseesfot Mac Cleaner však nemusíte riskovat ztrátu souborů, protože bezpečně naskenuje a uvolní váš úložný prostor. Vyzkoušejte software nyní a vyzkoušejte jednodušší způsob, jak ušetřit místo na vašem Macu.

Mac Cleaner je profesionální nástroj pro správu Mac k odstranění nevyžádaných souborů, nepořádku, velkých / starých souborů, mazání duplicitních souborů a sledování výkonu Mac.
100% bezpečné. Žádné reklamy.