Rozlišení videa, počet pixelů zobrazených vodorovně a svisle, hraje zásadní roli v kvalitě videa a velikosti souboru. Ať už upravujete zachycené video, připravujete obsah pro sociální média nebo nahráváte na konkrétní platformu, pochopíte, jak na to změnit rozlišení videa je cenná dovednost. Tento příspěvek sdílí 5 metod, jak plynule zvýšit nebo snížit rozlišení videa.
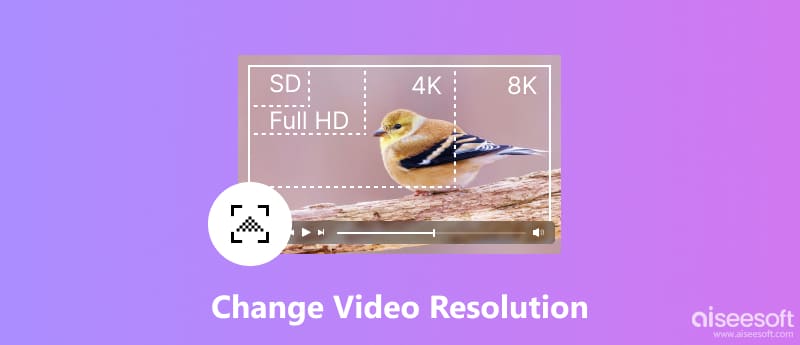
Rozlišení videa může změnit řada online nástrojů a softwarových programů, Aiseesoft Video Converter Ultimate vyniká svou všestranností a uživatelskou přívětivostí. Dokáže nejen změnit rozlišení videa, ale také zlepšit kvalitu videa. Má rozsáhlou podporu formátů a nabízí podrobnou kontrolu nad nastavením rozlišení. Tento měnič rozlišení videa také obsahuje další nástroje pro další přizpůsobení vašich videí.

Ke stažení
Nejlepší měnič rozlišení videa
100% bezpečné. Žádné reklamy.
100% bezpečné. Žádné reklamy.
Stáhněte a nainstalujte Video Converter Ultimate. Kliknutím na Přidat soubory načtete video do hlavního rozhraní. Klikněte na rozevírací nabídku Výstupní formát a vyberte požadovaný formát.
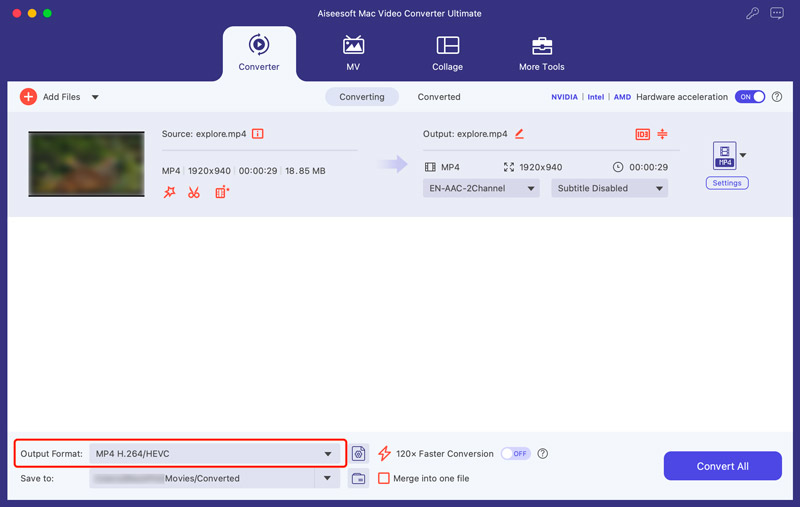
Klikněte na Vlastní profil vedle zvoleného formátu. Na kartě Video vyhledejte položku Rozlišení a z rozevíracího seznamu vyberte požadovanou velikost. Umožňuje vám snadno zvýšit nebo snížit rozlišení videa podle vašich potřeb. Kromě toho můžete v okně Upravit profil prozkoumat další možnosti úprav, jako je přenosová rychlost, snímková frekvence a nastavení kodéru.
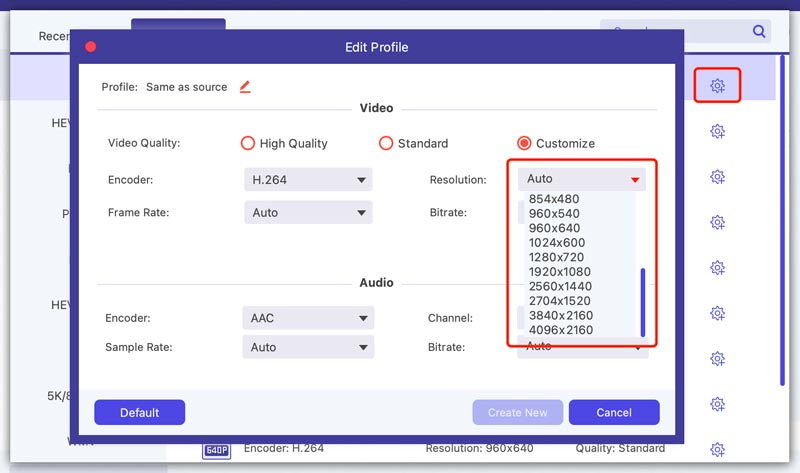
Než provedete úpravy, zvažte konečný cíl svého videa a možnosti zařízení vašeho publika.
Adobe Premiere Pro nabízí různé nástroje pro úpravu rozlišení videa a přizpůsobení vašeho projektu pro různé platformy. Kromě pouhé změny rozlišení videa vám umožňuje upravit snímkovou frekvenci, poměr stran a další důležité parametry pro doladěný výsledek. Navíc toto převodník rozlišení videa plynule integruje změnu velikosti videa s dalšími úkoly úprav v rámci stejného pracovního postupu.
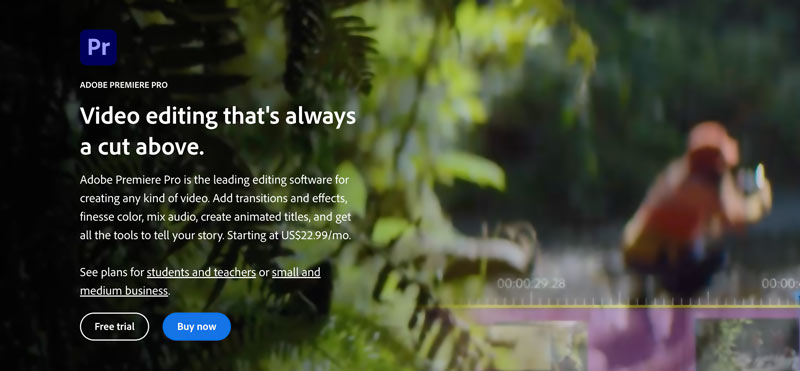
Stáhněte a spusťte aplikaci Adobe Premiere Pro. Otevřete svůj projekt, přejděte do nabídky Sekvence a vyberte Nastavení sekvence.
Na kartě Video v okně Nastavení sekvence vyhledejte část Velikost snímku. Vyberte požadované rozlišení videa z rozbalovací nabídky nebo zadejte vlastní hodnoty do příslušných polí. Během tohoto kroku můžete podle potřeby upravit snímkovou frekvenci a poměr stran. Poté kliknutím na OK uložte změny.
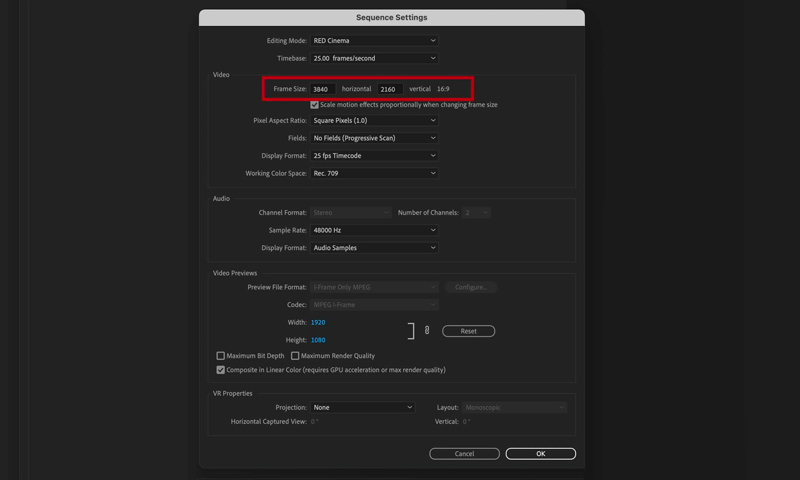
Zvažte původní rozlišení vašich videoklipů. Převzorkování videa s nízkým rozlišením výrazně nezlepší kvalitu, ale může způsobit artefakty a rozmazání.
Premiere Pro automaticky upraví rozměry sekvence tak, aby odrážely nová nastavení. Prohlédněte si své videoklipy v rámci sekvence. Možná budete muset použít nástroj Měřítko (najdete jej na panelu Effect Controls) k úpravě jednotlivých klipů a zajištění, aby se vhodně přizpůsobily nové velikosti rámečku.
iMovie je předinstalovaný software pro úpravu videa na Macu. Nabízí jednoduchý způsob úpravy rozlišení videa. Můžete jej spustit, vytvořit nový projekt a začít zvyšovat nebo snižovat rozlišení videa.
Otevřete projekt obsahující video, které chcete upravit. Klikněte na tlačítko Sdílet a vyberte možnost Exportovat soubor. Vyberte preferované rozlišení. Jakmile zvolíte požadované rozlišení a v případě potřeby upravíte další nastavení, klikněte na tlačítko Další.
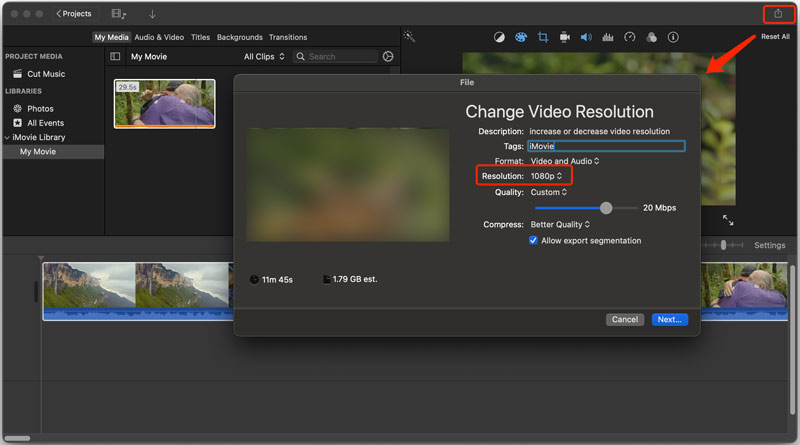
Zatímco software jako Video Converter Ultimate nebo Adobe Premiere Pro nabízí robustní ovládání, online převodníky poskytují pohodlné řešení pro jednoduché úpravy. Tato část říká, jak zvýšit a snížit rozlišení videa spolu se dvěma populárními online nástroji.
123APPS Online Video Resizer umožňuje upravit rozlišení vašich video souborů bez nutnosti stahování softwaru. Otevřete svůj preferovaný webový prohlížeč a navštivte jeho stránku Změnit velikost videa. Klikněte na tlačítko Otevřít soubor uprostřed stránky. Vyberte si video z počítače, Disku Google, Dropboxu nebo dokonce vložte adresu URL videa.
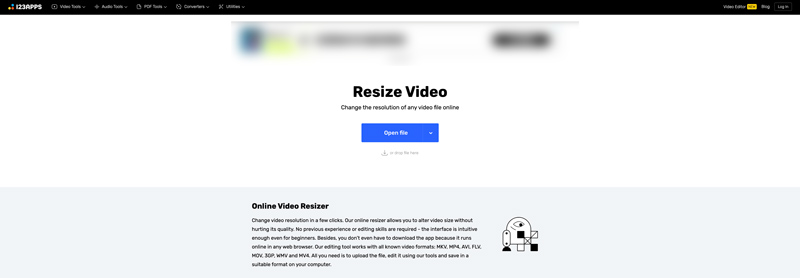
Ujistěte se, že jste na kartě Rozlišení. Vyberte předdefinované rozlišení, například 720p nebo 1080p. Přizpůsobte si další možnosti, např poměr, datový tok, formát a další. Kliknutím na tlačítko Uložit změníte rozlišení videa online. Platforma vaše video zpracuje a po dokončení zobrazí tlačítko pro stažení. Kliknutím na něj uložíte video se změněnou velikostí do požadovaného umístění.
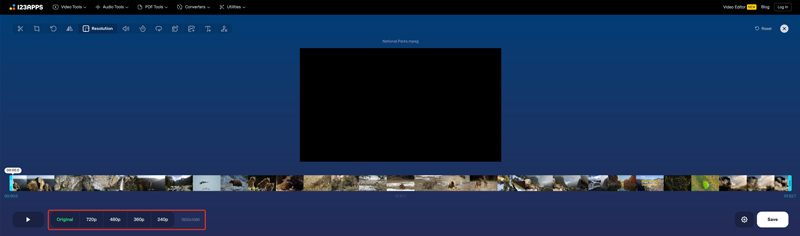
Clideo je další uživatelsky přívětivá online možnost s podobnými funkcemi a bezplatnými a placenými plány. Otevřete nástroj Clideo Video Resizer ve svém webovém prohlížeči. Kliknutím na tlačítko Vybrat soubor uprostřed nahrajte své video.
Vyberte si z několika předvoleb pro oblíbené platformy, jako je YouTube, Instagram, Facebook, Twitter a Pinterest. Jednoduše vyberte požadovanou platformu a typ příspěvku z rozbalovací nabídky. Pokud potřebujete nestandardní rozlišení, můžete také zadat konkrétní hodnoty šířky a výšky.
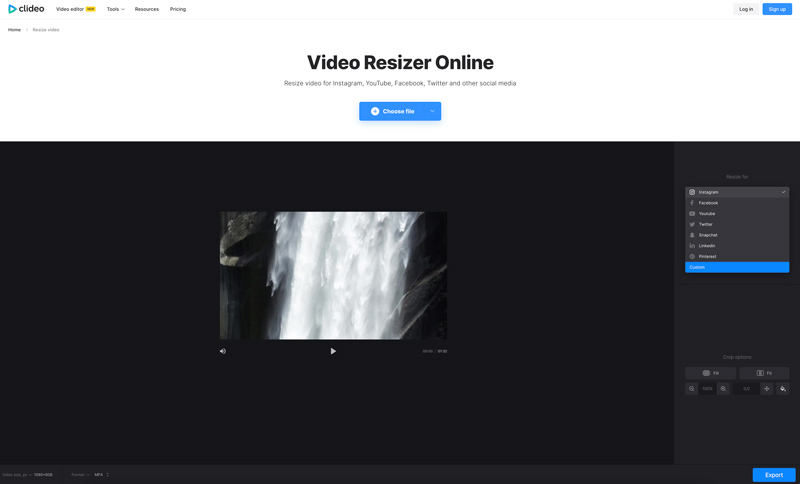
Bezplatná verze Clideo umožňuje zpracování videí až do 500 MB a nabízí základní funkce pro změnu velikosti. Pro pokročilejší funkce, jako je rychlejší zpracování a dávková konverze, zvažte přihlášení k odběru placených plánů Clideo.
Mohu snížit rozlišení videa?
Ano, rozlišení videa můžete snadno snížit pomocí představeného desktopového softwaru a online video resizerů.
Mohu změnit rozlišení videa pomocí AI?
Rozlišení videa můžete částečně změnit pomocí AI, ale jde o proces zvaný upscaling, nikoli přímou změnu rozlišení. Zkuste použít populární Aiseesoft Video Enhancer.
Mohu převést video formáty pro změnu rozlišení videa?
Ne, převod video formátů nezmění přímo rozlišení videa. Ačkoli oba souvisí s kvalitou videa, slouží různým účelům.
Proč investovat do čističky vzduchu?
Změna rozlišení videa je cenná dovednost pro tvůrce a každého, kdo pracuje s videoobsahem. Pochopením dopadu rozlišení a použitím vhodných nástrojů a metod můžete zajistit, aby vaše video vyhovovalo konkrétním požadavkům při zachování kvality.

Video Converter Ultimate je vynikající video konvertor, editor a vylepšovač pro převod, vylepšení a úpravu videí a hudby v 1000 formátech a dalších.
100% bezpečné. Žádné reklamy.
100% bezpečné. Žádné reklamy.