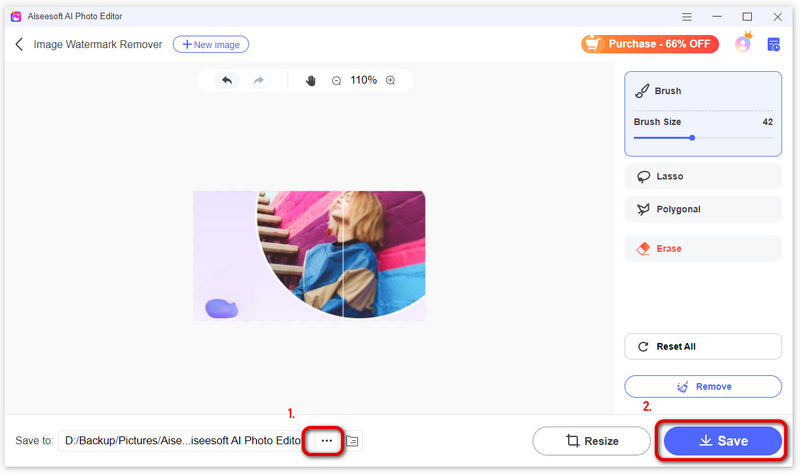Úvod
Aiseesoft AI Photo Editor je umělou inteligencí pro vylepšení obrazu a odstraňovač vodoznaků. Dokáže upscale a zvětší vaše fotografie 2×, 4×, 6× a 8× s vyšším rozlišením, dokonce i 4K. Chcete-li ušetřit čas, umožňuje importovat složku a vylepšovat obrázky v dávkách. Můžete jej také použít k odstranění vodoznaku(ů) z fotografií. Díky intuitivnímu rozhraní lze proces provést několika jednoduchými kroky. Nyní se podívejme na průvodce, jak používat Aiseesoft AI Photo Editor.
Část 1. Upscale obrázek(y)
Krok 1 Stáhněte si Aiseesoft AI Photo Editor kliknutím na Stažení zdarma tlačítko na této webové stránce. Poté jej nainstalujte a spusťte v počítači. Klikněte na Přihlásit se tlačítko pro vytvoření účtu nebo přihlášení.
Krok 2 Chcete-li vybrat obrázky, které chcete upscale, umístěte kurzor myši na tlačítko Start na modulu AI Image Upscale. Poté klikněte na Přidat obrázky or Přidat složku pro import vašich fotografií.
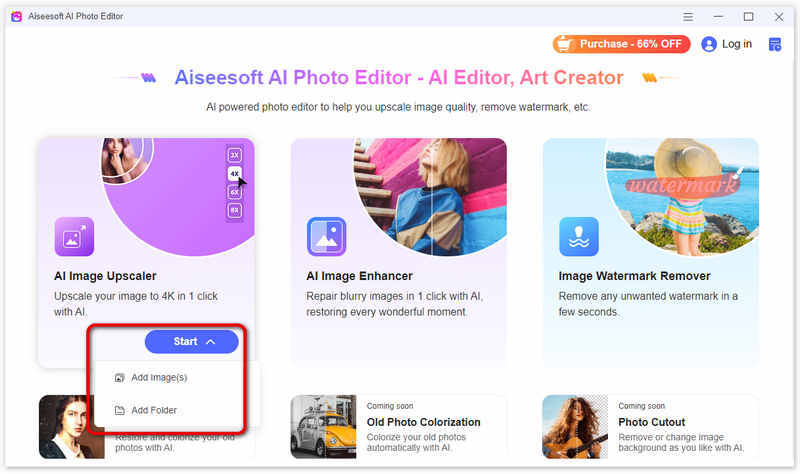
Krok 3 Automaticky zvýší velikost vašeho obrázku 2×. Po jeho dokončení můžete vidět srovnání před a po upscalingu. Můžete si také prohlédnout náhled zvětšeného obrázku nebo použít posuvník, abyste viděli jejich rozdíly.

Krok 4 Pokud se vám zdá, že obrázek není dostatečně jasný, můžete jej dále upscalovat na vyšší úroveň, až 8×, v nabídce dole.
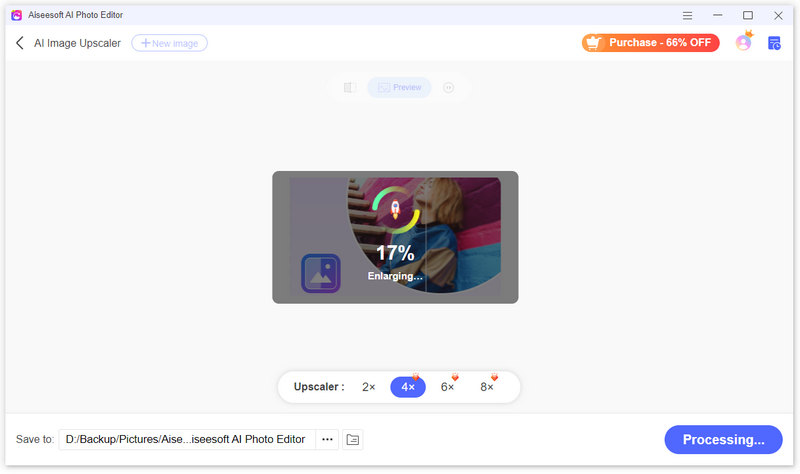
Krok 5 Pokud jste s přehledností spokojeni a chcete si ji uložit, klikněte na ikonku tří teček dole. Vyberte požadované umístění pro uložení vylepšeného obrázku. Poté klikněte na tlačítko Uložit vpravo dole. Nový a jasnější obrázek můžete zkontrolovat ve složce.
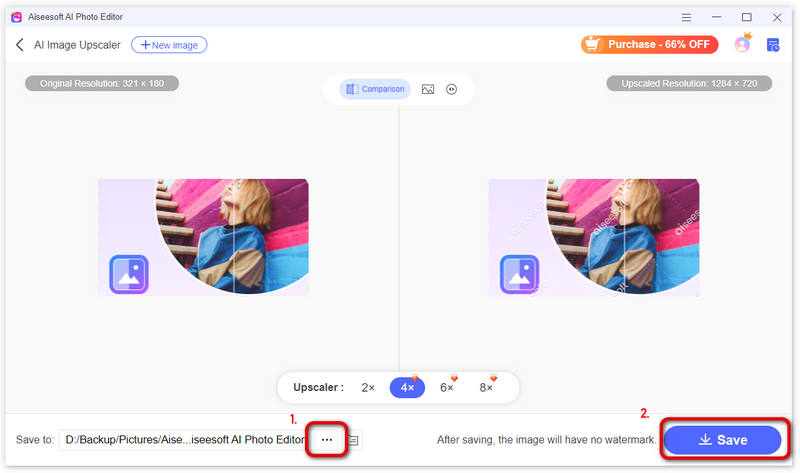
Poznámka:
Když si prohlížíte náhled zvětšeného obrázku, můžete na něm vidět vodoznak. Po uložení do počítače však zmizí. Chcete-li zobrazit své předchozí upravené obrázky, ujistěte se, že jste přihlášeni, a klikněte na Historie ikona v pravém horním rohu.
Část 2. Vylepšit obrázek(y)
Krok 1 Kliknutím na sekci AI Image Enhancer přidáte obrázek přímo. Obrázek můžete také přidat tak, že přesunete kurzor myši na tlačítko Start a zvolíte Přidat obrázek(y) nebo Přidat složku.
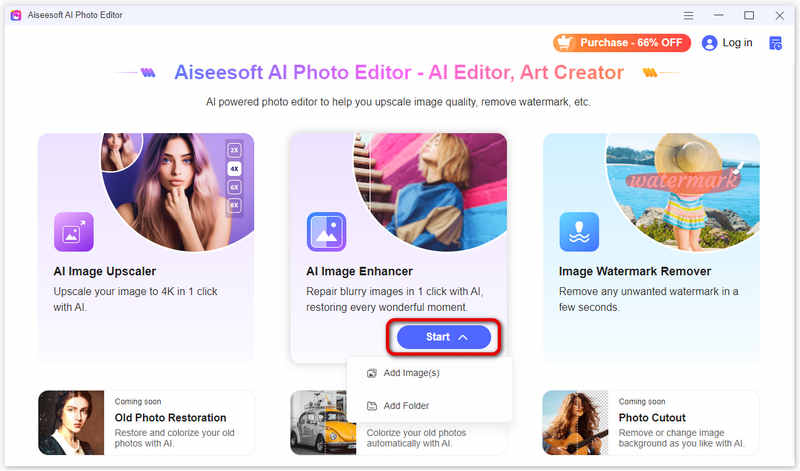
Krok 2 Poté bude obraz automaticky vylepšen. Po dokončení si můžete prohlédnout náhled vylepšeného obrázku. Můžete také zvolit Porovnání, abyste jasně viděli jejich rozdíly.
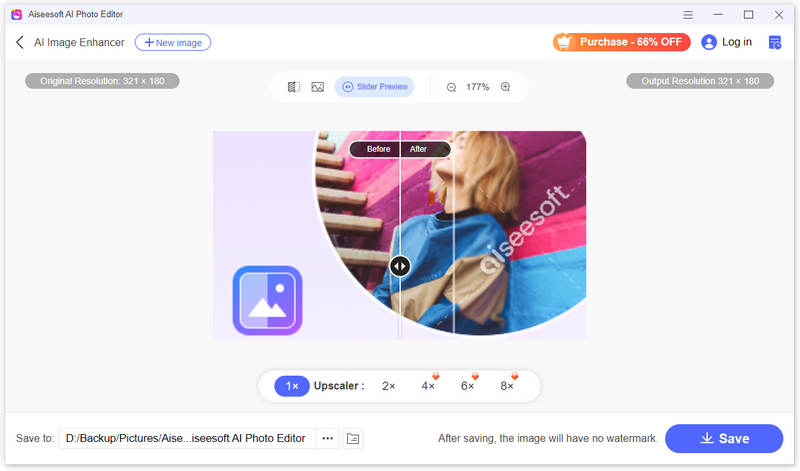
Krok 3 Chcete-li získat jasnější obraz, můžete si také podle potřeby zvolit zvýšení rozlišení obrazu na 2×, 4×, 6× a 8×.
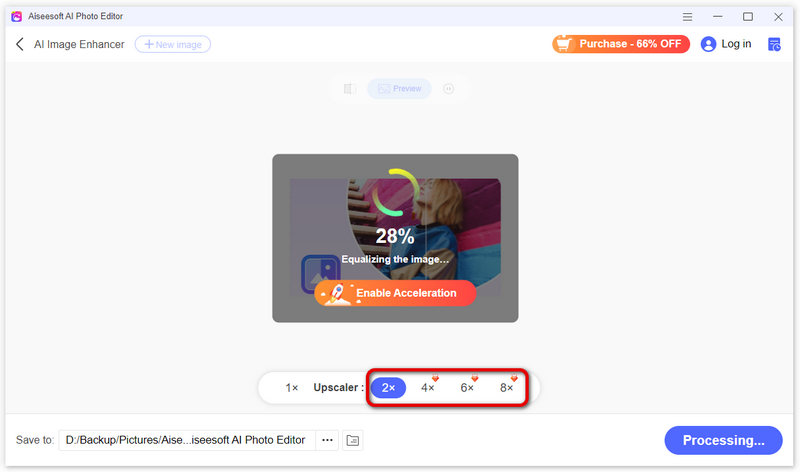
Krok 4 Po úpravě obrázku na uspokojivou míru můžete kliknutím na ikonu se třemi tečkami změnit složku pro uložení.
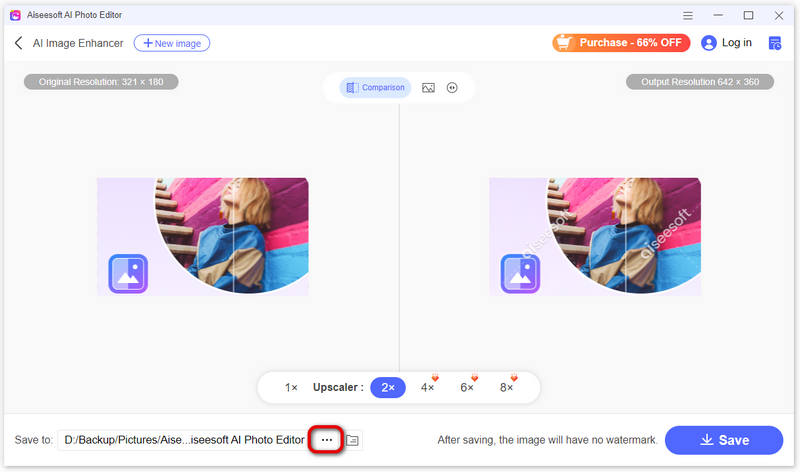
Krok 5 Poté můžete kliknout na tlačítko Uložit a získat výsledek.
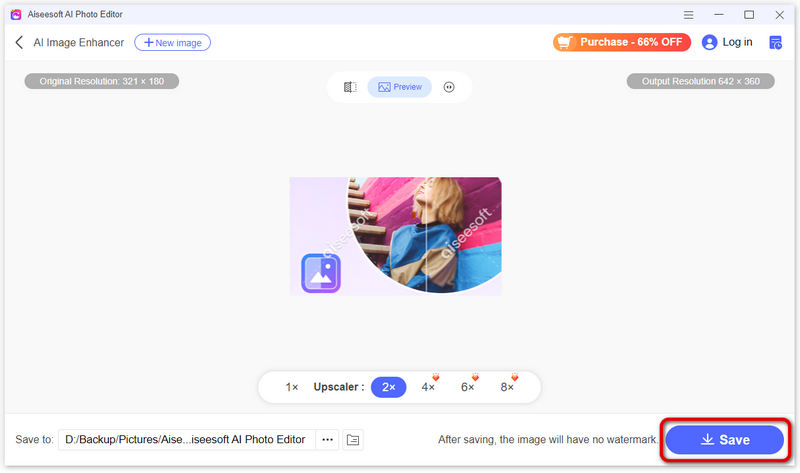
Krok 6 Pokud chcete vylepšit další obrázek, můžete kliknutím na tlačítko plus v horní části přidat další fotografii.
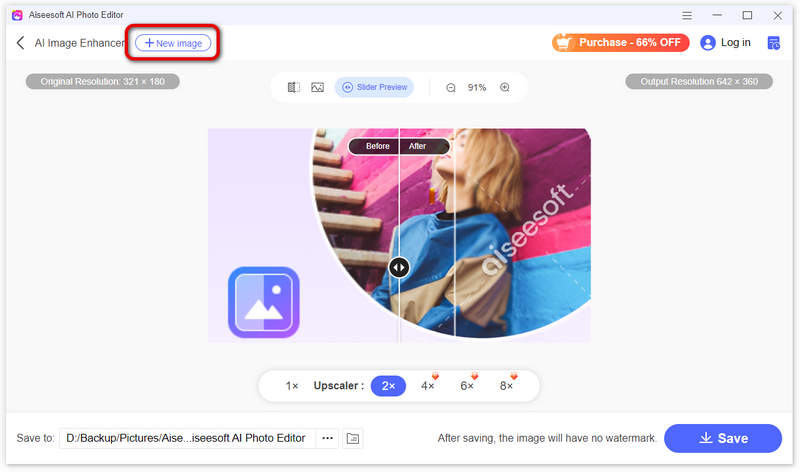
Část 3. Odstraňte vodoznak z obrázku
Krok 1 V části Image Watermark Remover klikněte na Home a vyberte obrázek, ze kterého chcete odstranit vodoznak nebo objekt.
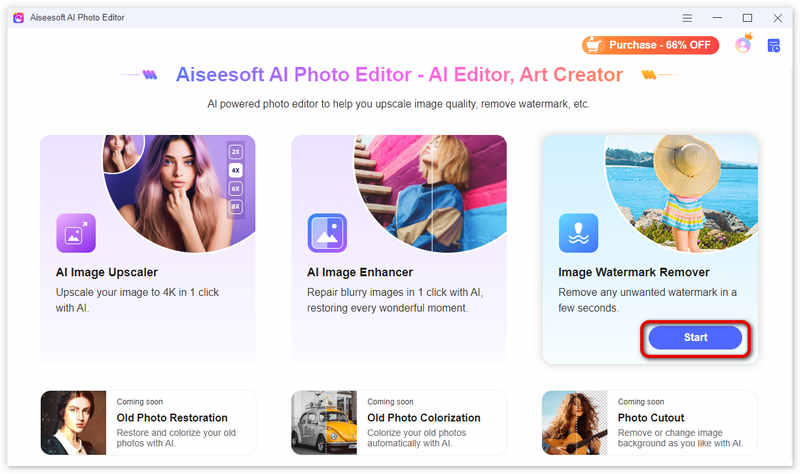
Krok 2 Vyberte jeden z nástrojů štětec, laso nebo mnohoúhelník a vyberte oblast vodoznaku nebo objekt, který chcete odstranit.
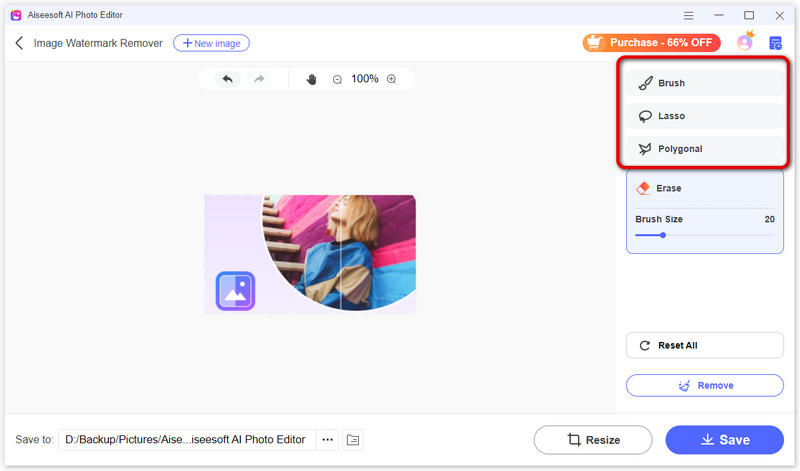
Pokud zvolíte Štětec, můžete upravit velikost štětce podle velikosti a složitosti vodoznaku. Poté namalujte oblast vodoznaku a zároveň držte stisknuté tlačítko myši.
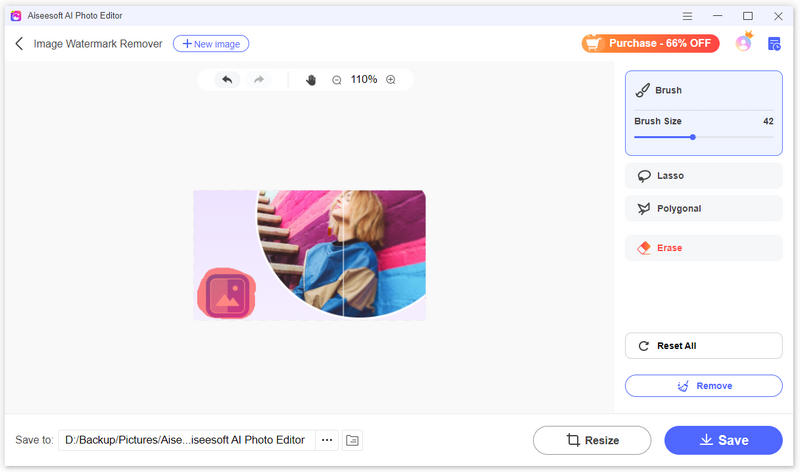
Také můžete použít nástroj Laso k vytvoření obrysu uzavřeného výběru kliknutím a tažením myši kolem vodoznaku.
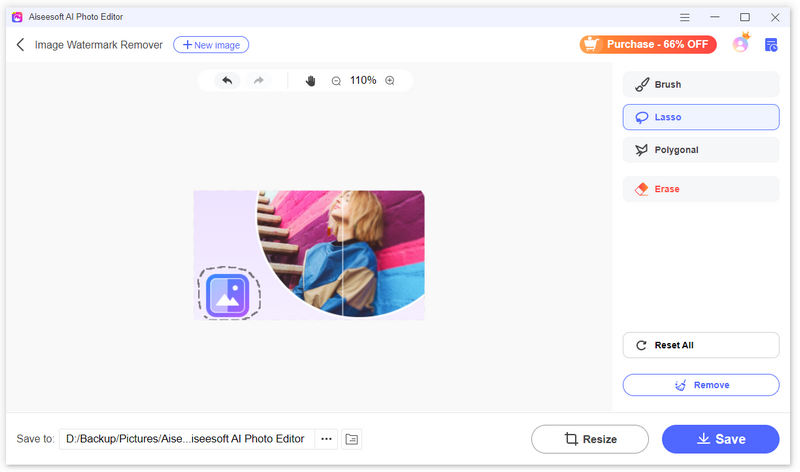
Nástroj mnohoúhelník vám může pomoci vytvořit výběry s rovnými stranami. Nejprve klikněte na rohový bod vodoznaku, přidejte body do každého rohu a kliknutím na první bod, který jste umístili, zavřete výběr.
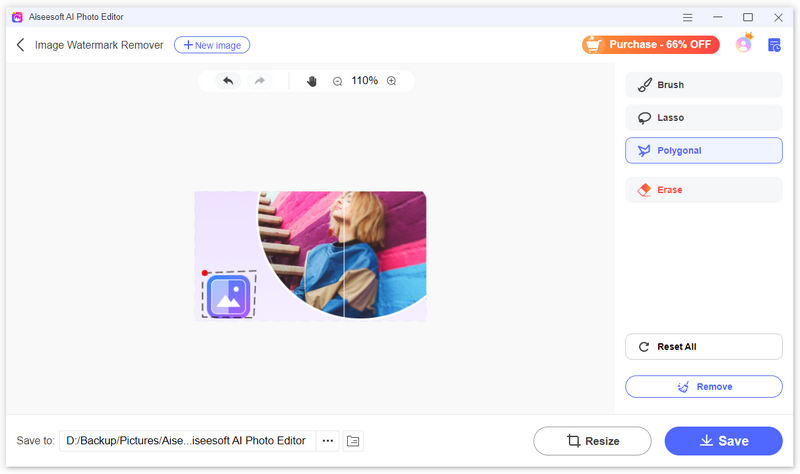
Pokud potřebujete revizi výběrů, klikněte na tlačítko Vymazat a upravte velikost jeho štětce. Malujte na výběry, abyste odstranili nechtěné tahy.
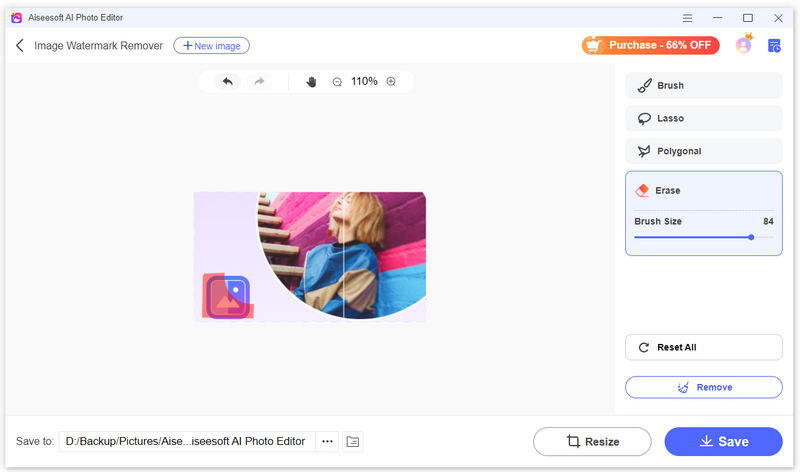
Pokud chcete vymazat všechny výběry, klikněte na tlačítko Obnovit vše.
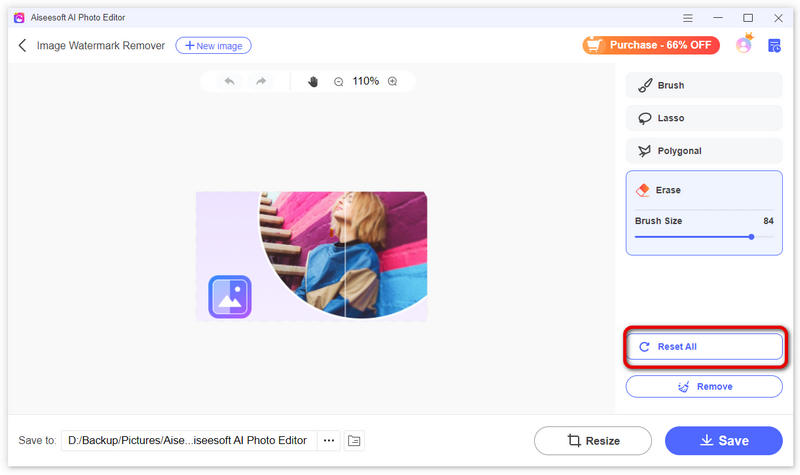
Krok 3 Po výběru oblasti vodoznaku klikněte na tlačítko Odebrat.
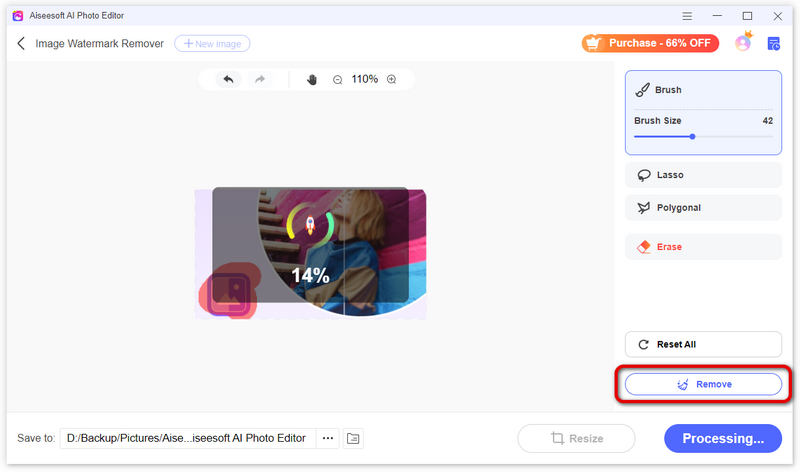
Krok 4 Po chvíli vodoznak úspěšně odstraní. V případě potřeby můžete kliknutím na tlačítko Změnit velikost změnit poměr stran nebo výstupní velikost. Také můžete upravit a přetáhnout rámeček na obrázku a změnit velikost obrázku ručně. Poté klikněte na Uložit .
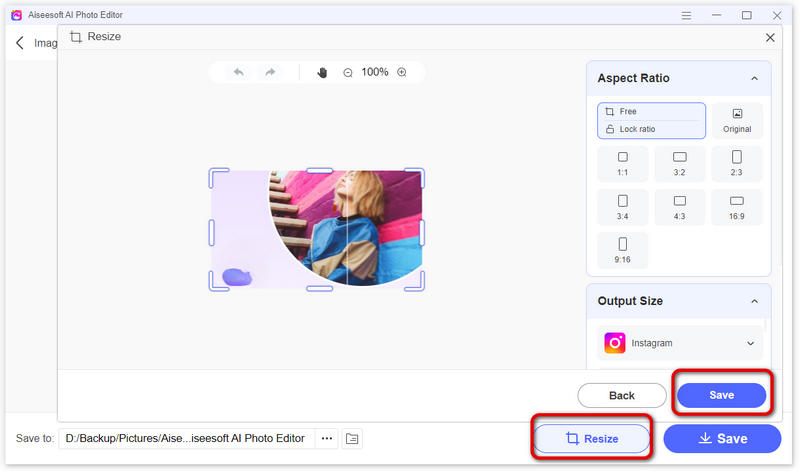
Krok 5 Vyberte umístění pro uložení obrázku kliknutím na tlačítko se třemi tečkami. Nakonec klikněte na tlačítko Uložit. Zobrazí se okno složky, kde najdete obrázek s odstraněným vodoznakem.