Aby byl přechod mezi dvěma videoklipy živý, vyblednutí videa je neutrální bílá nebo černá obrazovka je jednoduchým a nenápadným způsobem. Kromě vyblednutí videa můžete také najít funkci, která je k dispozici pro zvukové soubory. Ve skutečnosti není obtížné přidávat efekty slábnutí, můžete jednoduše najít funkce Windows Movie Maker.
Jak vyblednout video pomocí programu Windows Movie Maker? Přestože vyblednutí je užitečným efektem k ozdobení vašeho videa a jeho lepšímu vzhledu, někteří z vás, kteří jsou v tomto novém, se budou cítit zmatení ohledně konkrétního kroku. Naštěstí je zde nejlepší řešení, jak tento problém vyřešit. Nyní se z článku dozvíte podrobnější informace.

Program Windows Movie Maker zmizel
Pokud potřebujete video v systému Windows ztlumit, Windows Movie Maker by mělo být vždy výkonným a profesionálním řešením k dosažení požadovaného výsledku. Má celou řadu funkcí, jako je import a vytváření videí, přidávání obrázků k vytváření prezentací fotografií atd. I přes proces úprav tento produkt podporuje přidávání efektů, titulů a kreditů. Může také exportovat soubor upravené video do formátů a publikovat je na několika sociálních médiích. Je důležité si uvědomit, že tento software je vhodnější pro greenhorns s malými zkušenostmi s editací. Pokročilí editoři proto najdou nástroje v tomto produktu, které nemohou plně uspokojit jejich požadavky. Pokud používáte program Windows Movie Maker k použití efektu fade out pro video, nemusíte stahovat další program na Windows.
Krok 1 Najděte sekci vizuálních efektů
Zpočátku je to nezbytný krok ke stažení programu Windows Movie Maker na formální webové stránce. Poté otevřete rozhraní tvůrce filmu a v horní oblasti najdete kartu „Vizuální efekty“. Chcete-li zmizet video pomocí programu Windows Movie Maker, musíte kliknout na tlačítko „Více“ v oblasti „Vizuální efekty“. Poté najdete levý sloupec s názvem „Dostupné efekty“. Až dosud jste dokončili téměř polovinu kroků k vyblednutí videa.
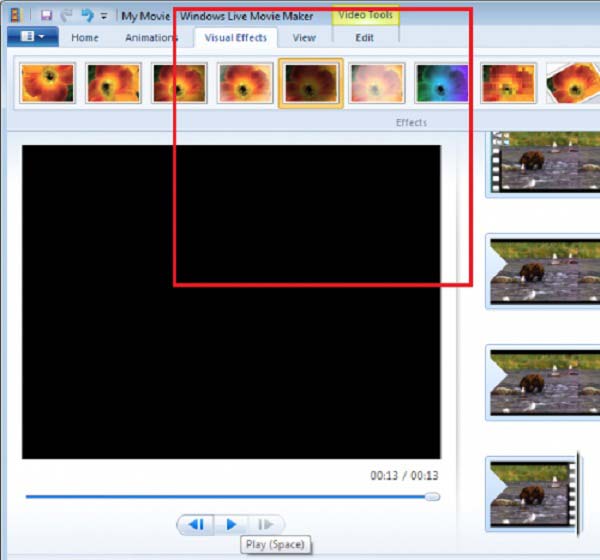
Krok 2 Přidejte efekt vyblednutí videa
Protože již najdete „Dostupné efekty“, je čas přesunout posuvník dolů, dokud nenajdete možnosti vyblednutí. V dalším kroku musíte vybrat efekt „Fade out“ a klepnutím na tlačítko „Add“ pod tlačítkem „Add“ zmizí video pomocí programu Windows Movie Maker. Později nezapomeňte kliknout na „Použít“, aby se efekt zmizel. Je tedy možné do videa přidat efekt „Fade out“.
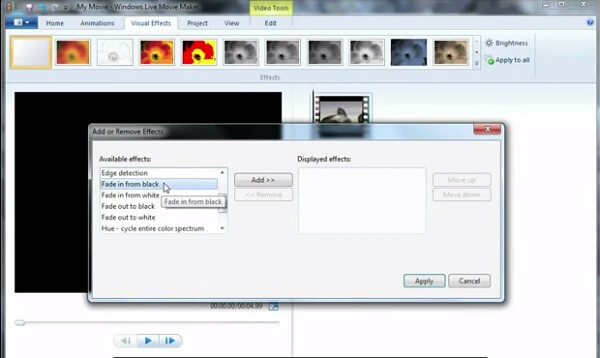
Krok 3 Proces navíjení
V posledním kroku, aby byl celý proces ukončen, podporuje tento filmový producent náhled videa a zkontroluje efekty kliknutím na tlačítko „Přehrát“. Až dosud byly všechny kroky dokončeny a můžete video uložit do své vlastní složky. Tento software také podporuje také sdílení na sociálních médiích. Je váš čas ukázat své úžasné video a já doufám, že to bude působivý videoklip, i když vaše dekorace. To je celý proces vyblednutí videa v programu Windows Movie Maker.
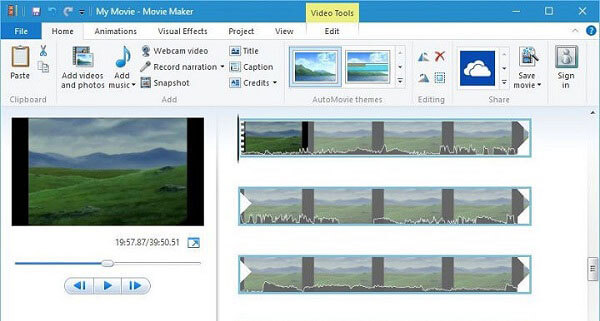
Na rozdíl od vyblednutí videosouborů pomocí programu Windows Movie Maker můžete stejný zvuk použít i se zvukovými soubory. Chcete-li zmizet „Music Soundtrack“, stačí kliknout na „Music Tools“> „Options“. A pak si můžete vybrat dvě možnosti z rozbalovací nabídky „Fade in“ a „Fade out“. Rychlost vyblednutí můžete také zvolit jako žádnou, pomalou, střední nebo rychlou. Program Windows Movie Maker můžete ve skutečnosti použít k potlačení zvukových i obrazových formátů.
Existuje jiná alternativa Windows Movie Maker k dosažení stejného výsledku? Aiseesoft Slideshow Maker je další free video editor a slideshow maker pro použití fade out a fade in effects on video. Mělo by být vždy dobrou volbou upravit efekty, přidat filtry, překryvy, text a název, hudbu, video soubory a další prvky, aby se filmy s ohromujícími efekty. Co je důležitější, můžete získat film nebo slideshow během několika minut. Pokud potřebujete zeslabit / zeslabit efekty nebo více dalších, můžete si Aiseesoft vždy stáhnout Slideshow Maker abyste si mohli užít video přechod nebo audio přechod.
1. Vytvořte prezentaci z různých témat pro prezentaci.
2. Vytvořte prezentaci na HD a další videa, audio, fotografie a další.
3. Upravte efekty prezentace pro lepší potěšení, například funkci vyblednutí.
4. K dispozici je mnoho kreativních funkcí, díky nimž vaše videa vynikají, včetně filtrů a překryvů, textu a titulů, pohybových prvků, přechodů, hudby atd.
5. Užijte si prezentaci na mnoha oblíbených zařízeních, jako jsou iPhone, iPod, Xbox, Google phone, LG, PS 3/4 atd.
Zde je video o vytváření prezentací pro vás. Klikněte na něj a zkontrolujte.


S programem Windows Movie Maker je ve skutečnosti snadné najít efekt fade-out. Díky programu Windows Movie Maker můžete video odlišit a zvýšit pouze pomocí několika jednoduchých kliknutí. Tento článek představil zejména konkrétní kroky k vymizení videa pomocí programu Windows Movie Maker. A poskytuje jedno doporučení Aiseesoft Slideshow Maker pro alternativu Windows Movie Maker. Poskytuje nejen více obrazových efektů, jako jsou efekty fade in a fade out, ale také umožňuje vytvářet ohromující soubory slideshow několika kliknutími. Máte-li jakýkoli další dotaz o tom, jak vybírat videoklip, můžete v komentářích brzy sdílet další informace.