Existuje mnoho důvodů, které vysvětlují, proč potřebujete videorekordér. Například můžete chtít znovu vytvořit filmovou scénu s obrázky. Je také běžné, že někteří uživatelé chtějí určitý videoklip pečlivě prostudovat. Bez ohledu na to, jaký máte důvod, pokud chcete nahrávat snímky do počítače se systémem Windows nebo Mac se systémem Windows, prostě jste na správném místě.
Naštěstí zde můžete získat několik funkčních metod. Jinými slovy, není potřeba připravovat Apple TV na AirPlay. Displej iPhonu můžete odesílat i do jiných zařízení s velkými obrazovkami. Nyní si společně přečteme, jak zrcadlit váš iPhone bez Apple TV.

Zachycení videa
Pokud chcete snadno extrahovat nebo nahrávat video snímky, neměli byste nechat ujít Aiseesoft Video Converter Ultimate. Ano, tento nástroj můžete použít k záznamu snímků bez námahy. Díky široké podpoře formátů kódování můžete extrahovat snímky z videa HD / 4K UHD. Dále můžete upravovat, vylepšovat a převádět video snímky ve vysoké kvalitě.
A co víc, můžete snadno přidat externí titulky nebo více zvukových stop. Obecně řečeno, aplikace Aiseesoft pro zachytávání video snímků je přesně ten správný program, který hledáte.
Ve skutečnosti můžete zachytit snímky a poté je snadno upravit jako profík zde. Tento videorekordér se snadno používá. Navzdory výše uvedeným funkcím máte přístup k více filtrům pro úpravy bez několika kliknutí.
Krok 1 Přidat video
Zdarma si stáhněte a nainstalujte software pro snímání videa do počítače se systémem Windows nebo Mac. Spusťte tento program po instalaci.

Kliknutím na "Přidat soubor" importujete video. Můžete také přetáhnout video soubor přímo do jeho hlavního rozhraní.
Krok 2 Nahrajte snímky do videa
Na pravém panelu programu je malé okno náhledu. Když kliknete na ikonu "Přehrát", můžete si přímo prohlédnout vybrané video. Poté video pozastavte, až dosáhne cílového okamžiku.
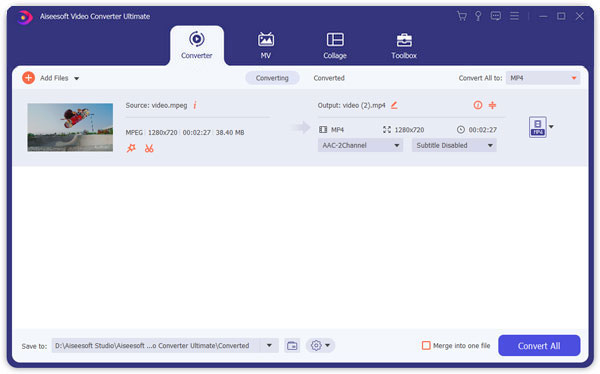
Během této doby můžete kliknout na ikonu "Snapshot". Vypadá to jako ikona fotoaparátu. Najdete jej v dolní části okna náhledu. Zachycené snímky videa se automaticky uloží do knihovny.
Krok 3 Zvýšení kvality videa (volitelné)
Klikněte na možnost "Upravit" na horní liště nabídek. Později můžete zlepšit kvalitu videa a volně provádět další změny. Jedním kliknutím můžete zvýšit rozlišení, optimalizovat jas a kontrast, odstranit šum videa a omezit chvění videa. Můžete kliknout na "Použít na vše" pro hromadné vylepšení kvality videa.

Krok 4 Exportujte video
Po úpravách můžete vybrat výstupní formát videa z nabídky "Profil". Existuje mnoho digitálních zařízení, ze kterých si můžete vybrat. Kromě toho můžete před exportem kliknout na ikonu „Nastavení“ a změnit nastavení videa nebo zvuku.
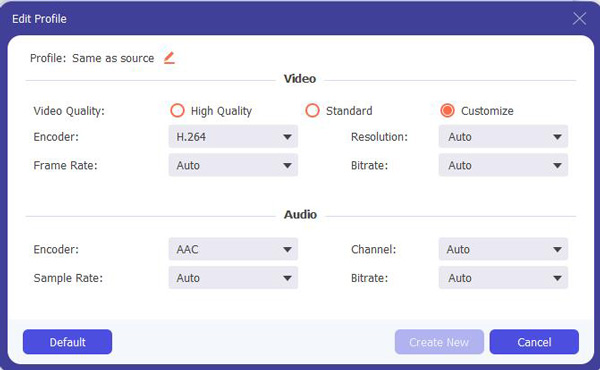
V okně "Nastavení profilu" můžete změnit snímkovou frekvenci videa, rozlišení, přenosovou rychlost videa, přenosovou rychlost zvuku, vzorkovací frekvenci a další. Nakonec kliknutím na „Převést“ exportujte svůj mediální soubor.
Můžete také použít online záznam videa. Nevýhody však převažují nad výhodami. Proto byste měli lépe vyzkoušet software pro snímání snímků. Zde jsou dva dobré nástroje, které umožňují snadné kódování snímků.
Záznamník obrazovky Unity je kompatibilní s Unity 2021.1 a novějšími verzemi. Můžete jej použít k zachycení videí a animačních dat ve formátu MP4, WebM a dalších.
Nevýhody:
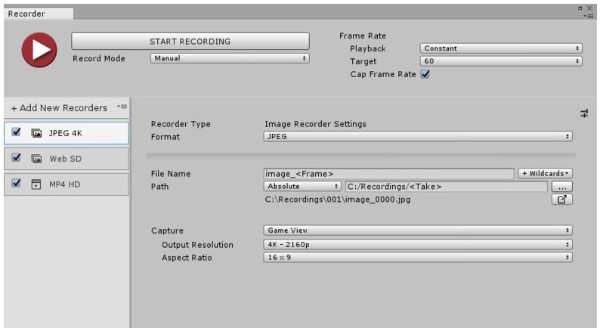
Fraps je videorekordér pro Windows 7 / Vista / 2003 / XP. Tento program umožňuje nahrávání her pomocí grafické technologie DirectX nebo OpenGL. V rohu obrazovky uvidíte aktuální FPS.
Nevýhody:
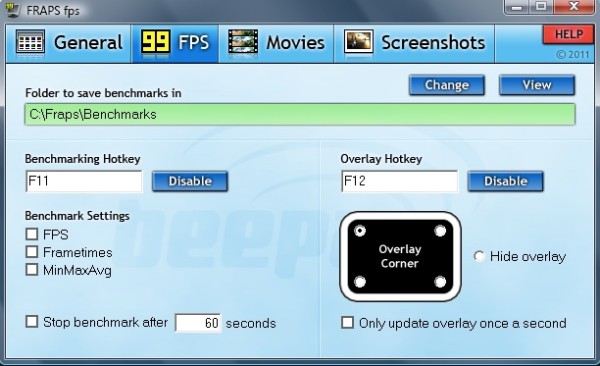
Pokud chcete zachytit fotografie z videa, můžete použít výchozí kombinace kláves. Uživatelé Windows mohou stisknutím kláves „PrtSc“ a „Windows“ pořídit celý snímek obrazovky. Pokud jde o uživatele počítačů Mac, můžete podržet a stisknout klávesy „Shift“, „Command“ a „3“/ „4“ pro pořízení snímku celé obrazovky nebo vlastní obrazovky. Nemůžete však získat další nástroje pro úpravu snímků obrazovky.
Chcete-li získat lepší zážitek z nahrávání videa a snímání obrazovky, můžete si zdarma stáhnout Aiseesoft Screen Recorder na vyzkoušení. Je to také dobrý videorekordér pro všechny uživatele Windows a Mac. Sazby videa a další nastavení můžete libovolně upravovat.
Kromě toho tento software pro záznam obrazovky podporuje uživatele při pořizování snímků obrazovky během záznamu. Můžete například volně snímat snímky v streamovaném záznamu hry. Zachycovač videa navíc nabízí různé kreslicí panely včetně čar, textů, šipek atd.
Jak mohu zachytit snímek z videa ve formátu VLC?
Přehrajte si video v přehrávači VLC Media Player a stisknutím klávesy E zobrazte video snímek po snímku. Poté stisknutím kombinace kláves Shift + S pořídíte snímek. Opětovným stisknutím klávesy E přejdete na další snímek a zachytíte snímek z videa.
Jak zpomalím video snímek po snímku?
Chcete-li zpomalit video snímek po snímku, můžete nastavit dobu zpoždění mezi zobrazením snímků. Prodlužte dobu zpoždění pro zpomalení videa po snímku.
Jak mohu zachytit snímek z videa pro iPhone?
V iPhone otevřete aplikaci Camera Roll nebo Photos, najděte a přehrajte video. Pozastavte video v rámečku, který chcete pořídit snímek obrazovky. Současným stisknutím tlačítka Napájení a Zvýšení hlasitosti pořídíte snímek z videa pro iPhone.
Celkově lze pomocí výše uvedených metod zaznamenávat snímky a snímat obrázky z videí bez námahy. Pokud máte další dotazy, neváhejte nás kontaktovat. Rádi vám pomůžeme vyřešit jakýkoli problém kdykoli budete potřebovat. V komentářích níže můžete samozřejmě také sdílet návrhy nebo doporučení týkající se snímání videa. Děkujeme za vaše čtení.