V mnoha případech budeme muset na našem počítači zaznamenat obrazovku, abychom vytvořili video pro různé účely. V našem počítači je tedy nutné mít dobrý nástroj pro nahrávání obrazovky. Mnoho uživatelů systému Windows 10 neví, že v systému Windows 10 je jako jedna z jeho nových funkcí zaveden tajný videorekordér. Je pojmenován jako Gamebar, ale pokud jde o jeho funkci nahrávání obrazovky, nazývá se také nástroj „Tajný záznamník Windows 10“.

Tajný rekordér obrazovky
Chcete-li najít nástroj pro nahrávání tajné obrazovky ve vašem systému Windows 10, stiskněte „Win + G“. A jak to vypadá:

Funkce:
Upozorňujeme, že samotný Gamebar není aplikace, je to spíše funkce než aplikace. Gamebar je funkce aplikace Xbox, která je již postavena ve Windows 10. Proto můžete své snímky obrazovky sdílet přímo a nahrávání obrazovky funguje v síti Xbox. Proto nazýváme rozšíření Gamebar jako tajný videorekordér Windows 10.
Před použitím systému Windows 10 Gamebar k zachycení obrazovky nebo záznamu obrazovky systému Windows 10 musíte něco vědět.
Gamebar se objeví, pouze pokud jsou na pozadí spuštěny aplikace. Neotevře se na ploše ani při přepínání mezi aplikacemi. A co víc, aplikace by měla být cílovou aplikací, z níž bude vytvořen screenshot nebo záznam. Aplikace může být hra nebo jakékoli jiné aplikace.
Když znáte základní znalost tajného videorekordéru Windows 10, můžeme se začít učit, jak pořizovat snímky obrazovky nyní.
Krok 1 Otevřete aplikaci, ze které chcete pořídit snímek obrazovky, a poté stisknutím klávesové zkratky "Win + G" otevřete Gamebar. Poté se objeví zpráva s dotazem „Chcete otevřít herní panel?“ Stačí zaškrtnout „Ano, toto je hra“ a otevřít herní lištu.
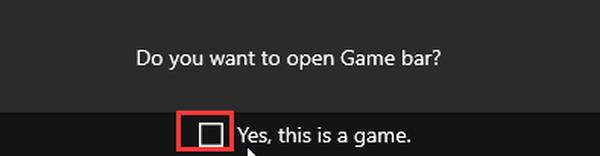
Krok 2 Chcete-li pořídit snímek obrazovky, stačí kliknout na ikonu Fotoaparát a poté budete upozorněni, že byla pořízena cílová aplikace. Snímek obrazovky bude ve výchozím nastavení uložen do složky „Tento počítač> Videa> Zachycení“.

Krok 1 Otevřete cílovou aplikaci, do které chcete nahrát obrazovku, a poté otevřete Gamebar s klávesovými zkratkami „Win + G“.
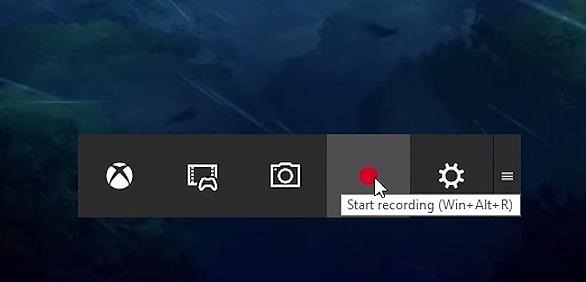
Krok 2 Klepnutím na ikonu Red Dot zahájíte nahrávání. Zaznamenané video bude ve výchozím nastavení také uloženo do složky „Tento počítač> Videa> Zachycení“.
Krok 1 Klikněte na tlačítko Nastavení na Gamebaru.

Krok 2 Proveďte nastavení podle potřeby na stránce zobrazené níže:
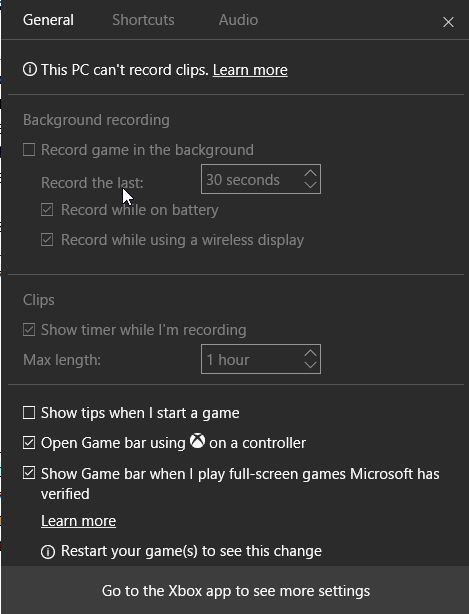
Krok 3 Chcete-li zobrazit další nastavení, klikněte na „Přejít do aplikace Xbox“.
Zobrazí se následující stránka:
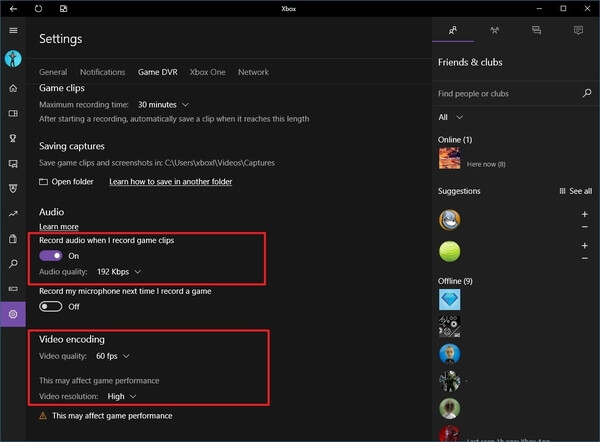
Můžete provést všechna nastavení týkající se pořízeného snímku obrazovky nebo nahrávání videa, jakož i zkratek, klávesových zkratek a dalších položek.
Poté, co se naučíte tyto tipy, můžete začít nahrávat video na obrazovku Windows 10.
Windows 10 tajný videorekordér může splnit základní potřeby nahrávání her nebo videa v počítači. Pokud však chcete upravit zaznamenané video nebo pokud nejste uživatelem systému Windows 10, jaký nástroj můžete použít k záznamu obrazovky v počítači?
Aiseesoft Screen Recorder je nejlepší software pro nahrávání obrazovky, který vám doporučujeme zaznamenat jakoukoli aktivitu na vašem počítači nebo počítači Mac. Můžete jej použít jako dobrý videorekordér, Nahrávání hovorů Skype, aplikace a další pro zachycení jakékoli oblasti obrazovky. V neposlední řadě vám umožňuje upravovat video/snímek při nahrávání a kreslit nové štítky do výstupního souboru.


Jak tajně zaznamenám obrazovku svého iPhone?
Má Windows 10 vestavěný videorekordér?
Má Windows 10 zvukový záznamník?
Ano. Ve Windows 10 můžete nahrávat zvuk pomocí aplikace Microsoft Voice Recorder. V této aplikaci můžete také exportovat, oříznout nebo odstranit zvukový soubor.
Pokud potřebujete pouze zaznamenat obrazovku v systému Windows 10 pro základní účel, stačí vám vestavěný tajný videorekordér systému Windows 10. Ale pokud jste uživatel Windows 7/8 / nebo Mac, nebo pokud máte více požadavků, jako je přizpůsobení oblasti záznamu, úprava zaznamenaného videa atd., Spíše než pouze záznamová obrazovka, bude pro vás vhodnější Aiseesoft Screen rekordér.