Animované GIF jsou v současné době na sociálních sítích stále populárnější. Ve skutečnosti mnoho emodži, které denně používáte, jsou GIFy. Pomocí GIF můžete integrovat svou animaci, vyjádřit emoce, ilustrovat něco, ukázat funkci, zvýraznit bod a další. Víš jak vytvořit animovaný GIFnebo jak zaznamenat obrazovku do GIF?
Ve skutečnosti vám mnoho tvůrců GIF na trhu může pomoci uložit záznamy obrazovky jako soubory GIF. V případě, že nevíte, který si vybrat. Zde v tomto příspěvku vám představíme 3 snadno použitelné programy pro snímání obrazovky GIF, které vám pomohou nahrajte obrazovku do formátu GIF na počítačích Mac a Windows PC.
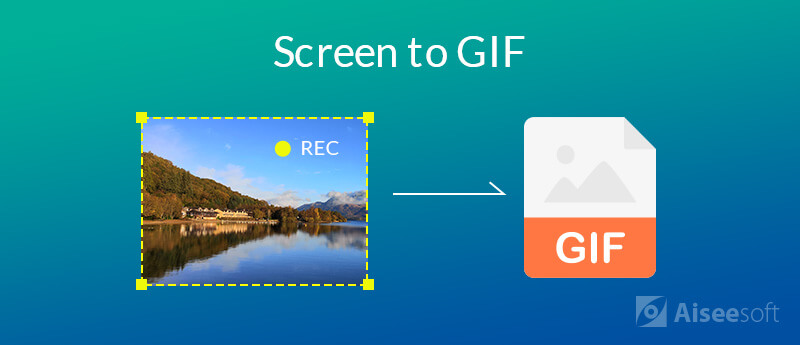
Chcete-li snadno a rychle proměnit obrazovku počítače na animované GIF, Aiseesoft Screen Recorder může být vaše nejlepší volba. Ať už chcete nahrávat obrazovku do formátu GIF na počítačích Mac nebo Windows PC, můžete se na ni spolehnout. Je speciálně navržen pro zachycení obrazovky do GIF nebo videa. Díky přijetí nejnovější technologie urychlení vám může nabídnout hladký a vysoce kvalitní záznam GIF.
Jako jeden z nejlepších programů pro záznam hlasu Aiseesoft Screen Recorder dokáže splnit všechny vaše potřeby, bez ohledu na to, zda jste průměrní lidé nebo tech důvtipní. Ještě důležitější je, že nabízí mnoho profesionálních funkcí tak, aby každý mohl rychle zvládnout.

Ke stažení
100% bezpečné. Žádné reklamy.
100% bezpečné. Žádné reklamy.
Tento software pro nahrávání obrazovky vám poskytuje docela pohodlný způsob, jak zachytit a aktuální obrazovku a uložit ji jako Gif soubor. Nyní můžete provést následující průvodce.
Krok 1.Nejprve musíte zdarma stáhnout, nainstalovat a spustit tuto obrazovku do GIF rekordéru v počítači. Jak je uvedeno výše, umožňuje vám vytvořit GIF na počítačích Mac i Windows. Zde se musíte ujistit, že si stáhnete správnou verzi.
Krok 2.Když vstoupíte do hlavního rozhraní, můžete začít nahrávat video. Jak vidíte, umožňuje také nahrávat zvukovou stopu a pořizovat snímky obrazovky.

Krok 3.Klikněte na ikonu "Nastavení" a nastavte výstupní formát jako "GIF". Poté můžete kliknout na tlačítko REC pro zahájení nahrávání obrazovky. Během nahrávání obrazovky můžete použít funkci „Upravit“ ke kreslení, přidávání titulků, popisků, rozmazání a airbrush atd.
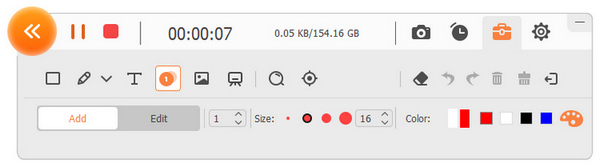
Krok 4.Po nahrání si můžete prohlédnout náhled zachyceného souboru. Pokud jste s výsledkem spokojeni, můžete kliknout na tlačítko „Uložit“ a uložit nahranou obrazovku jako GIF. Kliknutím sem se s některými seznámíte zdarma video do převaděčů GIF.
ScreenToGif Screen rekordér je jeden populární software pro snímání obrazovky, který vám pomůže vytvořit animované soubory GIF. To vám umožní nahrávat videa, pořizovat snímky obrazovky a používat webovou kameru a skici desky k záznamu obrazovky. Má velmi malou velikost, kterou lze snadno stáhnout pro výrobu GIF. To vám umožní upravit jejich obrazovky nahrávání přidáním oříznutí po snímku, otáčení a převrácení efektů.
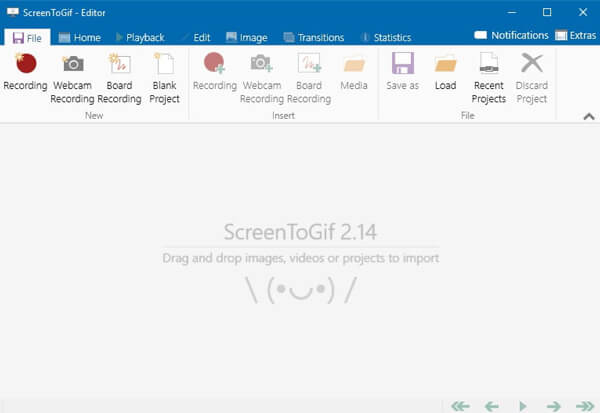
Tento Výrobce GIF také obsahuje užitečnou funkci úprav. Můžete upravovat své vlastní nahrávky a GIF z jiných zdrojů. Obrazovka nahrávání do GIF je poměrně jednoduchá. Stačí kliknout na tlačítko záznamu a můžete začít zaznamenávat obrazovku počítače.
Gyazo nabízí snadný způsob, jak pořizovat snímky obrazovky, GIF a přehrávat videa. Můžete najít jinou verzi pro nahrávání obrazovky do GIF na zařízeních Mac, Windows, iOS a Android. Z jeho oficiálních stránek si můžete všimnout, že věnuje hlavní pozornost funkci sdílení. Můžete snadno kliknout a táhnout a vybrat, uvolnit a zkopírovat nový odkaz.
Gyazo říká, že zachycení obrazovky a vytvoření GIF je velmi přímočaré. Ale měli byste vědět, že jeho bezplatná verze nenabízí žádnou editační funkci. Abyste vytvořili dobrý GIF, měli byste více cvičit. Určitě můžete upgradovat na plány Pro nebo Team, abyste získali další funkce.
Po přečtení této stránky můžete získat 3 skvělé obrazovky na GIF rekordéry. Když máte potřebu nahrajte obrazovku do formátu GIF na počítačích Mac nebo PC, stačí vybrat preferovaný a zahájit výrobu GIF. Pokud máte nějaké lepší doporučení, sdělte to prosím v komentáři dalším čtenářům.
Screen Recorder pro stolní počítače
1. Používejte Windows 10 Secret Screen Recorder 2. Nejlepší Screen Recorder pro Windows 3. 10 nejlepších přenosných videorekordérů 4. Ultimate ShareX recenze a alternativy 5. Zdarma Screen Recorders 6. Nejlepší Minecraft Screen Recorder 7. 10 nejlepších bezplatných videorekordérů bez vodoznaku 8. Top 10 GIF Screen Capture Software
Aiseesoft Screen Recorder je nejlepší software pro nahrávání obrazovky pro zachycení jakékoli aktivity, jako jsou online videa, webová volání, hra na Windows / Mac.
100% bezpečné. Žádné reklamy.
100% bezpečné. Žádné reklamy.