Když jste nedávno odstranili fotografie z počítače se systémem Windows, najdete je z koše. Pokud jste však smazali obrázky na iPhone nebo Mac (iPhotos), možná zjistíte, že v koši nejsou žádné fotografie.
iPhone nemá odpadkový koš, ale stále můžete najít smazané fotografie ze složky Nedávno smazané. Mac má koš, ale nemůžete najít smazané fotografie z koše. Nebojte se, stále můžete na Macu najít jeho složku Nedávno smazané.
To je to, co vám dnes ukážeme: 5 způsobů, kterými se může každý řídit, aby se zotavil nedávno smazané fotografie na iPhone a Mac. Můžete se také rozhodnout je trvale smazat, pokud si je nechcete ponechat.
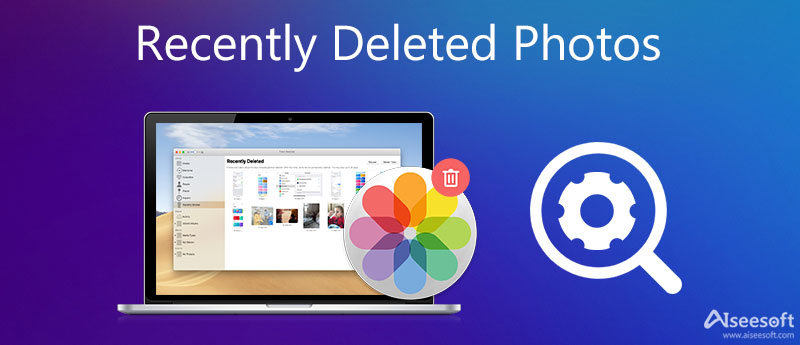
Na svém iPhonu přejděte do aplikace „Fotky“ a níže klikněte na „Alba“. Poté můžete rolovat dolů. Měli byste vidět "Nedávno smazané", kde můžete najít všechny své nedávno smazané fotografie do 30 dnů.
Klepněte na „Vybrat“ v pravém horním rohu a klepnutím na „Obnovit vše“ obnovte smazané fotografie do jejich původních alb. Nebo můžete vybrat konkrétní fotografie, které chcete obnovit, a stisknout „Obnovit“. Pokud se chcete zbavit nechtěných fotografií, stačí místo toho klepnout na „Smazat“.
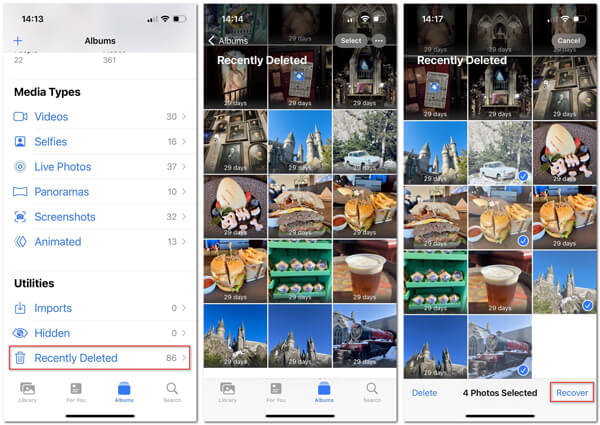
Obnovené smazané fotografie můžete obnovit pouze do původního alba v iPhone. Pokud jste smazali jednu fotografii během 30 dnů, přejděte k další části.
V této části získáme výkonný nástroj pro obnovu fotografií pro iPhone, iPhone Data Recovery, který vám pomůže obnovit smazané fotografie a obrázky z iPhone bez zálohy, ze zálohy iTunes a iCloud.
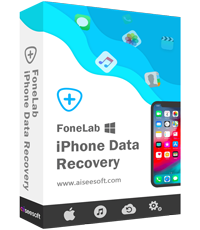
143,600 Ke stažení
100% bezpečné. Žádné reklamy.
100% bezpečné. Žádné reklamy.
Následující tři způsoby ukazují, jak pomocí tohoto softwaru zobrazit a obnovit smazané fotografie v iPhone.
Před jejich následováním byste si neměli nechat ujít následující body:
1. Ujistěte se, že iTunes je nejnovější verzí v počítači.
2. Při používání softwaru nespouštějte iTunes současně.
3. Exportované smazané fotografie na iPhone v HEIC budou automaticky převedeny do formátu JPEG, takže je můžete otevřít přímo v počítači.
100% bezpečné. Žádné reklamy.
100% bezpečné. Žádné reklamy.
Stáhněte, nainstalujte a spusťte tento software na svém počítači. Připojte svůj iPhone k počítači pomocí kabelu USB. Klikněte na „Obnovit ze zařízení iOS“.

Poznámka
1. Pokud váš iPhone běží na iOS 7 nebo novějším, musíte na svém iPhonu kartu „Důvěřovat“ pro úspěšné skenování dat z vašeho iPhone.
2. U zařízení iPhone 4 / 3GS musíte před pokračováním v procesu obnovy fotografií provést další 3 kroky:
Držte zařízení iOS v ruce a klikněte na tlačítko Start.
Stiskněte a podržte tlačítka Napájení a Domů současně po dobu přesných 10 sekund.
Uvolněte tlačítko napájení a držte tlačítko Domů.
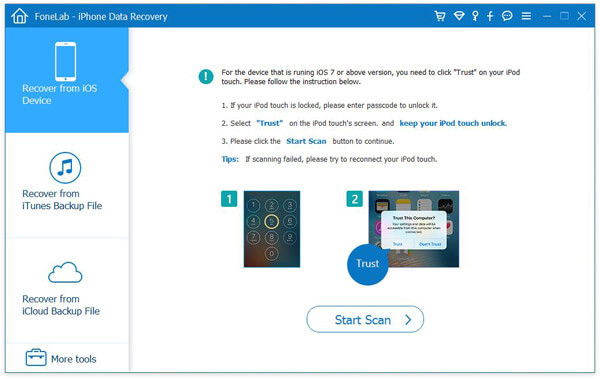
Naskenujte a obnovte smazané fotografie z iPhone
Kliknutím na „Spustit skenování“ umožníte tomuto softwaru automaticky skenovat váš iPhone. Po dokončení skenování můžete kliknutím na „Camera Roll“, „Photo Stream“, „Photo Library“ nebo „App Photos“ zobrazit podrobnosti fotografie.
Poté zaškrtněte nedávno odstraněné obrázky (název obrázku je označen červenou barvou) a kliknutím na tlačítko „Obnovit“ začněte extrahovat odstraněné fotografie z iPhone do počítače.

Pokud jste synchronizovali iPhone s počítačem, můžete tento nástroj vyzkoušet a naskenovat fotografie iTunes a obnovit je.
Spusťte tento software v počítači, se kterým jste synchronizovali svůj iPhone. Klikněte na „Obnovit ze záložního souboru iTunes“. Vyberte jednu zálohu iTunes, která obsahuje odstraněné fotografie v iPhonu, a klikněte na „Spustit skenování“.

Spusťte tento software v počítači, se kterým jste synchronizovali svůj iPhone. Klikněte na „Obnovit ze záložního souboru iTunes“. Vyberte jednu zálohu iTunes, která obsahuje odstraněné fotografie v iPhonu, a klikněte na „Spustit skenování“.
Poté zaškrtněte odstraněné položky, které chcete obnovit, kliknutím na „Obnovit“ zkopírujte odstraněné fotografie do počítače.

Tímto způsobem se v tomto softwaru stačí přihlásit ke svému účtu iCloud a prohledá se vaše záloha iCloud.
Spusťte tento software znovu ve svém počítači a klikněte na „Obnovit ze záložního souboru iCloud“. Přihlaste se ke svému účtu iCloud pomocí ID a hesla (zapomenuté heslo iCloud? Obnovte heslo iCloud Nyní). V tomto účtu iCloud vyberte zálohu pro iPhone.

V rozbalovacím okně musíte zvolit typ dat, který chcete skenovat. Zde můžete zaškrtnout „Camera Roll“, „Photo Library“ a „App Photos“, aby tento nástroj mohl skenovat vaše fotky z iCloudu.
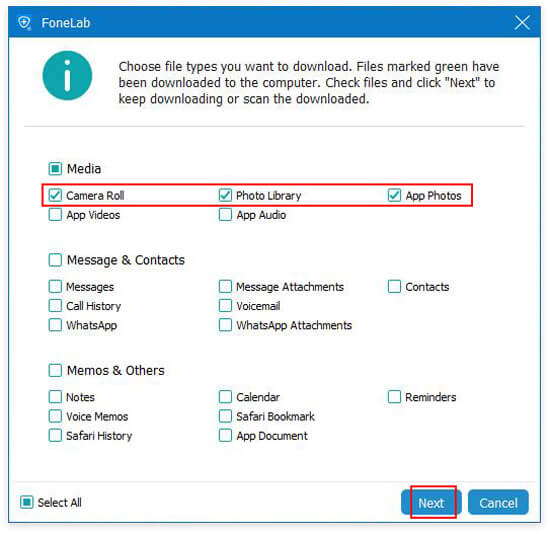
Po dokončení skenování můžete kliknutím na typy fotografií v levém postranním panelu zobrazit podrobnosti v pravém okně. Zaškrtněte smazané fotografie a kliknutím na „Obnovit“ začněte ukládat smazané fotografie z iCloudu do počítače.

Tři metody v této části se zaměřují na zotavení iPhone nedávno nebo dlouhodobě. Pokud používáte Android a omylem smazané obrázky, přejděte na tuto část obnovit fotografie Android.
Když odstraníte fotografie nebo obrázky z jiných složek namísto iPhotos v Macu, můžete je najít přímo z koše.
Pokud však trpíte problémem jako neoflyer z Apple Discussion:
Odstraňoval jsem duplicitní fotografie (další otázka pro jiný čas) z mého iMacu (27palcový konec roku 2009, OS X Yosemite 10.10.5). Když to udělám, někdy se objeví okno s ukazatelem průběhu. V okně se zobrazuje Přesouvání na nedávno odstraněné. Tuto složku „Nedávno smazané“ nemohu najít. Není ve vyhledávači. Zkusil jsem otevřít Koš, ale není tam. Kde by to mohlo být. Potřebuji obnovit některé náhodně smazané obrázky. - neoflyer
Pak musíte najít, kde najdete složku Nedávno smazané v systému Mac.
V systému Mac přejděte na „iPhotos“, v nabídce klikněte na „Soubor“ a poté vyberte „Zobrazit naposledy smazané“.
Poté uvidíte všechny vaše smazané fotografie s počtem dní zbývajících do jejich trvalého smazání.
Chcete-li obnovit fotografii nebo fotografie, zvýrazněte výběr a klikněte na tlačítko „Obnovit“ v pravém horním rohu. Budou přidány zpět do vaší knihovny fotografií s původním datem.
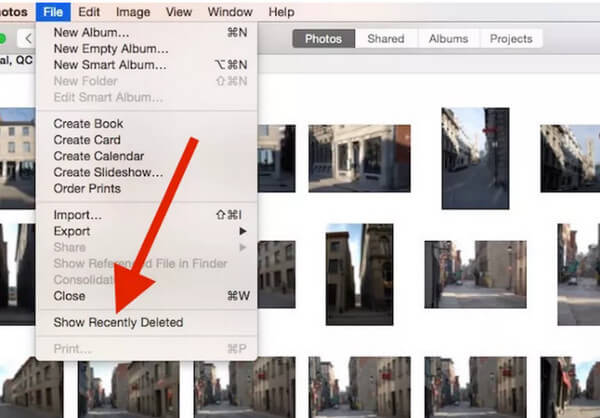
Někdy, když zjistíte, kde se na iPhonu nachází album Nedávno smazané, možná budete chtít tyto fotografie trvale smazat. Pokud ano, kromě jejich smazání v albu Nedávno smazané raději použijte profesionálnější nástroj, jak se jich důkladně zbavit. V tom případě to můžete zkusit Aiseesoft iPhone Cleaner. Je to nejlepší čistič svinstva navržený pro iPhone. Nemusíte tedy čelit žádnému riziku úniku vašich osobních údajů.
100% bezpečné. Žádné reklamy.
100% bezpečné. Žádné reklamy.
Jakmile dokončíte stahování a instalaci iPhone Cleaner do počítače, otevřete program a připojte svůj iPhone k počítači. A nezapomeňte na svůj iPhone důvěřovat tomuto počítači. Také se musíte ujistit, že je na vašem počítači nainstalována nejnovější verze iTunes.

klikněte Rychlá kontrola najít tyto fotografie na vašem iPhone. Poté můžete vidět možnost Vyčistěte Fotky na konci seznamu. Udeř Vymazat tlačítko vzadu.

Klepněte na tlačítko Exportovat a smazat knoflík. Poté můžete vybrat fotografie, které chcete odstranit. Po výběru klikněte Vymazat přímo, pokud nechcete zálohu. Fotografie budou zcela vymazány.

Proč investovat do čističky vzduchu?
Zde je třeba učinit závěr, že když jste nedávno smazali fotografie na iPhone nebo Mac. První věcí je obnovit je Naposledy smazané složky do 30 dnů. Pokud jsou vaše fotografie nebo obrázky smazány po více než 30 dnech, stačí navštívit druhou část a použít software pro obnovu fotografií, který vám pomůže dosáhnout cíle.
Obnovit fotky
Obnovte ztracené fotografie na iPhone Obnovit fotky z iCloud Přístup k Fotografie na iCloud Obnovení fotografií bez zálohování Obnovení odstraněných fotek KeepSafe
iPhone Cleaner může selektivně vyčistit nepotřebná data ve vašem zařízení. Můžete jej také použít k vymazání soukromých dat a udržení zařízení iPhone / iPad / iPod Touch rychlé a bezpečné.
100% bezpečné. Žádné reklamy.
100% bezpečné. Žádné reklamy.