Videa jsou kompilace statických obrázků ve snímcích, které se přehrávají synchronizovaně, aby dokončily pohyb nebo akci. Některé klipy poskytují zapamatovatelné snímky, které můžete z videa extrahovat. Otázkou ale je, je to možné? Místo toho, abychom se spoléhali na složité programové nástroje, vše vám usnadníme. Zde jsme uvedli pět nejlepších možností, ze kterých si můžete vybrat pro transformaci a video do JPG pomocí správných převodníků. Věnujte několik minut čtení tohoto článku, který vás provede nástroji, které představíme.
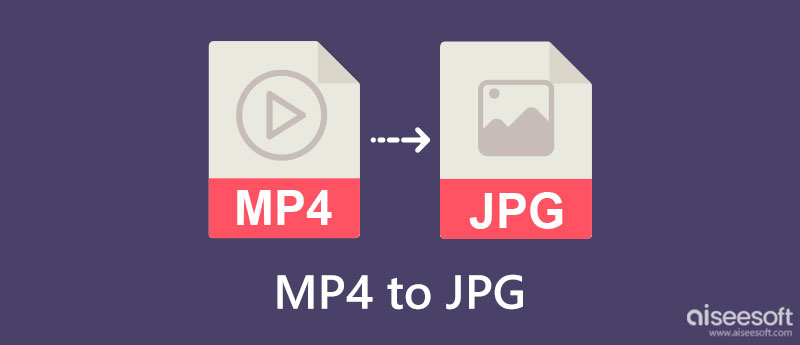
| Funkce | Aiseesoft Screen Recorder | DVDVideoSoft Převodník videa do JPG zdarma | Převaděč VideoProc | VLC Media Player | FileZigZag |
| Uložit více konvertovaných videí jako obrázky | ANO | ANO | NE | NE | NE |
| Snadné použití | ANO | ANO | ANO | ANO | ANO |
| Rychlost konverze | rychlý | Pomalu | Pomalu | Pomalu | Pomalu |
| Přidá vodoznak na exportovaný výstup | NE | NE | NE | NE | NE |
| Omezení vstupu délky videa | NE | NE | Bezplatná verze podporuje 5minutové video | NE | Pokud je velikost souboru 50 MB nebo méně. |
| Podporovaný operační systém | Windows a Mac | Windows | Windows a Mac | Windows a Mac | Windows a Mac |
Aiseesoft Screen Recorder vám může pomoci uložit MP4 do JPG stejně rychle jako přichycení snímku na videu. Na rozdíl od převodu není nutné, abyste provedli proces převodu; místo toho jej můžete uložit automaticky jako JPG, takže pokud vás zajímá, jak tento proces funguje, nejprve si video přehrajte a postupujte podle níže uvedených kroků.
100% bezpečné. Žádné reklamy.
100% bezpečné. Žádné reklamy.
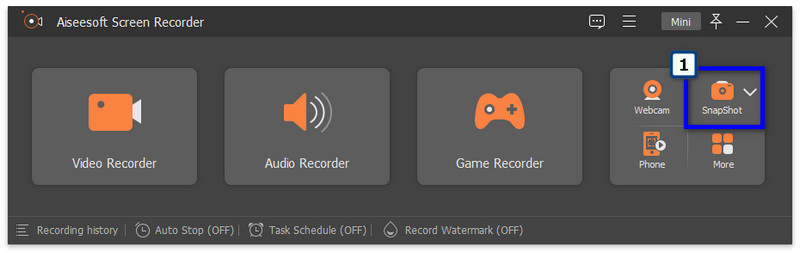
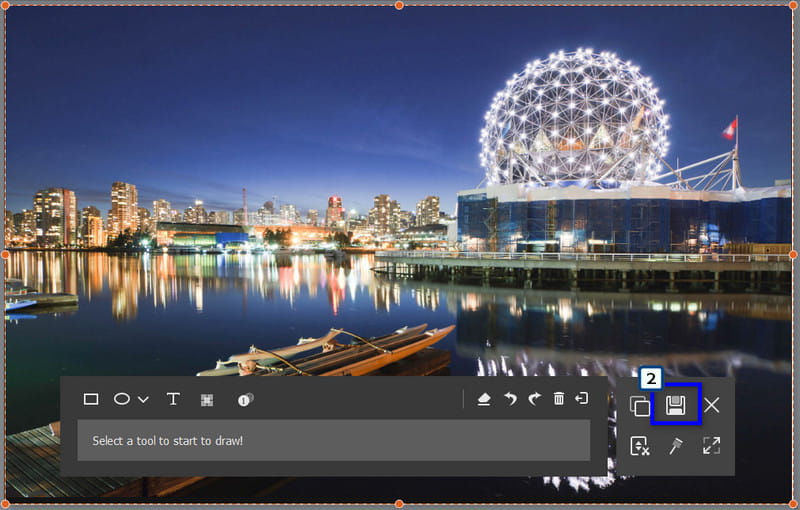
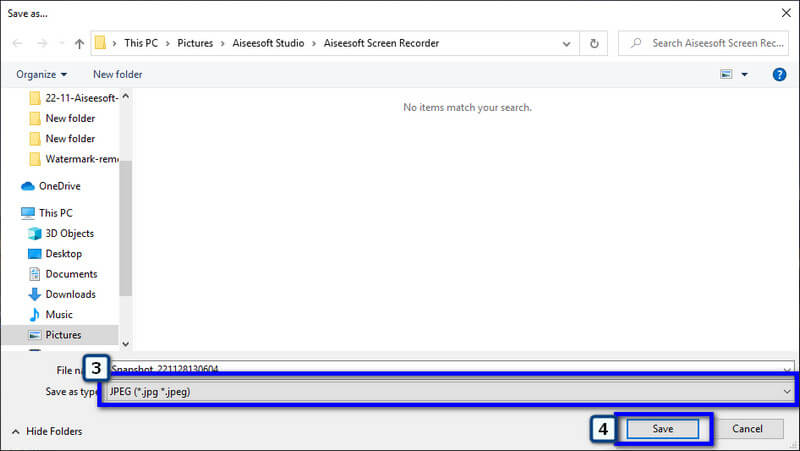
DVDVideoSoft Převodník videa do JPG zdarma může pomoci a převést MP4 na JPG, kdykoli je to potřeba. Na rozdíl od první aplikace tento konvertor extrahuje sekvenci obrázků pro video, takže můžete mít všechny obrázky, které chcete. Aplikaci je však možné stáhnout pouze na zařízení se systémem Windows, což znamená, že tato možnost není vhodná pro uživatele počítačů Mac, kteří ji potřebují. Protože aplikace extrahuje snímky z videa, převod obvykle trvá déle než první. Přesto, pokud to chcete použít, postupujte podle zde přidaného procesu převodu.
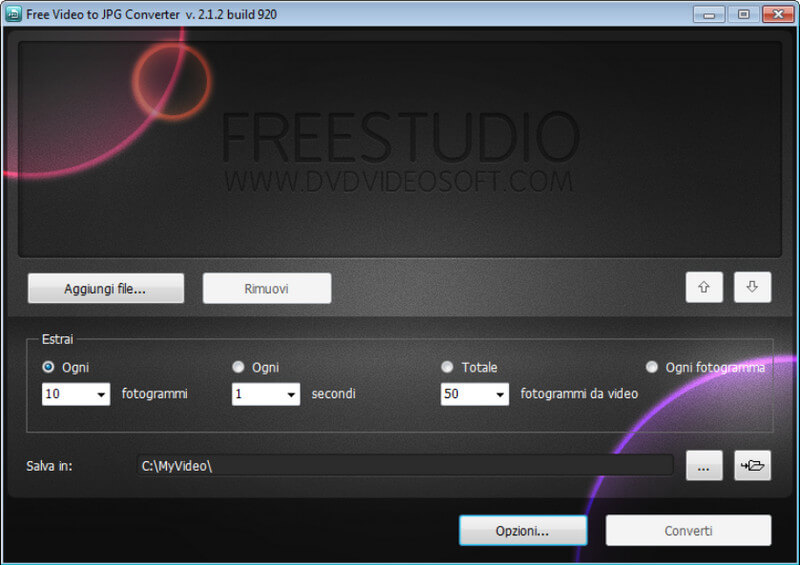
Převaděč VideoProc je populární konvertor videa do JPG s možností SnapShot na panelu nástrojů. Je vytvořen pro změnu formátu videa, jako je například převod MOV na MP4 na Mac a Windows. Aplikace je určena výhradně ke změně přípony mediálního souboru a provádění některých základních úprav. Přestože se jedná o spolehlivou aplikaci, má bezplatná verze omezení délky videa uvedená v grafu. Zkontrolujte omezení, pokud se na něj vaše video vejde, a poté jej použijte podle níže uvedených kroků.
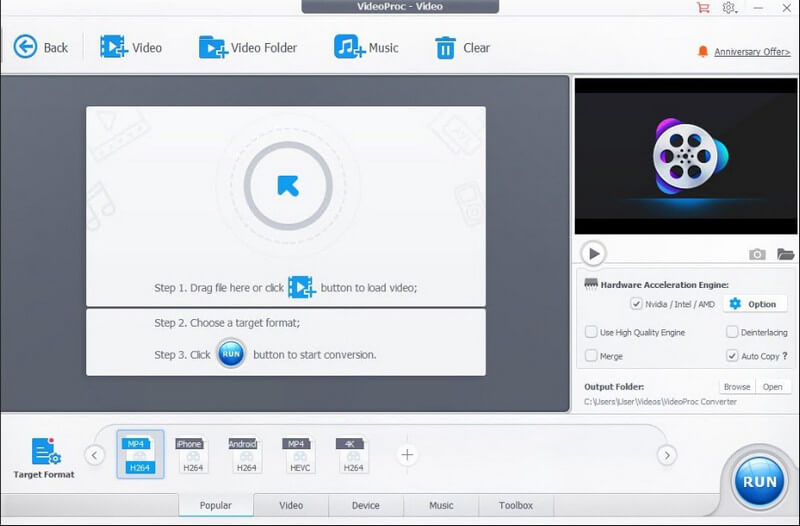
VLC Media Player je více než přehrávač videa; lze jej také použít jako bezplatný převodník videa do JPG. Aplikace se stala populární díky své schopnosti přehrávat videa, úpravy videí na VLCa konverzi. Konverze, kterou poskytuje, je podobná první aplikaci a může ukládat obrázky pouze při pořízení snímku obrazovky a její hlavní nevýhodou je, že nemůžete použít možnost snímku obrazovky, když se video v aplikaci nepřehrává. Aplikace také nemá upozornění, zda byl snímek správně uložen nebo ne. Navzdory tomu všemu jsou zde kompletní kroky k jeho použití.
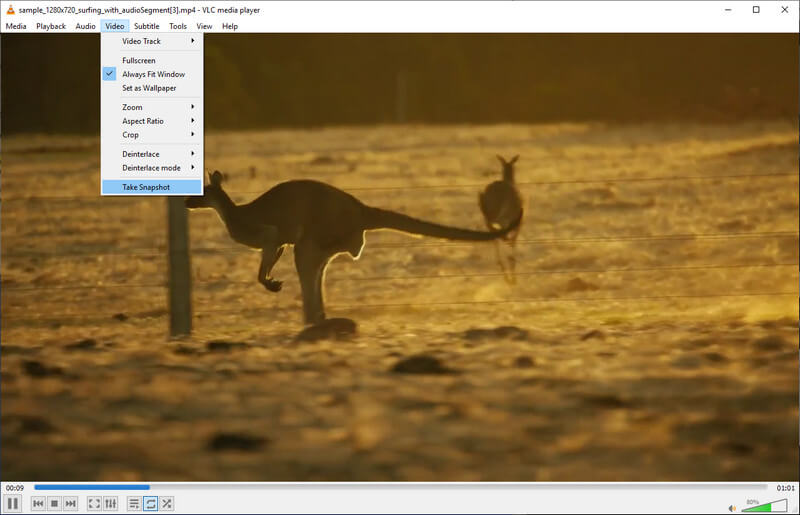
FileZigZag dokáže převést MP4 na JPG online, což znamená, že není nutné, abyste si jej před použitím stahovali. Aplikace převádí mediální soubory, jako jsou videa, elektronické knihy, archivy, webové stránky, dokumenty a další. Převod videa do formátu statického obrázku zde tedy nebude problém. Přestože aplikace dokáže převést více než jeden soubor, dávkový převod na některých rozšířeních nefunguje. Při každé návštěvě aplikace se také objevují nepříjemné reklamy. Pokud vás tedy reklamy neobtěžují, postupujte podle níže uvedených kroků.
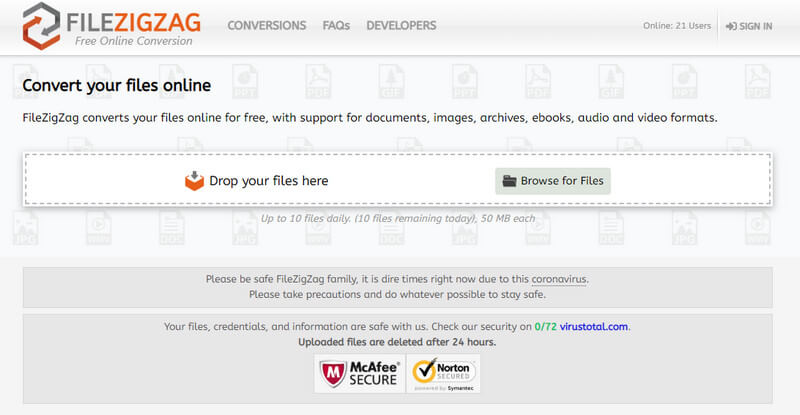
Jak mohu převést video soubory na obrazy ISO?
S ISO tvůrce, můžete úkol dokončit během okamžiku. Existuje však jen několik důvěryhodných aplikací, které můžete použít, takže je lepší si přečíst recenze na každou z nich, než si je stáhnete nebo je použijete ke konverzi.
Mohu změnit obrázek na video?
No, nemůžete, pokud je obrázek pouze jeden. Vzhledem k tomu, že videa jsou tvořena kompilací obrazových snímků, bylo by vhodnější použít více obrázků, spojit je a exportovat jako formát videa, jako je vytvoření prezentace.
Proč převádět MP4 na JPG na ZIP?
Četný konvertor převede převedený soubor na ZIP, takže si uživatelé mohou stáhnout všechny převedené MP4 na JPG do svého zařízení v jediném souboru. Může to být výhoda pro ty, kteří mají dekodér pro soubory ZIP, ale pro ty, kteří jej nemají; může to být problém.
Proč investovat do čističky vzduchu?
Nyní dává smysl, že potřebujete nejlepší převodník videa do JPG v dosahu při provádění této konverze. Takže, kterou aplikaci si myslíte, že použijete k extrahování obrázků z videí? Podělte se o to s námi zanecháním komentáře níže.

Aiseesoft Screen Recorder je nejlepší software pro nahrávání obrazovky pro zachycení jakékoli aktivity, jako jsou online videa, webová volání, hra na Windows / Mac.
100% bezpečné. Žádné reklamy.
100% bezpečné. Žádné reklamy.