GIF je krátký pohyblivý obraz ve smyčce. Mnoho lidí dává přednost používání GIFů při chatování. Protože GIF jsou výraznější než čistě obrázky. Kromě toho můžete GIF odesílat prostřednictvím WhatsApp, Snapchat, Facebook, Messenger a dalších aplikací sociálních médií. Obecně vzato, obrázky GIF hrají důležitou roli v sociálních aktivitách.
Pokud nevíte, kde a jak stahovat GIFy, prostě jste na správném místě. Tento článek vám ukáže bezplatné weby ke stažení obrázků GIF online. Kromě toho můžete své oblíbené filmy bez námahy dokonce zbohatnout. Chcete vědět, jak získat GIF v různých tématech? Perfektní řešení najdete v následujících odstavcích. Jen čtěte a učte se.
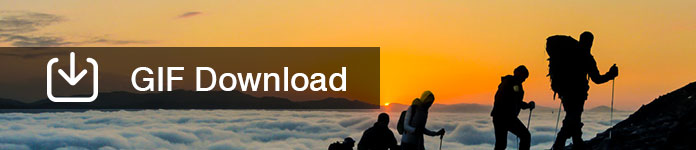
Stáhnout Gif
Existuje již mnoho dobrých animovaných GIFů, které můžete získat. Pokud tedy stahujete smyčky videa GIF zdarma, můžete navštívit GIPHY nebo Tenor. Kromě toho můžete také sdílet nebo vkládat URL GIF.
V GIPHY můžete získat různé GIFy a nálepky. Je to velká platforma, která umožňuje uživatelům vyhledávat, nahrávat a vytvářet krátké smyčky videa. Můžete si také stáhnout GIF online. GIPHY také nabízí denní příběhy a trendy GIF, včetně reakcí, karikatur, zvířat a mnoha dalších kategorií. Můžete si stáhnout GIF pro status WhatsApp a další.
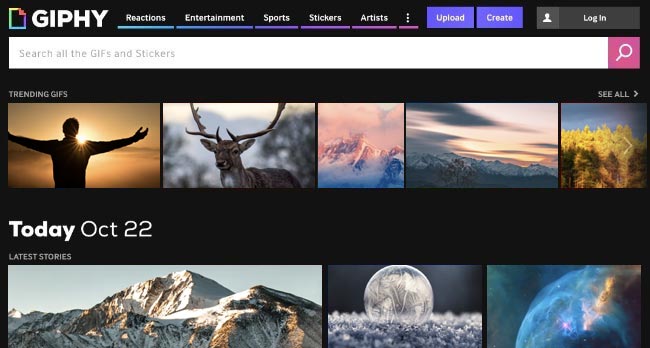
Jakmile kliknete na a Gif, můžete vidět rozměry, rámečky, velikost souboru a další informace o tomto GIF. Poté můžete přímo sdílet, vložit, zkopírovat odkaz nebo přidat do své oblíbené položky.
Tenor také poskytuje mnoho druhů GIFů online. Můžete vyhledávat související slova o GIF, které potřebujete. Pokud si například chcete stáhnout milostné GIFy pro WhatsApp nebo Twitter, můžete do vyhledávače zadat „Love“, „Love you“ nebo jiné podobné položky.
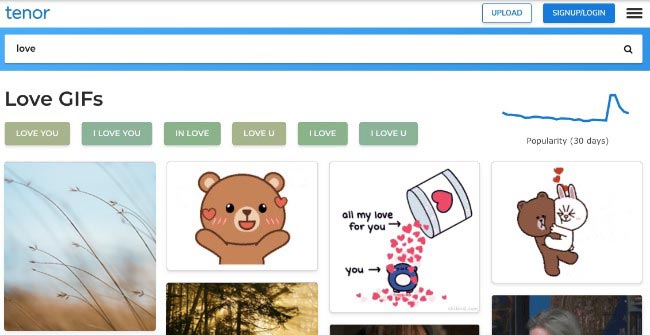
Později vám Tenor ukáže všechny výsledky GIF. Kromě toho můžete do Tenoru nahrát své vlastní GIF a sdílet je s ostatními.
Nyní je čas stáhnout GIF do zařízení iOS.
Ve skutečnosti jsou podrobné operace v systémech iOS 10 a iOS 11/12 odlišné. Všechny vaše GIFy v iOS 10 nelze přehrát. K prohlížení animovaných GIF musíte použít Dropbox nebo jiné aplikace třetích stran.
Pokud jde o uživatele iOS 11/12, můžete si GIF stáhnout do nativního Animovaného alba pod Alba. Můžete tedy přímo prohlížet a vytvářet soubory GIF na svém zařízení iOS 11.
Krok 1 Najděte svůj oblíbený GIF na GIPHY, Tenoru nebo na jiných místech.
Krok 2 Klepnutím a podržením tohoto GIF zobrazíte vyskakovací okno.
Krok 3 Vyberte možnost "Uložit obrázek".
Krok 4 Otevřete Fotky Google nebo jiné aplikace prohlížeče fotografií třetích stran.
Krok 5 Zobrazit staženou animaci GIF.
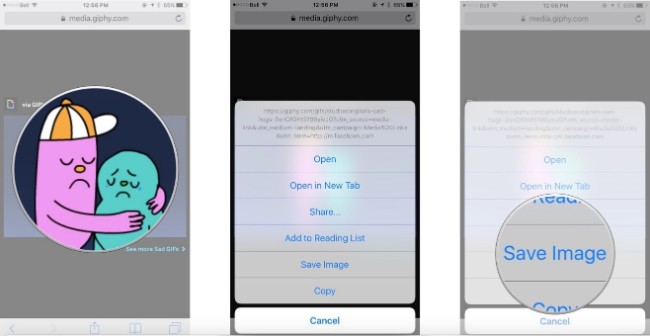
Poznámka: Pokud se pokusíte otevřít aplikaci GIF s fotografiemi v systému iOS 10, můžete získat pouze statický obrázek. Nezapomeňte, že výchozí prohlížeč fotografií nemůže přehrávat animaci GIF.
Krok 1 Dlouho stiskněte GIF, který chcete stáhnout.
Krok 2 Z vyskakovací nabídky vyberte "Uložit obrázek".
Krok 3 Na domovské obrazovce přejděte do aplikace „Fotky“.
Krok 4 Otevřete složku "Alba".
Krok 5 Chcete-li získat přístup ke všem svým animovaným obrázkům GIF, vyberte možnost Animovaný. (Šek Obrazovka GIF zde)
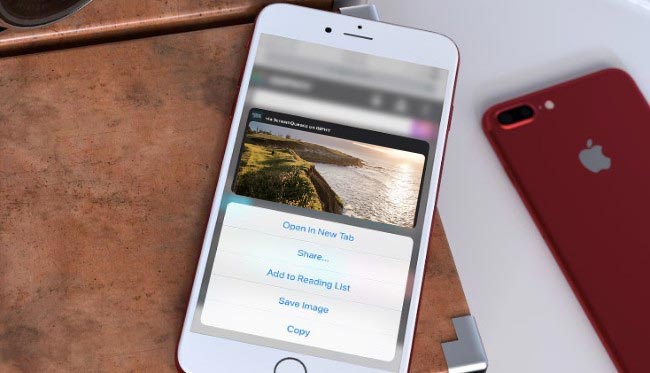
Poznámka: Naštěstí iOS 11/12 poskytuje album „Animated“. Výsledkem je, že jakmile klepnete na libovolný GIF, začne se automaticky přehrávat.
Chcete vytvořit GIFy ze svého oblíbeného pořadu? Pokud vás už nebaví používat běžné GIFy znovu a znovu, proč si neudělat DIY GIFy místo stahování z výtvorů ostatních?
Abych byl upřímný, je to super snadné. I začátečníci mohou do 5 minut vytvořit animaci GIF.
Aiseesoft Video to GIF Converter je přesně tvůrce GIF, který hledáte. Ano, GIF můžete vytvářet z videoklipů ve vysoké kvalitě na počítači se systémem Windows nebo Mac.
Ve srovnání s online tvůrci GIF můžete získat více přizpůsobitelných filtrů. Navíc můžete vytvářet GIF offline, kdykoli budete chtít. Pak přichází otázka, jaký typ videí lze převést na GIF?
Můžete snadno vytvářet GIFy z MP4, AVI, MOV, WMV a mnoha dalších video souborů. Samozřejmě můžete stažené video dokonce ostříhat a extrahovat tak užitečnou část. Později můžete videoklip uložit ve formátu GIF jedním kliknutím. Do určité míry to můžete považovat za svůj konečný stahovač GIF.
Krok 1 Spusťte tvůrce GIF
Stáhněte si zdarma GIF tvůrce z oficiálních stránek. Po instalaci se můžete zaregistrovat pomocí své e-mailové adresy a registračního kódu. Poté spusťte program.
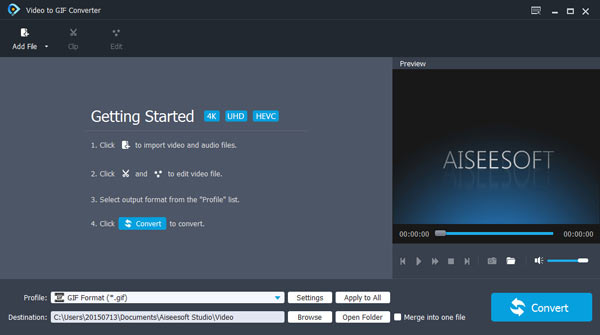
Krok 2 Přidejte svůj video soubor
Kliknutím na možnost „Přidat soubor“ importujete požadované video. No, můžete také přetáhnout video do jeho hlavního rozhraní. Je v pořádku, pokud přidáte několik videí současně.
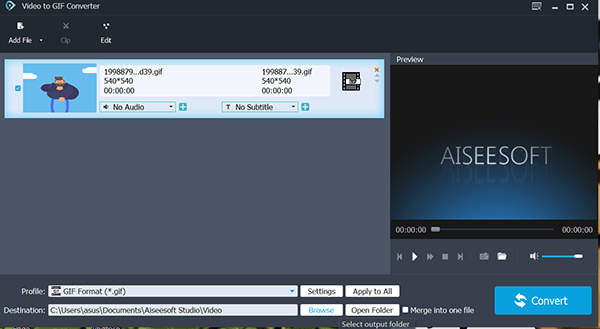
Krok 3 Klip videa
Chcete-li extrahovat určitou část videa, můžete kliknout na možnost „Klip“ na liště nabídek. Konkrétně nastavte čas začátku a čas konce. Kromě toho můžete zvolit "Upravit" a získat různé filtry úprav.
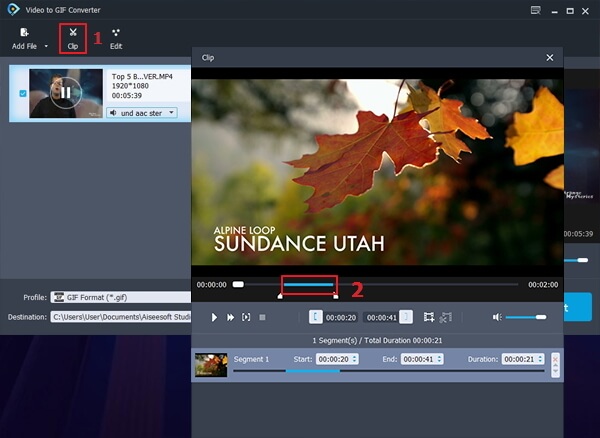
Krok 4 Nastavit GIF jako výstupní formát
Z rozbalovací nabídky "Profil" v dolní části vyberte "GIF". Navíc můžete upravit nastavení výstupního videa. Kliknutím na ikonu „Nastavení“ získáte nové okno „Nastavení profilu“. Později můžete nastavit datový tok videa, snímkovou frekvenci, poměr stran, rozlišení a kodér. Zvolte "OK" pro uložení změn.
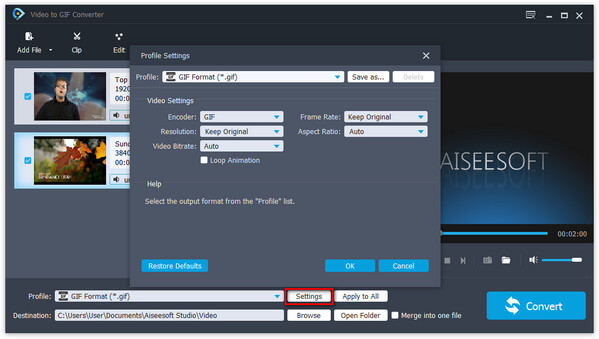
Krok 5 Stáhněte si animaci GIF
Pokud chcete změnit cílovou složku, můžete zvolit možnost "Procházet". Nakonec klikněte na „Převést“ a začněte převádět video na GIF v původní kvalitě.
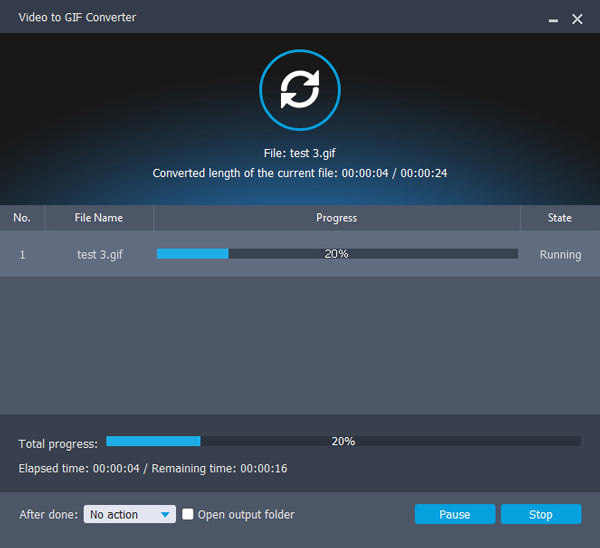
A co víc, své GIFy můžete přímo sdílet na Instagram, Twitter a další weby. Jedním slovem, Aiseesoft GIF maker je lepší volbou pro získání GIF animací. Je zcela zdarma k použití. To je vše o tom, jak stahovat GIFy do smartphonu nebo počítače. Pokud máte nějaké dotazy ohledně GIFů, můžete zanechat zprávy v komentářích níže.