Bude to užitečné DFU módu někdy. Použití obnovy DFU k vyřešení problémů se systémem iOS je dobrý způsob, jak vyřešit různé problémy. Po přepnutí do režimu DFU můžete zařízení iOS jednoduše obnovit. Pokud hledáte návod, jak DFU obnovit vaše zařízení iOS, pak jste na správném místě. V tomto článku uvádíme podrobně průvodce, jak DFU obnovit vaše zařízení iOS, a také nejlepší způsob, jak obnovit zařízení.

Způsoby uvedení iPhone do režimu DFU a obnovit je liší od různých modelů iPhone. Můžete postupovat podle následujících dvou pokynů a použít vhodný způsob obnovení DFU vašeho iPhone.
Krok 1 Připojte svůj iPhone k počítači, na kterém je nainstalován iTunes. A pak spusťte iTunes.
Krok 2 Nejprve vypněte svůj iPhone. Poté stiskněte a podržte tlačítko napájení, které je na pravé straně vašeho iPhone po dobu 3 sekund.
Krok 3 Stiskněte a podržte tlačítko pro snížení hlasitosti a nepouštějte tlačítko napájení.
Krok 4 Držte obě tlačítka po dobu 10 sekund. Poté uvolněte tlačítko napájení, ale držte tlačítko pro snížení hlasitosti po dobu asi 5 sekund.
Krok 5 Poté uvolněte tlačítko snížení hlasitosti, jakmile se na obrazovce počítače zobrazí zpráva „iTunes zjistily iPhone v režimu obnovení“.
Krok 6 Stačí stisknout tlačítko OK a poté kliknutím na tlačítko Obnovit obnovíte váš iPhone.

Krok 1 Propojte svůj iPhone s počítačem pomocí kabelu USB. A potom spusťte iTunes ve vašem počítači.
Krok 2 Stiskněte a podržte tlačítko napájení i tlačítko Domů po dobu 8 sekund. Pokud používáte iPhone 7, musíte držet tlačítko napájení a tlačítko pro snížení hlasitosti.
Krok 3 Po 8 sekundách musíte uvolnit tlačítko napájení a zároveň držet domovské tlačítko (u iPhone 7 podržte tlačítko pro snížení hlasitosti), dokud se na obrazovce počítače nezobrazí zpráva, která říká: „iTunes detekovaly iPhone v obnově režim“.
Krok 4 Stačí stisknout tlačítko OK a poté kliknutím na tlačítko Obnovit obnovíte váš iPhone.
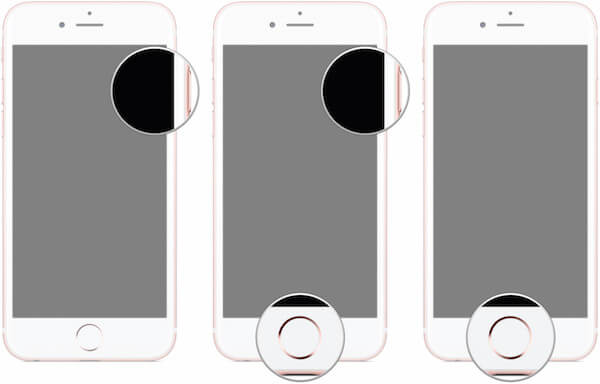
Můžete také obnovit váš iPod touch nebo iPad uvedením do režimu DFU. Způsob, jak DFU obnovit váš iPad nebo iPod touch, je velmi podobný způsobu, jak obnovit DFU iPhone. Můžete postupovat podle následujících kroků.
Krok 1 Připojte svůj iPad nebo iPod k počítači pomocí kabelu USB. Pak spusťte iTunes na počítači, pokud se automaticky nezobrazí.
Krok 2 Stiskněte a podržte tlačítko napájení i tlačítko Domů po dobu 8 sekund.
Krok 3 Poté uvolněte tlačítko napájení, ale pokračujte v držení tlačítka Domů, dokud se na obrazovce počítače nezobrazí zpráva „iTunes zjistily iPad (iPod) v režimu obnovení“.
Krok 4 Klepnutím na tlačítko OK a poté na tlačítko Obnovit obnovte zařízení iOS pomocí DFU.
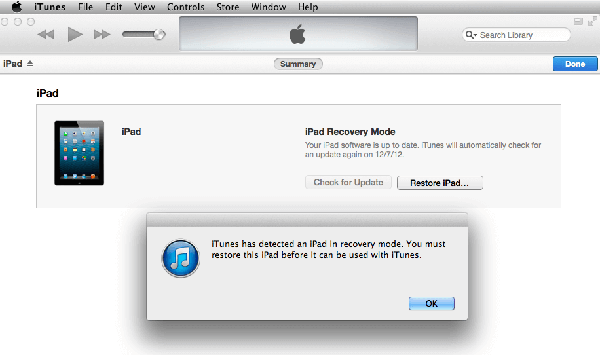
Zde chceme doporučit nejlepší software s názvem FoneLab iPhone Data Recovery tobě. Jedná se o profesionální software pro obnovu, který můžete snadno a bezpečně obnovit ztracená data ze zařízení iOS, iTunes, iCloud. Můžete jej použít k obnovení až 19 druhů dat, včetně textových zpráv, zpráv iMessages, fotografií, kontaktů, historie hovorů atd. Než obnovíte svá data, můžete pomocí tohoto výkonného softwaru skenovat a zobrazit náhledy. A podporuje všechny modely iPhone, iPad a iPod. Tento software si však mohou do počítače se systémem Windows stáhnout pouze uživatelé systému Windows.
V následujícím textu uvádíme podrobný postup obnovení dat ze zařízení iOS, zálohy iTunes a zálohy iCloud. Po stažení a instalaci aplikace Aiseesoft iPhone Data Recovery můžete zařízení iOS obnovit podle následujících pokynů.
Krok 1 Připojte zařízení iOS
Spusťte tento software v počítači a poté zvolte Obnovit ze záložního souboru iTunes. Dále musíte zařízení iOS propojit s počítačem pomocí kabelu USB.
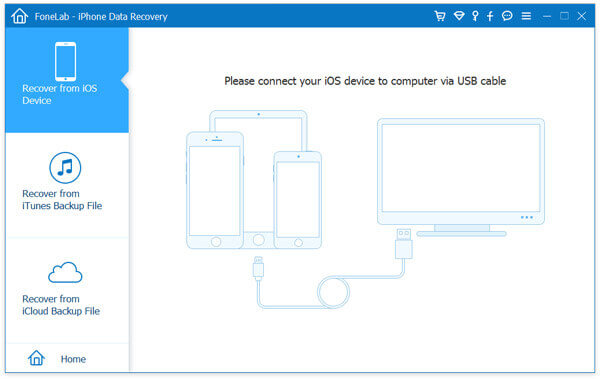
Krok 2 Začněte skenovat data
Po připojení zařízení iOS zařízení detekuje a zobrazí podrobné informace o zařízení iOS. Nyní můžete klepnutím na tlačítko Spustit skenování prohledat zařízení. Získání výsledků bude trvat několik minut.
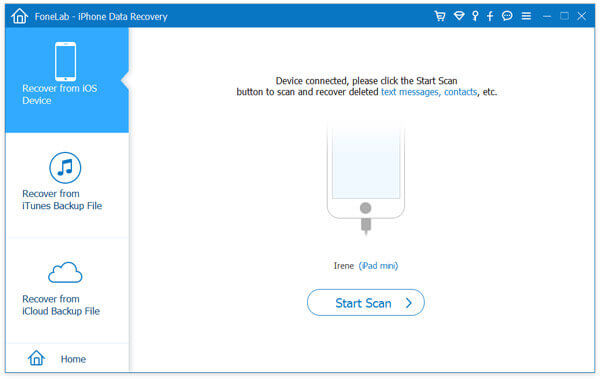
Krok 3 Začněte obnovovat data
Po dokončení procesu skenování zobrazí seznam všech dat vašeho zařízení iOS. Nejprve si můžete prohlédnout náhled a poté vybrat, co chcete obnovit, a kliknout na tlačítko Obnovit. Trpělivě vyčkejte na proces obnovy.
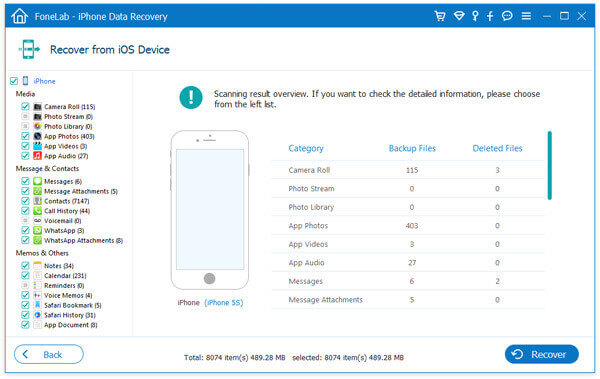
Krok 1 Vyberte obnovení z iTunes
Spusťte Aiseesoft iPhone Data Recovery ve vašem počítači a poté zvolte Obnovit ze záložního souboru iTunes, což je druhá možnost, kterou si můžete vybrat v levém seznamu.
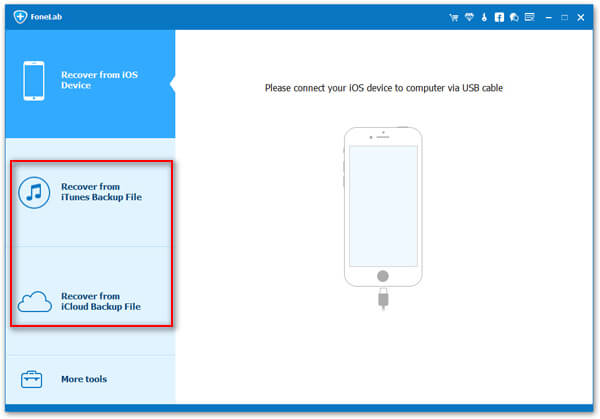
Krok 2 Skenujte zálohu iTunes
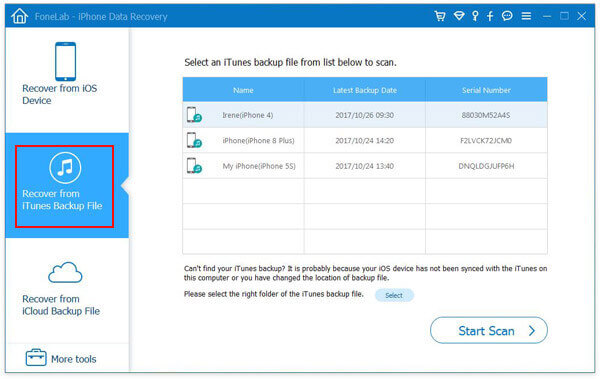
Krok 3 Obnovte data z iTunes
Po dokončení zálohování skenování iTunes můžete kliknout na typ dat a zobrazit podrobnosti. Pak stačí vybrat, co chcete obnovit, a kliknutím na tlačítko Obnovit uložte tato data do počítače.
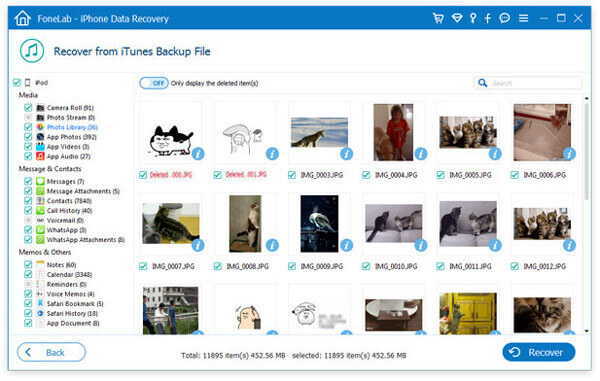
Krok 1 Vyberte obnovení z iCloud
Spusťte Aiseesoft iPhone Data Recovery ve vašem počítači. Poté klikněte na Obnovit ze záložního souboru iCloud, což je třetí záložka v levé části.
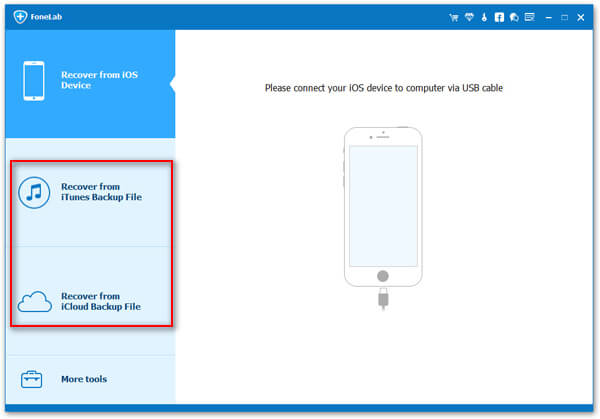
Krok 2 Stáhněte si iCloud zálohu
Nyní se musíte přihlásit iCloud pomocí Apple ID a hesla. Poté vyberte jednu ze záloh iCloud, kterou chcete obnovit, a klikněte na tlačítko Stáhnout. Dále je třeba zvolit typ dat, který chcete obnovit. Klikněte na tlačítko Další.
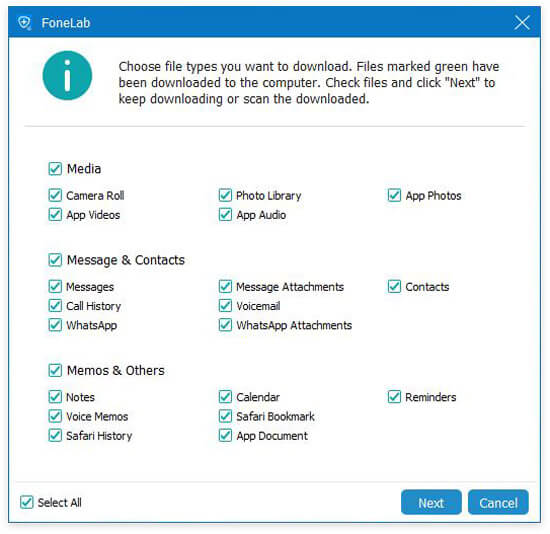
Krok 3 Obnovení dat z iCloud
Když v rozhraní vidíte svou záložní show iCloud, můžete si zobrazit náhled kliknutím na typ souboru. Vyberte, co chcete obnovit, a obnovte je tlačítkem Obnovit.
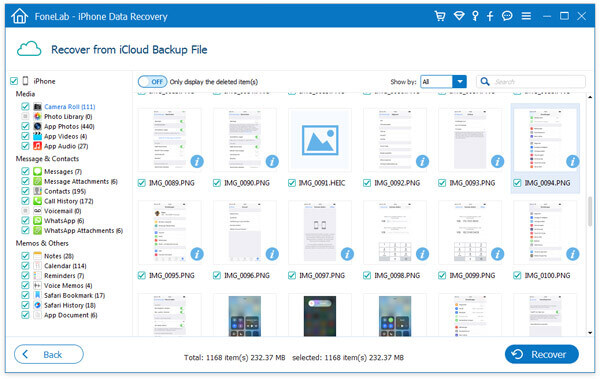
Nyní můžete vědět, jak DFU jasně obnovit zařízení iOS. A také znáte nejlepší software, který vám pomůže obnovit zařízení iOS snadným, ale profesionálním způsobem. Pokud se vám tento článek líbí a myslíte si, že je užitečný, sdílejte jej se svými přáteli.