Nyní většina platforem sociálních médií umožňuje uživatelům zveřejňovat krátká videa. Podle nedávného průzkumu lidé sdílejí stovky milionů videoklipů na Facebooku a dalších webech. V důsledku toho mohou být vaše videa ponořena jako většina videoklipů. To je důvod, proč stále více lidí hledá nové video technologie.
3D video je jedním z atraktivních typů videa. Google dokonce přidal 3D kanál pro nejpopulárnější online video stránky. 3D video je však natolik profesionální, že jej většina softwarů pro úpravu videa nedokáže zpracovat. V tomto článku se chystáme identifikovat a sdílet 5 nejlepších editorů 3D videa.

Editor 3D videa
3D video, což je zkratka pro trojrozměrné video, je pohybové video, které zvyšuje iluzi vnímání hloubky, a proto přidává třetí dimenzi. Aplikace pro úpravu 3D videa má kapacitu zpracovávat 3D videa pomocí speciální technologie. Protože 3D videa mají více dimenzí než standardní videa, musíte je ke zpracování zpracovat pomocí speciálního softwaru pro 3D úpravu videa.
Na trhu jsou stovky editorů videa; 3D videa však dokáže vypořádat jen málokdo. V této části můžete získat 5 nejlepších 3D editorů videa.
Aiseesoft Video Converter Ultimate je vysoce doporučovaný editor 3D videa pro uživatele Windows i Mac.
Celkově vzato, Video Converter Ultimate je nejjednodušší způsob, jak vytvářet a upravovat 3D videa na Windows 10/8 / 8.1 / 7 a Mac OS X.

Hlavní rysy:
1. Integrujte množství nástrojů pro střih videa pro designéry, blogery a filmaře.
2. Přidejte podporu pro 3D videa, 360 obsah virtuální reality, 4K a HDR videa.
3. Pracujte na téměř všech video a zvukových formátech, včetně HEIC, Sony Venice v2 atd.
4. Rozšiřte svoji platformu pro úpravy videa mezi mobilní a stolní počítače prostřednictvím cloudu.
Klady
1. Jako profesionální 3D video editor má Premiere Pro CC jasné a flexibilní rozhraní.
2. Obsahuje mnoho nástrojů pro editaci videa.
Nevýhody
1. Premiere Pro CC je nákladný editor videa na úrovni a není vhodný pro průměrné lidi.
2. Vyžaduje profesionální hardware a zpracování videa vyžaduje hodně času.
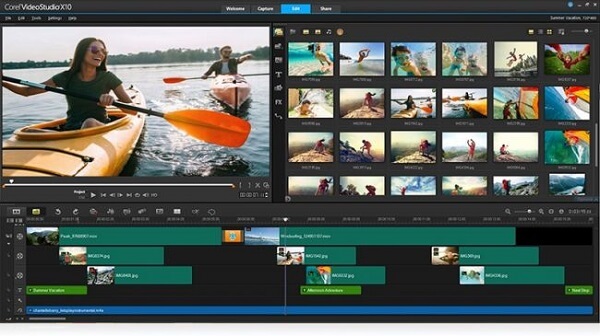
Hlavní rysy:
1. Vestavěné množství pro-level nástrojů pro editaci standardních a 3D videí.
2. Rozdělte obrazovku na několik částí a načtěte více obrázků do jednoho snímku.
3. Podpora 3D videa, 4K, 360 stupňů VR videa a Ultra HD videa.
4. Opravte čočky akční vačky pomocí pokročilého algoritmu.
Klady
1. Funkce vícebodového sledování pohybu je výkonná.
2. Software pro 3D editaci videa pracuje na mnoha výstupních formátech, včetně videí HTML5.
Nevýhody
1. Vykreslení 3D videa trvá dlouho.
2. Uživatelé mohou upravovat videa až na 20 videozáznamů.
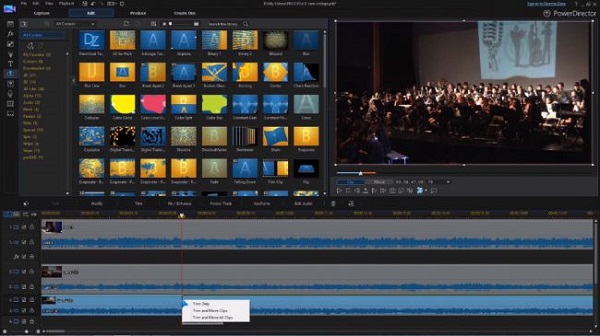
Základní vlastnosti:
1. Snadno upravujte 3D videa, 360stupňové záběry, 4K a Ultra HD videa.
2. Stabilizujte pohyb, sledování a označování objektů a další.
3. Změňte úhel sledování videa úpravou otočení X, Y a Z.
Klady
1. Rozhraní je intuitivní a snadno se pohybuje.
2. Tento editor videa používá pokročilé ovládání úprav 3D záběry.
Nevýhody
1. Funkce přizpůsobení barev je slabší než u jiných nejlepších video editorů.
2. Ve zdrojovém panelu ani na jiném místě nenaleznete oříznutí.

Atraktivní funkce:
1. Vylepšete sledování pohybu, 3D videa a podporu 360 záběrů.
2. Vestavěná korekce barev, barevná kola a nástroje pro třídění barev.
3. Pomocí nástroje pro úpravu čtyř bodů označte několik bodů dovnitř a ven.
4. Obsahuje mnoho efektů pro 3D video a 360 záběrů.
Klady
1. Tento editor 3D videa provádí rychlé testování v našem testu.
2. Zahrnuje oceány video efektů.
3. Uživatelé mohou přidávat označování na 3D videa pro sdílení na sociálních médiích.
Nevýhody
1. Uživatelé hlásili, že se občas zhroutí, zejména při úpravách 3D a 360stupňových videí.
Jako příklad používáme Video Converter Ultimate, abychom vám ukázali, jak jednoduše upravovat 3D videa.

Krok 1 Nainstalujte nejjednodušší editor 3D videa
Existují dvě verze aplikace Video Converter Ultimate, jedna pro Windows 10/8 / 8.1 / 7 a druhá pro Mac OS X. Získejte správnou verzi a nainstalujte ji do svého počítače. Poté spusťte editor 3D videa a kliknutím na nabídku Přidat soubor importujte videa, která chcete upravit.
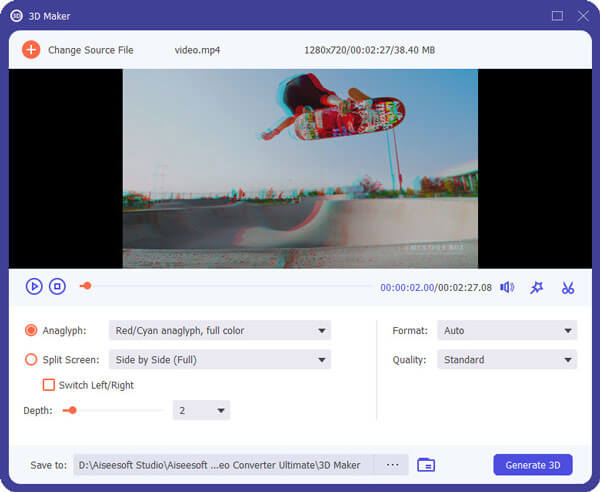
Krok 2 Upravte videa a přepněte je do 3D režimu
Vyberte jedno z videí na panelu knihovny médií a klikněte na nabídku 3D na horní stuze. Tím se otevře okno pro editaci 3D videa. Zaškrtněte políčko vedle položky Povolit nastavení 3D. Poté můžete upravit další možnosti tak, abyste dosáhli požadovaného účinku, jako je Anaglyph, Hloubka a další. Změny potvrďte kliknutím na tlačítko Použít.
Tip: Pokud chcete video upravit před změnou na 3D režim, otevřete jej v okně pro úpravy videa stisknutím nabídky Úpravy.

Krok 3 Exportujte 3D videa
Po návratu do domovského rozhraní vyhledejte spodní část. Z rozbalovacího seznamu Profil vyberte správný formát videa nebo cílové zařízení. Stiskněte tlačítko Procházet a vyberte konkrétní umístění pro uložení video výstupů. Nakonec kliknutím na tlačítko Převést exportujte 3D videa.
Poznámka: Další uživatelské možnosti najdete v dialogu Nastavení profilu stisknutím tlačítka Nastavení.
Na základě výše uvedeného sdílení můžete pochopit alespoň 5 způsobů, jak upravit 3D videa na počítačích Windows a Mac. Pokud chcete upoutat pozornost na sociálních sítích, 3D video je dobrou volbou. Naše recenze jsou založeny na laboratorních testech a zprávách stovek uživatelů. Můžete si přečíst naše recenze a objevit správný editor 3D videa, abyste mohli vytvářet úžasná videa. Pokud máte další dotazy týkající se úpravy 3D videa, zanechte prosím zprávy pod tímto příspěvkem.