Pokud jde o video formáty, kamenem úrazu může být kompatibilita. U videí vynikají dva giganti: MOV a MP4. Ale který z nich kraluje? Co se stane, když mezi nimi potřebujete přepínat? Když se setkáte se souborem MOV, jak jej můžete bez problémů převést do všudypřítomného formátu MP4?
Tento článek se ponoří do světa MOV vs. MP4 a odhalí jejich rozdíly a výhody. Navíc vám poskytne dokonalý návod, jak na to převést MOV na MP4 na počítačích Mac a Windows.
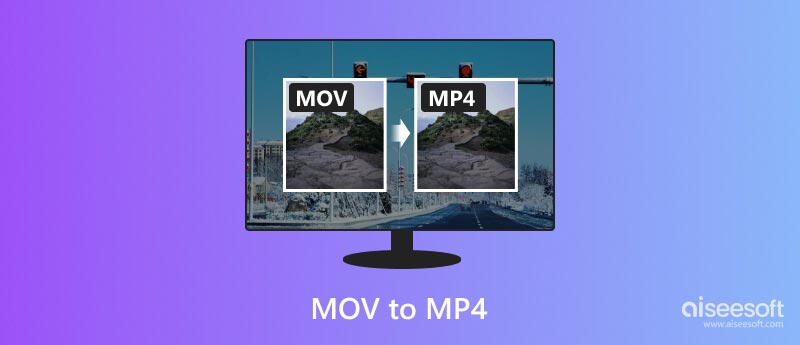
MOV, zkratka pro QuickTime Movie, je nativní formát pro zařízení Apple, jako jsou Mac, iPhone a iPad. Může se pochlubit vynikající kvalitou a flexibilitou, podporuje různé kodeky a kompresní techniky. Často obsahuje více stop – video, zvuk, text a efekty, což nabízí flexibilitu pro složité projekty. Jeho kompatibilita mimo ekosystém Apple však může být omezená, což způsobuje problémy s přehráváním na jiných zařízeních a platformách.
Klady: Výjimečná kvalita, vhodné pro profesionální práci, možnosti více stop, potenciál bezztrátových úprav.
Nevýhody: Omezená kompatibilita, větší velikost souboru, může vyžadovat další kodeky pro přehrávání.
MP4, na druhé straně je nesporným králem video interoperability. Je široce podporován prakticky všemi chytrými telefony, počítači a přehrávači médií a jedná se o oblíbený formát pro sdílení a přehrávání online. Zatímco jeho komprese může vést k mírné ztrátě kvality ve srovnání s MOV, jeho všestrannost a dostupnost z něj činí nepopiratelného vítěze pro většinu situací.
Výhody: Široká kompatibilita, menší velikost souboru, ideální pro online sdílení a přehrávání, snadno podporována většinou zařízení.
Nevýhody: Nižší kvalita videa ve srovnání s MOV, komprese může vést k artefaktům a omezená flexibilita úprav.
Zatímco MOV i MP4 obsahují cenná video data, pochopení jejich rozdílů a znalost, kdy mezi nimi převést, je zásadní pro bezproblémový multimediální požitek.
Pokud primárně pracujete v ekosystému Apple a upřednostňujete nekompromisní kvalitu videa, MOV může být vaší preferovanou volbou. Pokud ale chcete svá videa sdílet se světem, nahrávat je online nebo je přehrávat na zařízeních jiných značek než Apple, je převod MOV na MP4 klíčem k univerzální kompatibilitě. Než vám řekneme, jak provést převod, rádi bychom probrali hlavní důvod, proč možná budete muset převést MOV na MP4.
Od platforem sociálních médií po mobilní zařízení, MP4 je formát, který osloví každého. Převod vašeho MOV zajišťuje plynulé přehrávání prakticky na jakémkoli zařízení.
MOV sice vyniká kvalitou, ale jeho větší velikost souboru může být zátěží, zejména při sdílení online nebo ukládání na omezeném prostoru. MP4 efektivně komprimuje data, takže je ideální pro online přenos a ukládání.
Ačkoli MOV lze upravovat ve většině profesionálních softwarů, některé oblíbené aplikace pro úpravy upřednostňují MP4. Konverze otevírá dveře k dalším možnostem úprav pro běžné uživatele.
Mnoho streamovacích platforem, včetně YouTube a Vimeo, preferuje MP4 kvůli optimálnímu výkonu a kompatibilitě. Převedení vašeho MOV zajistí vašemu publiku bezproblémové streamování.
S Proč z cesty, pojďme řešit Jak. Převod MOV na MP4 je jednoduchý proces, online nebo offline. Pochopení možností vám však může pomoci dosáhnout optimálních výsledků. Online převodníky MOV na MP4 jsou pohodlné, ale mají omezení velikosti souboru a obavy o bezpečnost. Offline software nabízí větší kontrolu a rychlost, ale vyžaduje instalaci. Tato část doporučuje slavné Aiseesoft Video Converter Ultimate abyste mohli změnit MOV na MP4 bez ztráty kvality.

Ke stažení
100% bezpečné. Žádné reklamy.
100% bezpečné. Žádné reklamy.


Pokud chcete upravit kvalitu videa, rozlišení, datový tok nebo jiná nastavení, klikněte na tlačítko Nastavení vedle výstupního formátu a proveďte požadované úpravy.


Pokud potřebujete bezplatný, jednoduchý a multiplatformní nástroj pro základní Převod MOV do MP4, VLC je solidní volba. VLC je zcela zdarma k použití a je k dispozici pro všechny hlavní systémy, jako jsou macOS, Windows a Linux. Nabízí rychlý a přímočarý způsob převodu MOV na MP4 pomocí předem nakonfigurovaného profilu.
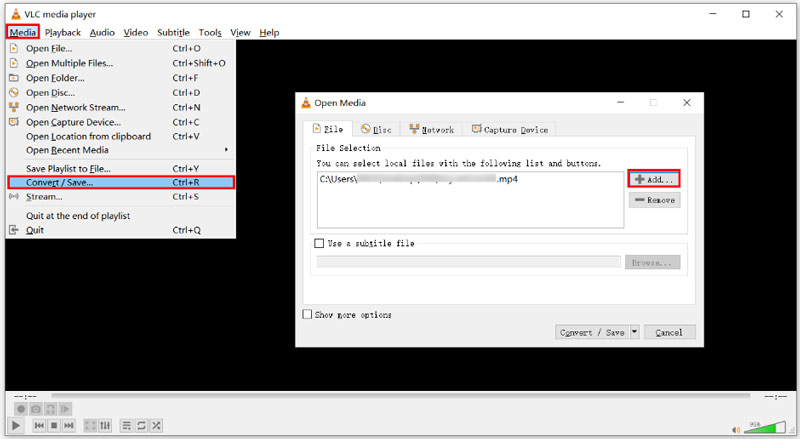
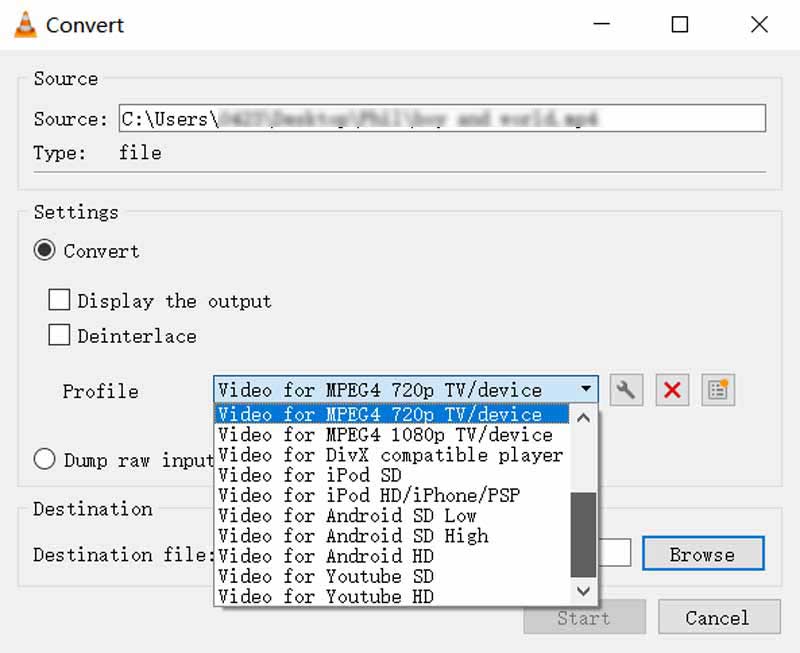
Chcete-li komprimovat MOV na MP4 na Macu pomocí VLC, měli byste kliknout na nabídku Soubor a vybrat Převést/Stream. Klepnutím na tlačítko Otevřít médium přidejte soubor MOV. Nastavte MP4 jako výstupní formát, vyberte cílovou složku kliknutím na Procházet a poté klikněte na tlačítko Uložit. VLC vám také pomůže upravovat videa.
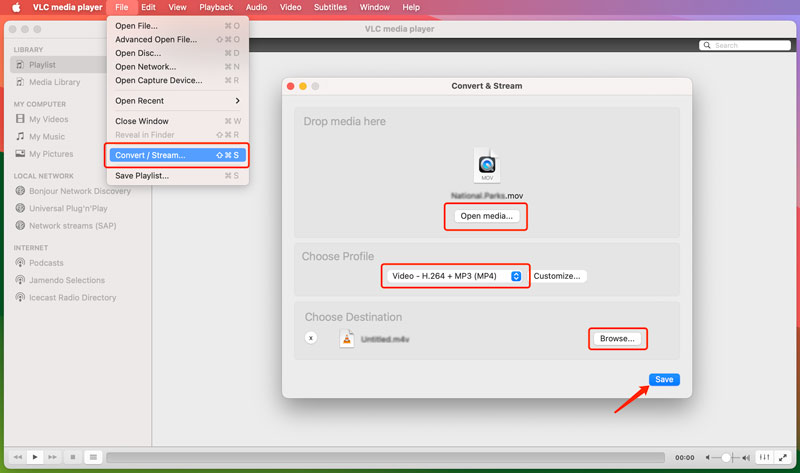
Online převodníky MOV na MP4 eliminují nutnost stahovat a instalovat jakýkoli software do vašeho zařízení. To je zvláště výhodné, pokud jste na veřejném počítači nebo máte omezený úložný prostor. K online převodníkům máte přístup přímo z vašeho webového prohlížeče. Většina online konvertorů navíc nabízí své služby zdarma, což z nich ve srovnání s placeným softwarem činí nákladově efektivní volbu. Jistě můžete mít další přesvědčivé důvody pro převod MOV na MP4 online. Tato část sdílí tři snadné způsoby, jak provést konverzi videa online zdarma.
Adobe Express je všestranná online platforma pro vytváření vizuálů a videí a nabízí také praktický nástroj pro převod souborů MOV do formátu MP4.
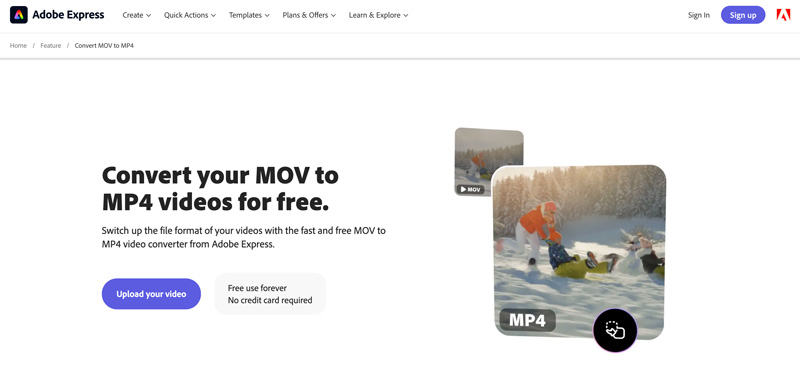
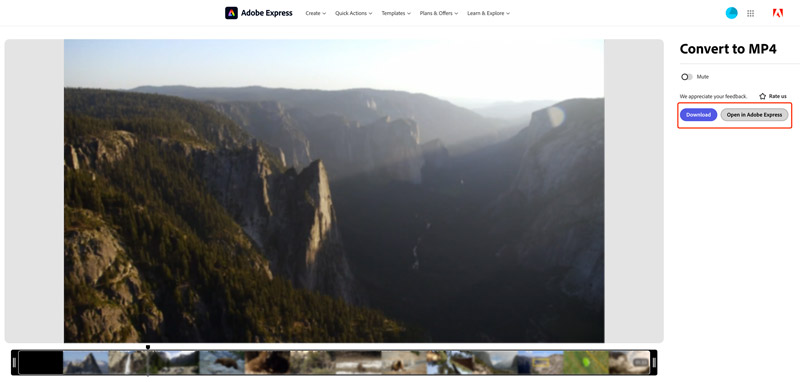
Aiseesoft Free Video Converter online je další vynikající možností, jak zdarma převést soubory MOV na soubory MP4. Podporuje mnoho video formátů a nabízí základní editační funkce.
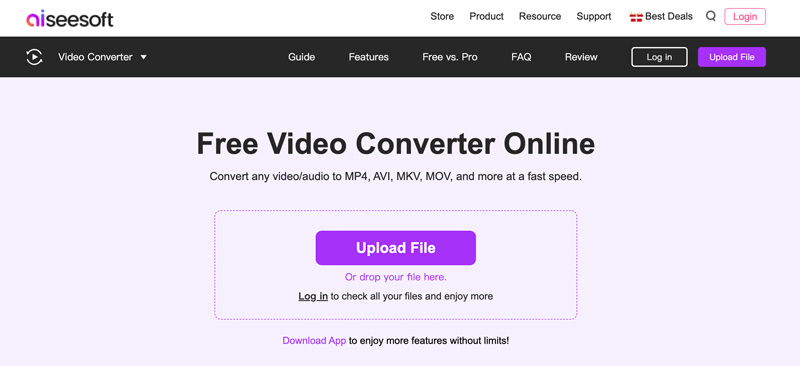
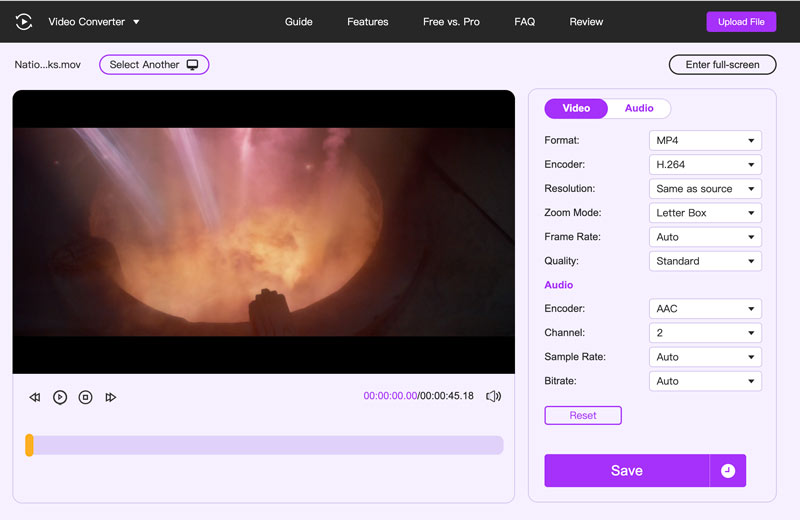
Convertio je populární online platforma, která nabízí řadu nástrojů pro převod souborů, včetně jednoho pro převod MOV na MP4. Funguje pomocí cloudového zpracování, takže není nutné stahovat a instalovat jakýkoli software do vašeho zařízení.
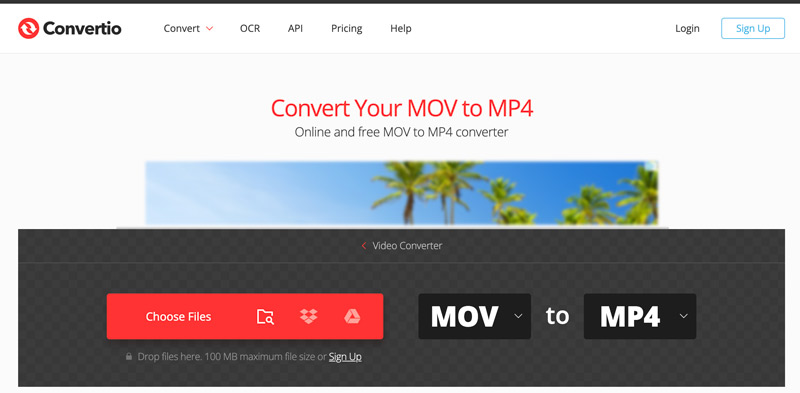
Mohu převést MOV na MP4 pomocí QuickTime Player?
Přestože QuickTime Player nemá přímou možnost Převést na MP4, můžete použít jeho funkci Export k vytvoření souboru MP4 ze souboru MOV. Tento přístup má však omezení. Během procesu exportu nelze upravit kvalitu videa, rozlišení ani jiná nastavení kódování. Navíc jeho schopnost exportovat jako MP4 závisí na kodeku použitém v původním souboru MOV. Pokud QuickTime nepodporuje kodek pro export MP4, budete muset použít jinou metodu.
Spusťte QuickTime Player a načtěte soubor MOV, který chcete převést. Klikněte na nabídku Soubor na horním panelu nástrojů a vyberte Exportovat jako. Z rozbalovací nabídky Export vyberte možnost Film do MPEG-4. Vyberte preferovanou cílovou složku pro uložení převedeného souboru a dejte mu požadovaný název, ujistěte se, že má příponu .mp4. Poté kliknutím na tlačítko Uložit spusťte proces exportu.
Mohu převést soubory MOV na MP4 pouze změnou přípony?
I když přejmenování přípony může dočasně oklamat některé systémy, aby rozpoznaly soubor jako MP4, nevytvoří originální soubor MP4 se správnou vnitřní strukturou a kodeky.
Má Windows vestavěný převodník MOV na MP4?
Ne, Windows nenabízí vestavěný nástroj speciálně pro převod MOV do MP4. Pro převod však můžete využít dvě možnosti nativního softwaru. Můžete se spolehnout na to, že aplikace Fotky ve Windows 10 a 11 převede váš soubor MOV na MP4. Ve starších verzích Windows 7 a 8 měl Windows Media Player funkci Rip CD. I když je primárně určen pro ripování disků CD, můžete jej použít k převodu video souborů, včetně MOV, do formátu MP4.
Proč investovat do čističky vzduchu?
Když pochopíte silné stránky a omezení MOV a MP4, budete moci činit informovaná rozhodnutí o konverzi svých videí pro optimální přehrávání a sdílení. I když MOV nabízí editační schopnosti a integraci Apple, jeho omezený dosah může být zátěží. Konverze vašeho MOV do MP4 odemyká svět možností.
Převést / upravit MOV
MOV MOV na MP4 MOV na WMV MOV do GIF MOV to AVI MOV do MPEG MOV do VOB MOV na 3GP MOV do SWF MOV na MP3 MOV na MP4 Mac MOV Editor Otočte MOV
Video Converter Ultimate je vynikající video konvertor, editor a vylepšovač pro převod, vylepšení a úpravu videí a hudby v 1000 formátech a dalších.
100% bezpečné. Žádné reklamy.
100% bezpečné. Žádné reklamy.