M4V a MP4 jsou dva běžně používané formáty video souborů. Oba formáty mohou obsahovat video a audio data. Zatímco v některých případech musíte převést M4V na MP4. Můžete být tedy zmateni jejich rozdíly. Tento článek porovnává M4V s MP4 a vysvětluje jejich vlastnosti. Kromě toho bych rád diskutoval o důvodech konverze a podělil se o pět metod, jak toho dosáhnout hladce.
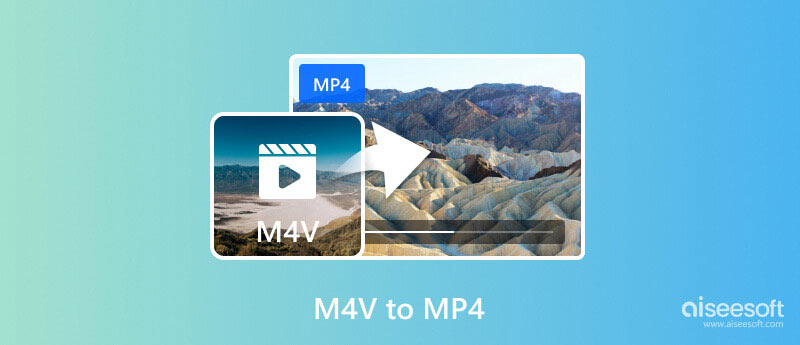
M4V, zkratka pro MPEG-4 Video, je formát kontejneru videa vyvinutý společností Apple. Přijímá technologii MPEG-4 pro ukládání obrazových a zvukových dat. Soubory M4V se běžně používají pro nákupy iTunes a Apple Music, filmy a televizní pořady v iTunes Store a video podcasty. Některé záznamy obrazovky a videa stažená z internetu mohou být také ve formátu M4V.
Soubory M4V však často přicházejí s omezeními, jako je ochrana DRM (Digital Rights Management). Ochrana omezuje neoprávněné kopírování nebo přehrávání na zařízeních jiných výrobců než Apple. Kromě toho mohou soubory M4V obsahovat specifické kodeky, jako je AAC pro zvuk a H.264 pro video.
MP4 je podporováno více zařízeními a platformami. Používá stejné standardy MPEG-4 pro kompresi videa a zvuku jako M4V. MP4 však nabízí větší flexibilitu, pokud jde o kodeky. Ve srovnání s M4V lze soubory MP4 přehrávat na širší řadě zařízení a přehrávačů médií. Soubory MP4 mají navíc omezení DRM.
Když se vyskytnou problémy s přehráváním M4V na zařízení nebo softwaru, který nepodporuje konkrétní kodeky nebo ochranu DRM, převod M4V na MP4 může problém snadno vyřešit. Některý software pro úpravu videa nemusí nativně podporovat soubory M4V a pro účely úprav je musíte převést na MP4.
Pokud máte v úmyslu sdílet soubor M4V s někým, kdo nemusí mít zařízení Apple nebo kompatibilní software, jeho převod na MP4 zajistí širší dostupnost. A co víc, někteří uživatelé se mohou snažit převést soubory M4V, aby odstranili omezení DRM. Je důležité si uvědomit, že odstranění DRM často porušuje autorská práva a etické aspekty.
Aiseesoft Video Converter Ultimate je moje první doporučení, které umí převádět video a audio soubory mezi různými formáty, včetně M4V a MP4. Nese řadu funkcí, které uspokojí různé potřeby konverze. Podporuje konverzi M4V do mnoha video formátů, včetně MP4, FLV, MKV, AVI, MOV a dalších. Software využívá pokročilé technologie k udržení kvality zdrojového videa během převodu.

Ke stažení
100% bezpečné. Žádné reklamy.
100% bezpečné. Žádné reklamy.

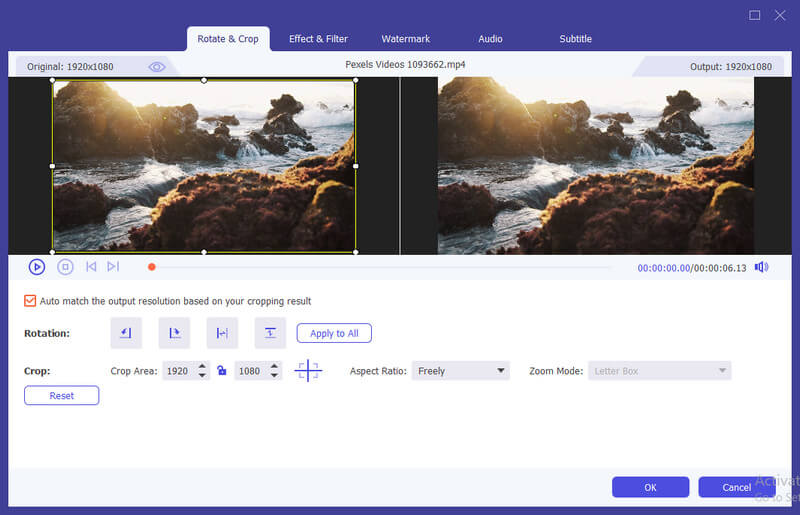


Video Converter Ultimate má bezplatnou zkušební verzi, kterou můžete použít a vyzkoušet její funkčnost před zakoupením. Moje testy více než 50 převodů videa poskytují rychlý a stabilní zážitek.
Zatímco VLC Media Player primárně funguje jako přehrávač videa, má také skryté možnosti pro konverzi videí. Měli byste vědět, že převod souborů M4V chráněných DRM ve VLC není možný z důvodu omezení autorských práv. Zde je návod, jak převést soubory M4V na MP4 pomocí VLC.
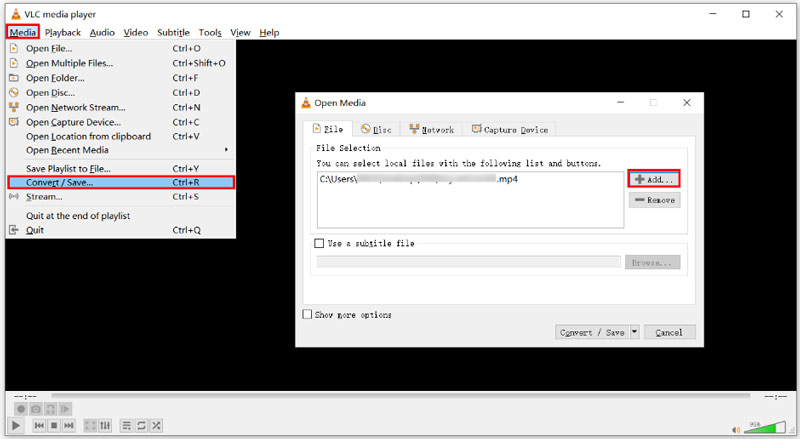
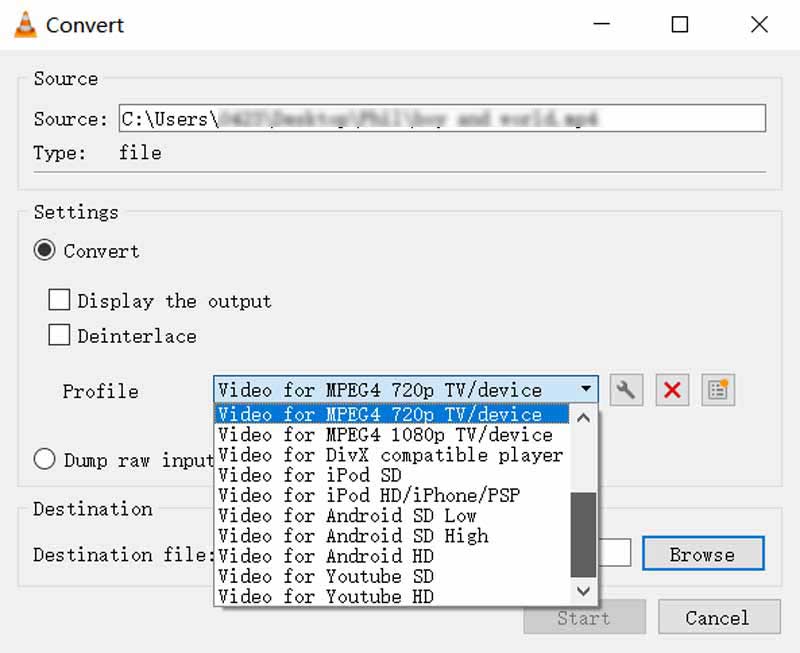
Ruční brzda umožňuje snadno převádět soubory M4V na MP4. Navíc poskytuje různé možnosti přizpůsobení pro pokročilé uživatele pro kontrolu výsledků převodu. Stejně jako VLC ani HandBrake nepodporuje převod souborů M4V chráněných DRM.
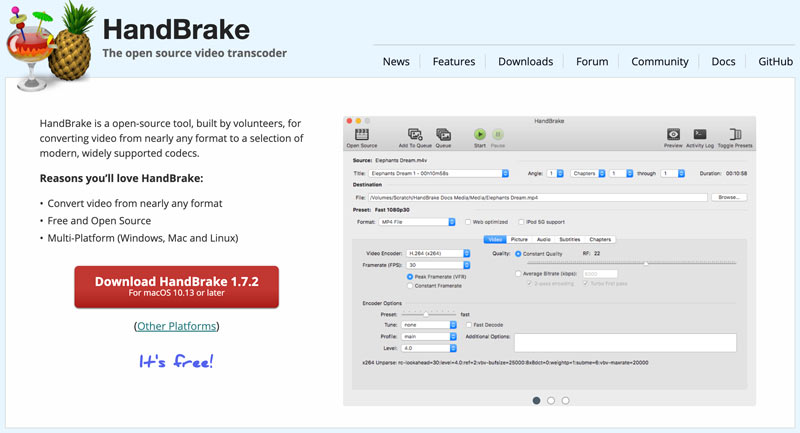
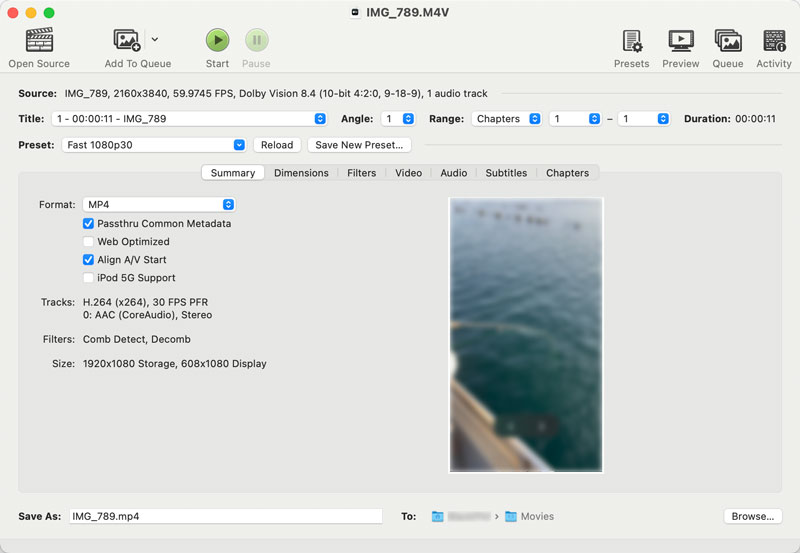
Jak již bylo zmíněno výše, HandBrake nabízí pokročilé možnosti pro zkušené uživatele. Můžete například upravit video kodek, snímkovou frekvenci, datový tok a rozlišení podle svých potřeb. Můžete také upravit zvukový kodek, přenosovou rychlost a kanály.
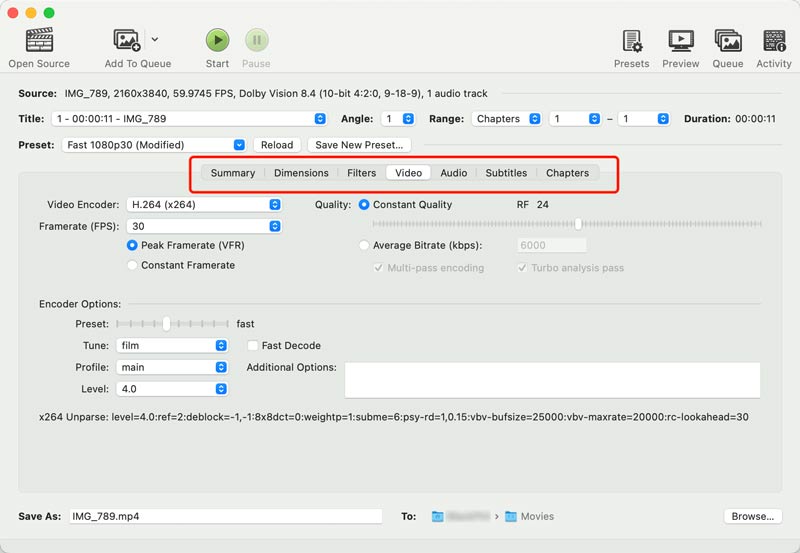
Online převodníky nabízejí okamžité převody M4V bez stahování a instalace jakéhokoli softwaru. Obvykle podporují mnoho populárních vstupních a výstupních formátů, včetně M4V a MP4.
FreeConvert je populární online převodník, který podporuje převod M4V na MP4. Umožňuje soubory až do velikosti 1 GB zdarma. Můžete přejít na jeho stránku M4V to MP4 Converter a zahájit konverzi. I když to není nutné pro základní konverzi, FreeConvert nabízí některá volitelná nastavení pro úpravu kvality videa a zvuku. Při používání tohoto bezplatného online převodníku M4V však uvidíte některé rušivé reklamy.
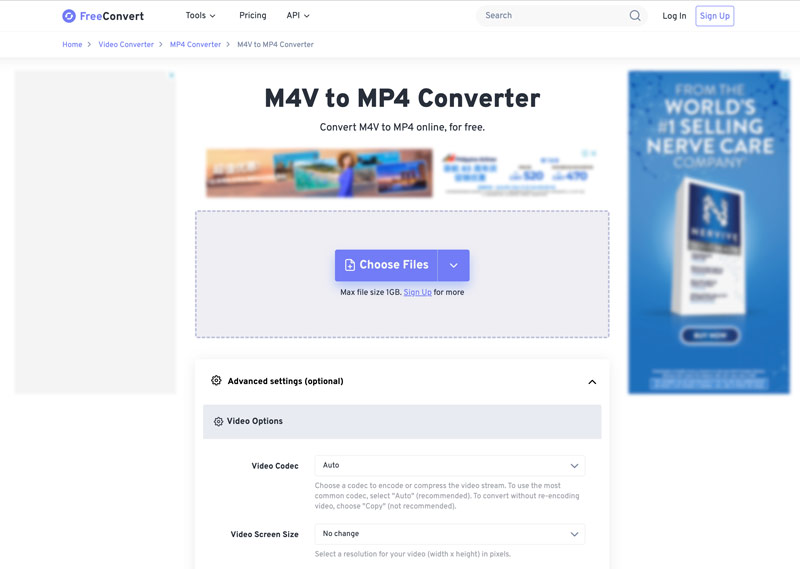
Aiseesoft Free Video Converter online je další oblíbenou možností pro převod vašich videí M4V na MP4 zdarma. Umožňuje vám jednoduše nahrát váš soubor M4V a poté jej odeslat jako video MP4 ve vysoké kvalitě.
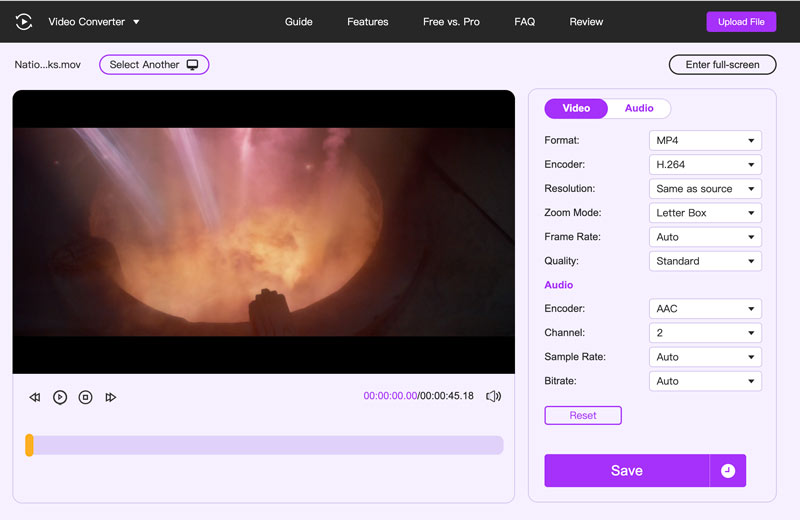
Ve srovnání s vyhrazeným softwarem nabízejí online převodníky obvykle méně funkcí. Některé bezplatné online převodníky omezují maximální velikost souboru, který můžete nahrát. Dokončení nahrávání a zpracování videa bude trvat dlouho, zejména u větších souborů M4V. A co je horší, někteří vloží vodoznak do vašich výstupních videí. Klikněte sem a dozvíte se, jak na to odstranit vodoznaky z převedených videí.
Mohu převést M4V na MP4 pomocí QuickTime Player?
Ne, QuickTime Player neumí přímo převést M4V na MP4. I když nabízí možnosti exportu, exportuje filmy do jiných video formátů, jako je MOV nebo M4A, nikoli do MP4.
Proč můj M4V nepřehrává video?
Několik důvodů může způsobit, že se vaše video M4V nepřehraje, jako jsou nekompatibilní kodeky, chybějící nebo zastaralé kodeky, poškozené soubory, ochrana DRM a problémy s přehrávačem.
Je M4V video nebo audio soubor?
M4V je formát video souboru. I když může obsahovat také zvuková data, primárním cílem formátu je ukládání obrazových informací.
Proč investovat do čističky vzduchu?
Po přečtení tohoto článku doufám, že lépe pochopíte formáty M4V a MP4. Když budete chtít převést M4V na MP4, stačí vybrat preferovaný nástroj a snadno spustit konverzi. Získáte pět převodníků, které zajistí kompatibilitu a plynulé přehrávání vašich souborů M4V napříč různými zařízeními.

Video Converter Ultimate je vynikající video konvertor, editor a vylepšovač pro převod, vylepšení a úpravu videí a hudby v 1000 formátech a dalších.
100% bezpečné. Žádné reklamy.
100% bezpečné. Žádné reklamy.