- Hej, chci převést nějaké soubory ve formátu .dat do formátu DivX, kam mi někdo doporučí dobrého převaděče videa?
- Mám několik starých disků VCD obsahujících soubory, které bych chtěl převést na DivX a přehrávat na mém popcorn Hour streameru. Jaký je nejlepší způsob, jak převést a kombinovat soubory VCD DAT do jednoho souboru DivX?
Věci budou mnohem snazší, pokud zvolíte univerzální převaděč videa pro převod DAT videí na DivX. Tento článek si proto klade za cíl představit nejlepší programy DAT na video převaděče DivX. Díky tomu můžete snadno převádět DAT a další video formáty ve vysoké kvalitě.

Převést DAT na DIVX
Možná jste zažili, že některé soubory ve formátu DAT nejsou kompatibilní s přehrávači médií. Co je to videosoubor DAT? Ve skutečnosti je DAT formát vytvořený ze souborů MPEG pomocí vývojového nástroje VCD pro ukládání dat. Většina video souborů DAT uložených v programových adresářích v počítači bude k ničemu. K vyřešení problému s nekompatibilitou je třeba převést DAT na DivX a další populární video formáty.
Pak přichází druhá otázka, jak se liší formát DivX od jiných běžných video formátů? Kodek DivX dokáže komprimovat zdlouhavé segmenty videa do malých velikostí souborů při zachování relativně vysoké vizuální kvality. Chcete-li být konkrétnější, můžete komprimovat videa na téměř 15% původní velikosti. Výsledkem je, že soubory DivX si mohou zachovat téměř původní kvalitu DVD.
Kromě toho vám dobrý převodník DVT na DivX pomůže ušetřit polovinu času a dělat mnoho úkolů při videokonverzích. Proto je velmi důležité zvolit nejlepší video konvertor pro převod DAT videa na DivX ve vysoké kvalitě.
Přes převod DAT na videa DivX, Aiseesoft Video Converter Ultimate umožňuje uživatelům snadno upravovat, stahovat a zlepšovat kvalitu videa. Pomocí vestavěného okna náhledu můžete získat přímější vizuální zážitek a snadno upravovat video a zvukové soubory. Jedním slovem, Video Converter Ultimate je konvertor a editor videa DAT na DivX vše v jednom, jeho snadno použitelné filtry a dobře navržené rozhraní zaručují začátečníkům snadné a rychlé přizpůsobení mediálních souborů.
• Široká podpora vstupních a výstupních formátů médií
Video (včetně 4K/3D) a zvuk můžete převádět do více než 1000 formátů. Video Converter Ultimate navíc podporuje uživatele při převodu videa na GIF/video/audio ve vysoké kvalitě.
• Výkonné funkce pro editaci videa
Tento převodník DAT na DivX nabízí mnoho užitečných filtrů. Můžete otáčet, převrátit, vodoznak, povolit nastavení 3D a zvýšit kvalitu videa. Kromě toho umožňuje uživatelům aplikovat video efekty, přidat vodoznak a zvýšit kvalitu videa i v dávkách. V okně náhledu v reálném čase můžete okamžitě zobrazit každou malou změnu.
• Stahování online videí
Vložením adresy URL videa si můžete stáhnout HD a 4K UHD online videa přímo na plochu. Kromě toho můžete také snadno převést online videa do určitého přenosného přehrávače.
Krok 1 Spusťte převaděč DAT na DivX a přidejte soubory
Stáhněte si a nainstalujte Video Converter Ultimate do počítače se systémem Windows nebo Mac. Později spusťte tento výkonný převodník videa z DAT do DivX. Poté můžete importovat videa z plochy výběrem souvisejících možností na horním panelu nástrojů.
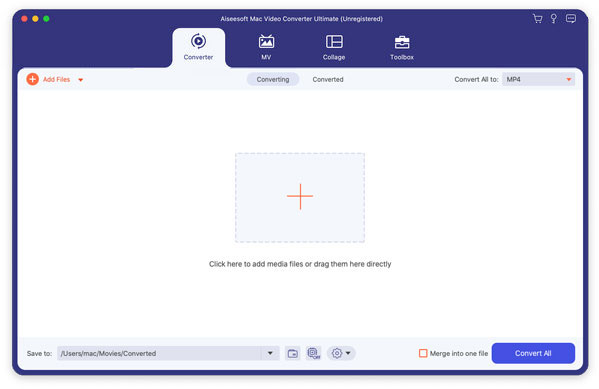
Krok 2 Upravte a zvyšte kvalitu videa
Chcete-li zlepšit kvalitu videa před převodem videa DAT na DivX, klikněte na „Vylepšit“ nebo „Upravit“ a přejděte do sekce vylepšení videa. Zaškrtnutím políčka před každým výběrem můžete snadno zvýšit kvalitu videa. Zde můžete použít možnosti „Upscale Resolution“, „Optimize jasu a kontrastu“, „Odstranit šum videa“ a „Omezit otřesy videa“. Poté klikněte na „Použít na všechny“ nebo „Použít“ a změny uložte.
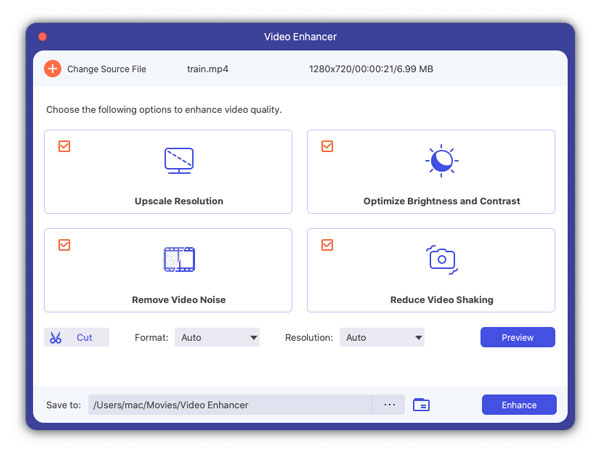
Krok 3 Převést DAT na DivX
Ve spodní části klikněte na „Profil“. V seznamu vyberte „Obecné video“ a poté zvolte „DivX Video (* avi)“. Můžete také výstup videa ve specifickém formátu výběrem dalších možností.
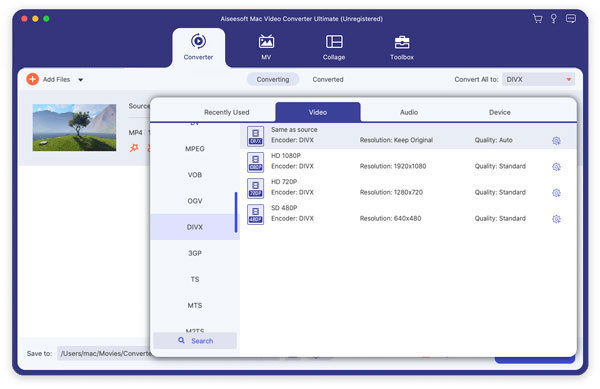
Pokud si přejete přizpůsobit nastavení profilu, můžete kromě nastavení videa a zvuku zvolit také „Nastavení“. Kromě toho můžete také snadno aktivovat 3D efekty. Nakonec nastavte cílovou složku a zvolte „Převést“, chcete-li převést video DivX pomocí převaděče videa DAT na DivX.
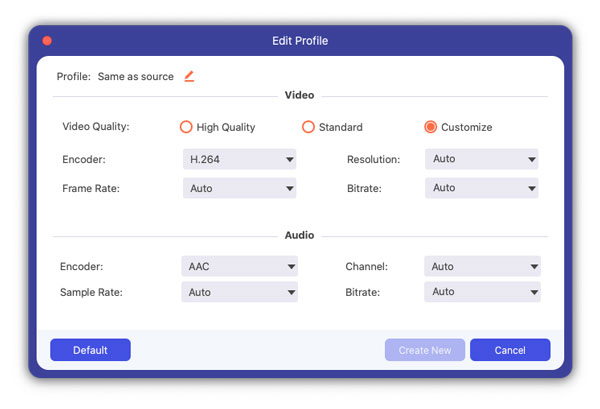
Vyčkejte chvíli, dokud nedokončí převod DAT na DivX. Poté můžete rychle zobrazit konečný video soubor DivX.
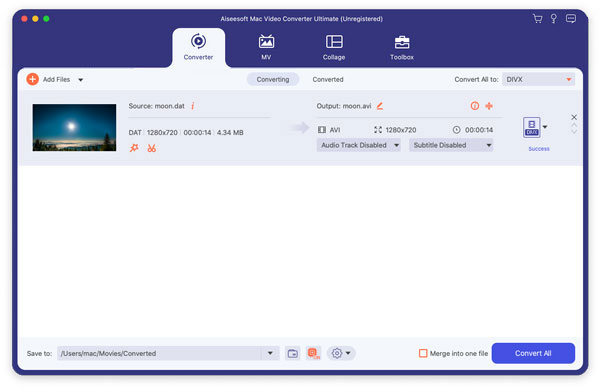
| Nabídka různých přednastavených profilů | Okno náhledu v reálném čase | Výkonné filtry pro úpravu videa a zvuku | Výstup DAT do DivX ve volitelné kvalitě videa | |
|---|---|---|---|---|
| Video Converter Ultimate | Ano | Ano | Ano | Ano |
| Movavi Video Converter | Ano | Ano | Basic | Ano |
| Převodník ImTOO DAT | Ano | Ano | Basic | Ano |
| VSDC zdarma editor videa | Ne | Ano | Málo | Ne |
| VCDGear 2.0 | Ne | Ne | Málo | Ne |
Z výše uvedené tabulky můžete vidět, že Video Converter Ultimate nabízí mnohem více funkcí než jiné převaděče DAT na DviX. Videa můžete vždy převádět, stahovat, upravovat a vylepšovat rychlou konverzí a vysoce kvalitním výstupem. Bez ohledu na konverzi videa a přizpůsobení můžete snadno extrahovat a spravovat zvukové stopy.
Proto není pochyb o tom, že Video Converter Ultimate může být vaším nejlepším převodníkem DAT na DivX ve Windows a Mac PC. Pokud si nejste jisti, zda chcete získat jeho plnou verzi, můžete si ji zdarma stáhnout a nejprve vyzkoušet. Doufám, že se vám tento článek líbí a pokud je to užitečné, sdílejte jej se svými přáteli. Můžete nechat zprávy níže a zeptat se na jakoukoli otázku týkající se převodu DAT na DivX. Rádi vám pomůžeme, kdykoli potřebujete.