Už jste někdy čelili tomu, že vaše videa nelze na iPadu přehrávat, dokonce i formáty podporované společností Apple, například AVI?
Je známo, že mnoho uživatelů iPadu má podobný problém. Co byste měli dělat, když čelíte takové situaci?
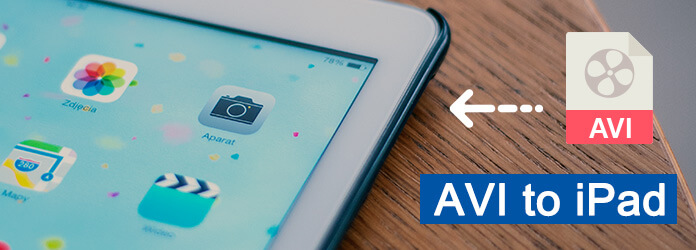
Zde je dobré řešení, které převádí AVI na iPad k vyřešení této otázky. Existuje mnoho jednoduchých, ale užitečných metod, které můžete použít k převodu AVI na iPad. V tomto článku vybíráme 6 způsobů a představíme vám všechny, které vám pomohou převedete AVI na iPad.
Ruční brzda je jednoduchý, snadný a profesionální iPad video konvertor. S ním můžete jednoduše převést libovolné video na iPad pomocí ruční brzdy. Podporuje Windows i Mac.
Krok 1 Stáhněte si do svého počítače vhodnou verzi ruční brzdy.
Krok 2 Klepnutím na Zdroj přidejte soubor AVI. Můžete také provést některé úpravy, jak chcete.
Krok 3 Klepnutím na Prohlížeč vyberte cíl. Po výběru výstupního formátu můžete klepnutím na Start jej převést.
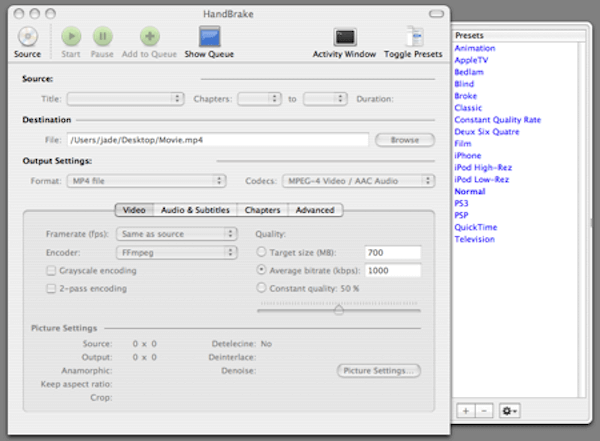
MPEG StreamClip je další dobrý stolní iPad video převodník, který můžete použít k převodu jakéhokoli videa do iPad video formátů. Je kompatibilní s Mac i Windows.
Krok 1 Stáhněte a nainstalujte StreamClip do počítače a poté jej spusťte.
Krok 2 Zvolte tlačítko File, které je na horním panelu nástrojů a načtěte soubor AVI.
Krok 3 Pak musíte znovu vybrat tlačítko Soubor a vybrat jeden z formátu, který chcete převést. Nebo stačí kliknout na Export do jiných formátů.
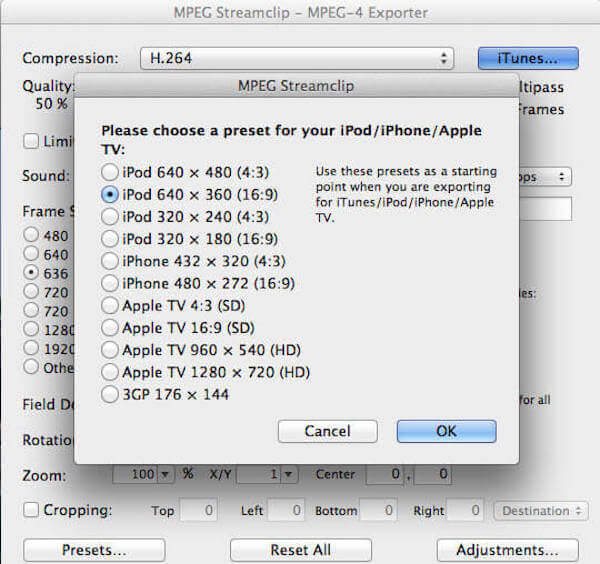
Online převodník je jedním z bezplatných online převodníků, které můžete použít k převodu AVI na iPad. Podporuje také přizpůsobení nastavení podle vašich potřeb.
Krok 1 Vyhledejte v prohlížeči online převaděč a poté z počítače nahrajte video AVI, které chcete převést na iPad. Nebo zadejte URL nebo vyberte z cloudového úložiště.
Krok 2 Můžete nastavit volitelná nastavení, jako je velikost obrazovky, datový tok videa a další nastavení.
Krok 3 Po odsouhlasení podmínek klikněte na Převést soubor.
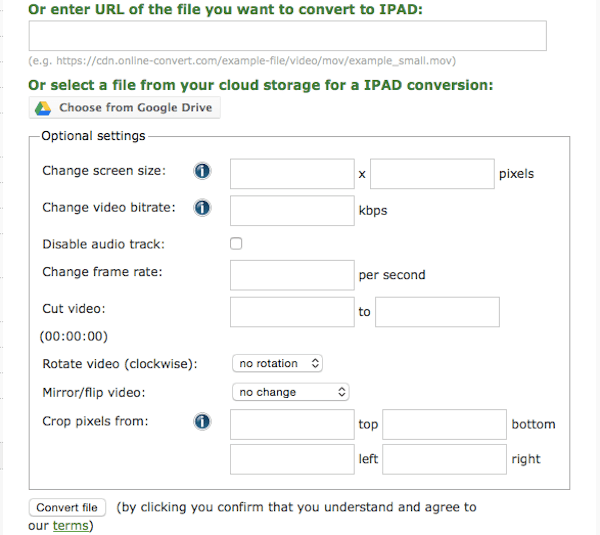
FileZigZag je další bezplatný online software, který vám velmi doporučujeme. Můžete jej snadno převést do iPadu a odeslat na váš e-mail.
Krok 1 Otevřete tento web v prohlížeči. Poté přetáhněte soubor nebo klikněte na tlačítko Vybrat a nahrajte svůj video soubor.
Krok 2 V seznamu vyberte požadovaný formát.
Krok 3 Zadejte svou e-mailovou adresu pro příjem převedeného souboru.
Krok 4 Klepnutím na tlačítko Převést zahájíte tuto konverzi.
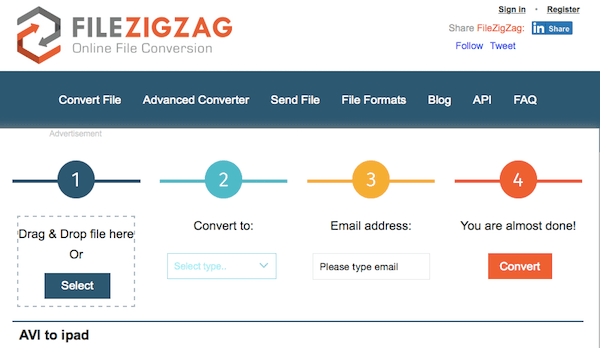
Můžete také převést AVI na iPad pomocí jiného bezplatného převaděče nazvaného Zamzara tento převodník odešle převedený soubor na váš e-mail.
Krok 1 Vyberte soubor AVI, který chcete převést z počítače nebo adresy URL.
Krok 2 Ze seznamu vyberte vhodný formát, který vyhovuje iPadu.
Krok 3 Zadejte e-mailovou adresu pro příjem převedených souborů.
Krok 4 Po odsouhlasení podmínek můžete klepnutím na Převést převést AVI na iPad.

Chcete-li převést AVI na iPad, Aiseesoft Video Converter Ultimate lze říci nejprofesionálnějším způsobem, jak vám to pomoci. Aiseesoft Video Converter Ultimate je nejlepší software, který vám pomůže převést vaše domácí DVD nebo videa do více než 1000 formátů.
Je to opravdu výkonný software a je oblíbený u více než 100 milionů uživatelů.
Kromě vynikajících funkcí převodu vám také pomůže stáhnout online HD a 4K UHD videa k počítači.
Pokud chcete svá videa upravit, jak chcete, tento software vám také nabízí funkce s přidáním externí zvukové stopy a více zvukových stop, jakož i přidáním externích titulků k videu. Můžete také zlepšit kvalitu videa a učinit vaše video vizuálně energetickým díky úpravám.
Pokud se o takový výkonný software pokusíte, zamilujete se. V následujícím textu jsou uvedeny podrobné kroky, které se můžete naučit převést AVI na iPad. Jen čtěte a sledujte to.
Krok 1 Stáhněte si Aiseesoft Video Converter Ultimate
Nejprve musíte navštívit oficiální webovou stránku Aiseesoft a najít Aiseesoft Video Converter Ultimate a poté si ji stáhnout do svého počítače.
Dále je třeba dokončit instalaci a spustit ji.
Krok 2 Přidejte do převaděče soubor AVI
V hlavním rozhraní musíte kliknout na tlačítko Přidat soubor, což je druhá možnost na horním panelu nástrojů, a pak máte povoleno nahrát soubor AVI do tohoto programu.

Krok 3 Vyberte požadovaný formát
Nyní se podívejte do spodní části vašeho programu a uvidíte sekci Profil a v rozbalovací nabídce si musíte vybrat požadovaný formát a zde si musíte vybrat vhodný formát pro iPad.
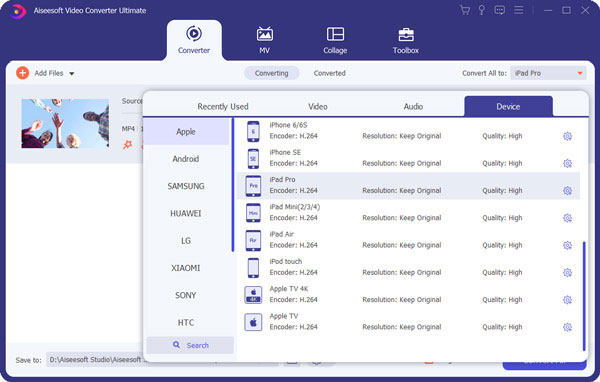
Krok 4 Začněte převádět AVI na iPad
Po zvolení vhodného formátu iPadu musíte kliknout na Prohlížeč a vybrat cílovou složku, do které chcete uložit převedené soubory v sekci Cíl.
Když uděláte vše, můžete kliknout na tlačítko Převést a počkejte několik sekund, váš AVI soubor bude převeden na soubor podporující iPad a bude uložen do složky, kterou si dočasně vyberete.

Pokud hledáte způsob, jak převést AVI na iPad, tento článek vám může nabídnout spoustu pomoci. V tomto článku se můžete naučit 2 způsoby, jak převést AVI do počítače, 3 způsoby převodu AVI na iPad online a také nejlepší řešení tohoto problému. Doufám, že můžete získat něco užitečného z tohoto článku.