Co znamená „obnovit iPhone“? Je to stejné jako „reset iPhone“? Jak můžete obnovit iPhone?
Když otevřete iTunes a propojíte iPhone s počítačem a najdete možnost „Obnovit iPhone“ vedle „Check for Update“ v podokně Souhrn. Mnoho lidí má pochybnosti o tlačítku. Pak, co znamená „Obnovit iPhone“?
Pokud kliknete na toto tlačítko, odstraní iTunes všechna data z iPhonu nebo dokonce vymažou záložní data v počítači? Je to stejné jako „Reset iPhone“? Poté, co zjistíte tyto otázky po přečtení tohoto příspěvku, můžete jasně vědět, jak obnovit iPhone.
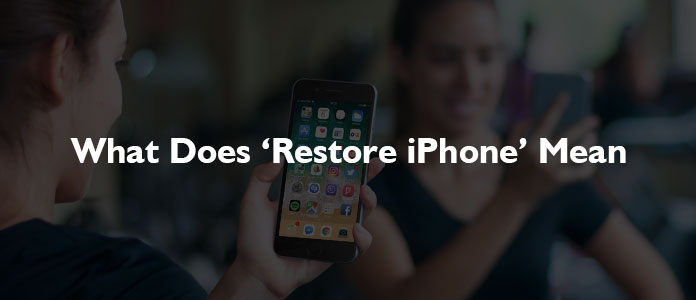
Abychom lépe věděli, co znamená „Obnovit iPhone“, vezmeme si „resetovat iPhone"jako jeho srovnání.
➤ Resetování iPhonu vypadá jako lehčí verze formátování iPhonu na tovární nastavení. Reset lze provést přímo na vašem iPhone, což znamená, že resetování iPhone nepotřebuje žádný jiný nástroj, jako je iTunes na Macu nebo PC. Když resetujete iPhone, máte možnost resetovat všechna nastavení, síť nebo veškerý obsah a nastavení atd. Na zařízení na výchozí tovární nastavení podle vašich potřeb.
➤ Na rozdíl od „reset iPhone“ má „Obnovit iPhone“ dva významy.
◆ „Obnovit iPhone“ může být hlubší verzí formátování vašeho iPhone zpět na tovární nastavení. Často to říkáme "obnovte výrobní nastavení zařízení iPhoneObnovení iPhone úplně smaže veškerý obsah a nastavení do výchozích stavů, včetně informací, nastavení, OS, aplikací a dokonce i firmwaru.
„Obnovit iPhone“ odstraní vše z vašeho iPhone. Pokud však někdy zálohujete iPhone do iTunes nebo iCloud před procesem obnovy, záloha může být zpět do vašeho iPhone, včetně všech vašich aplikací, hudby, nastavení atd.
„Obnovit iPhone“ může být velmi užitečný, pokud se vyskytne problém s vaším iPhone a jiná řešení nefungují. Stručně řečeno, pokud iPhone pracuje tak, jak jste očekávali, raději byste se vyhnout kliknutí na tlačítko „Obnovit iPhone“. Pokud si přejete získat zpět konkrétní zálohu pomocí iTunes, můžete to udělat, ale aktuální informace, data, aplikace atd. Budou vymazány.
◆ „Obnovit iPhone“ může mít také význam pro obnovení. V tomto případě obvykle říkáme „obnovit iPhone ze zálohy". Podle vašich preferencí můžete obnovit iPhone ze zálohy iTunes nebo zálohy iCloud."
Tato část je rozdělena do tří sekcí. Nejprve vám ukážeme, jak obnovit iPhone do továrního nastavení, poté, jak obnovit iPhone ze zálohy iTunes a naposledy, jak obnovit iPhone ze zálohy iCloud.
1 Otevřete iTunes na vašem PC nebo Mac a připojte iPhone k počítači pomocí kabelu dodaného s vaším zařízením.
Poznámka: Pokud zpráva požádá o přístupový kód pro iPhone nebo Důvěřovat tomuto počítači, pokračujte podle pokynů na obrazovce. (Zapomněli jste heslo? Obnovte heslo pro iPhone.)
2Vyberte svůj iPhone, když se objeví v iTunes, a klikněte na Obnovit iPhone v podčásti Souhrn.
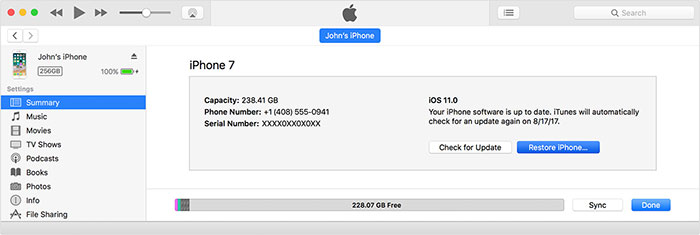
3Poté klikněte na tlačítko Obnovit pro potvrzení v rozbalovacím okně. Poté iTunes vymaže váš iPhone a nainstalují nejnovější software iOS.
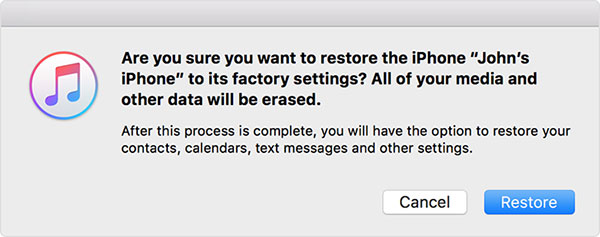
4Váš iPhone se restartuje a podařilo se jej obnovit do továrního nastavení. Nyní ji můžete nastavit jako nové zařízení.
Když obnovíte tovární nastavení iPhone nebo získáte nový iPhone, můžete jej nastavit a obnovit iPhone ze zálohy. Obvykle volíme obnovení iPhone ze zálohy iTunes nebo iCloud.

1Nejprve musíte iPhone připojit k počítači PC nebo Mac se systémem iTunes. Klepněte na Věřte na obrazovce iPhone.

2Na panelu souhrnu v iTunes se zobrazí tlačítko Obnovit Zálohu v části Zálohy klikněte na tlačítko.
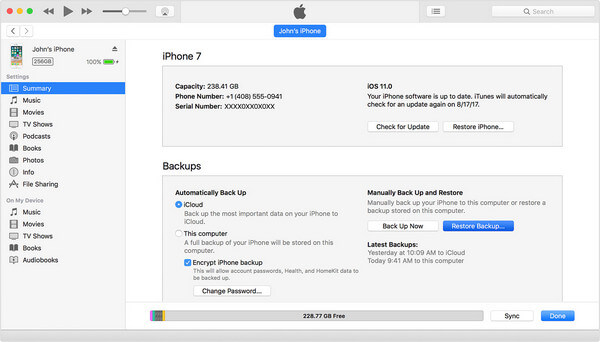
3Pokud je funkce Najít můj iPhone povolena, zobrazí se zpráva iTunes, která vás upozorní na to, že je třeba nejprve vypnout funkci Najít můj iPhone.
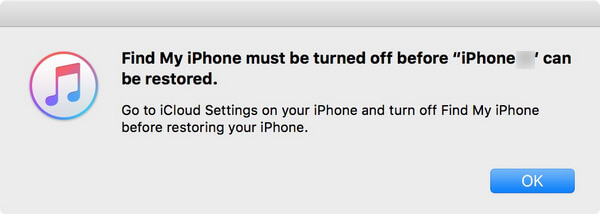
Chcete-li funkci Najít můj iPhone deaktivovat, přejděte na Nastavení > přejděte dolů iCloud. Klepněte na něj a poté vyhledejte dolů Find My iPhone volba. Klepněte na něj, přepněte přepínač Najít můj iPhone, zadejte heslo pro potvrzení a poté se vraťte do iTunes a pokračujte dál.
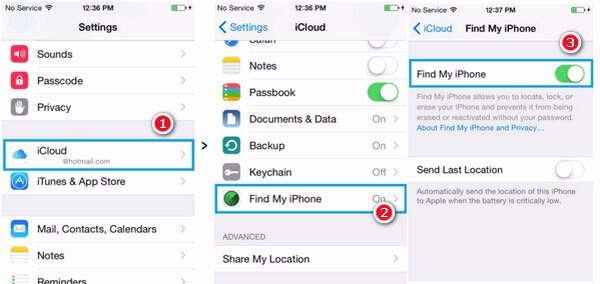
4Klikněte na Obnovit Zálohu tlačítko v iTunes, vyskakovací okno zobrazí všechny dostupné záložní soubory iTunes. Podle data a velikosti zálohy vyberte nejrelevantnější.
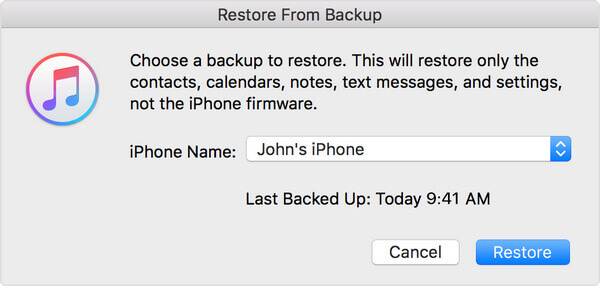
5Poté klikněte na tlačítko Obnovit tlačítko pro potvrzení. Nyní váš iPhone obnoví zálohu iTunes. Váš iPhone by měl být připojen, dokud se restartuje, a počkejte, až se synchronizuje s počítačem.
Pokud obnovíte tovární nastavení iPhone nebo si zakoupíte nový iPhone, můžete se rozhodnout obnovit iPhone ze zálohy iCloud.
1A Ahoj obrazovky se zobrazí, až budete připraveni jej nastavit.

Pro ty, kteří již zařízení nastavili, musíte klepnout na Nastavení > obecně > resetovat > Klepněte na tlačítko Vymazat veškerý obsah a nastavení před obnovením iPhone.

2Postupujte podle pokynů na obrazovce, dokud se nezobrazí obrazovka Aplikace a data, vyberte Obnovení z iCloud Backup.

3Budete vyzváni přihlásit se do iCloud s vaším Apple ID. Poté se zobrazí seznam vašich záloh iCloud. Zkontrolujte datum a velikost zálohy a vyberte nejrelevantnější zálohu iCloud. Pokud budete požádáni o aktualizaci na novější verzi systému iOS, postupujte podle pokynů na obrazovce.

4Pokud zapomenete heslo, můžete klepnout na Tento krok přeskočte a přihlaste se později.

5iPhone poté obnoví iPhone z vybrané zálohy iCloud. Během procesu nechte svůj iPhone v síti WiFi a v závislosti na velikosti zálohy to nějakou dobu stojí. Možná budete muset přihlásit do svého účtu Apple ID, abyste obnovili aplikace a nákupy.

6Po obnovení základních prvků zálohy a nyní můžete použít iPhone. Na pozadí se bude i nadále obnovovat další obsah, jako jsou aplikace, fotografie, hudba a další.
iPhone Data Recovery je schopen vám selektivně obnovit iPhone ze záložního souboru iTunes. Pomocí programu můžete přistupovat ke všem dostupným záložním souborům iTunes, které jste dříve vytvořili. Další informace naleznete v níže uvedeném videu:
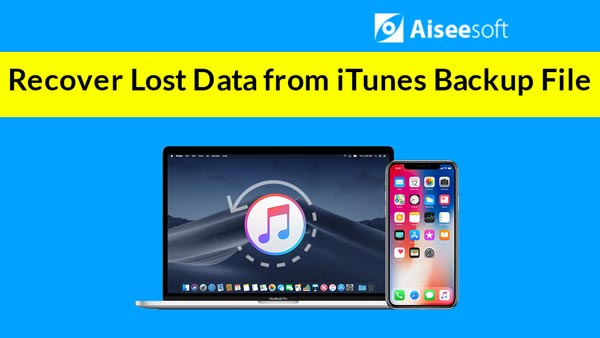

Výkonně, iPhone Data Recovery také umožňuje selektivně obnovit soubory iPhone ze zálohy iCloud pokud se přihlásíte do iCloud v tomto programu. Ze zálohy iCloud si můžete stáhnout libovolnou zálohu iCloud a vybrat, co chcete obnovit. Podívejte se na video níže a dozvíte se podrobné kroky:
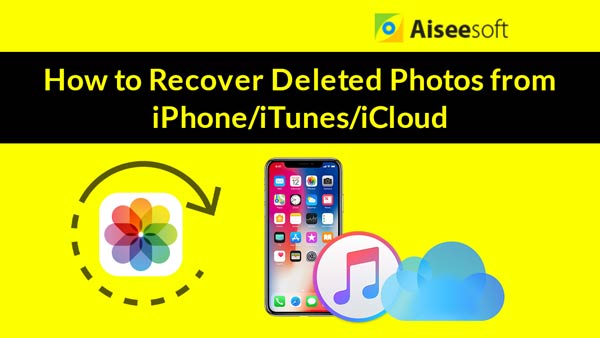

V tomto článku vám hlavně ukážeme, co „Obnovit iPhone“ také jak obnovit iPhone do továrního nastavení a ze zálohy iTunes / iCloud. Nebojte se zanechat komentář níže. Pokud se vám tento příspěvek líbí, můžete jej sdílet.