ITunes je důležitý nástroj pro iPhone, iPad a iPod Touch. Mnoho uživatelů iDevice nainstalovalo iTunes do svých počítačů se systémem Windows nebo Mac. Většina uživatelů by mohla být frustrována otázkou, proč je iTunes pomalý.
Určitě existují další faktory, které vedou k tomu, že služba iTunes pracuje pomaleji a pomaleji, například výkon počítače a počet programů spuštěných současně.
Je však pravděpodobné, že iTunes je na vině.
Naštěstí existují způsoby, jak zrychlit iTunes. V tomto tutoriálu vám řekneme 10 účinných řešení, jak urychlit iTunes.

Proč je iTunes pomalý
Nejprve mezi nejčastější důvody, proč je iTunes pomalý, patří:
1. Pokud si stáhnete a nainstalujete iTunes z oficiálních stránek Apple, můžete je bez obav používat. Jako starší software však iTunes běží pomaleji.
2. Navíc budou při práci iTunes spuštěny některé další procesy.
3. iTunes je způsob, jak zálohovat data iPhone, nakupovat mediální obsah a další. Je tedy snadné hromadit nevyžádané soubory.
4. iTunes integruje funkci automatické synchronizace, která zabírá spoustu prostředků a zpomaluje iTunes.
V této části se zaměříme na to, jak se zbavit toho, proč je iTunes pomalý.
Přeinstalace iTunes by měla být první možnost, kterou můžete zvážit, jak opravit pomalý iTunes.
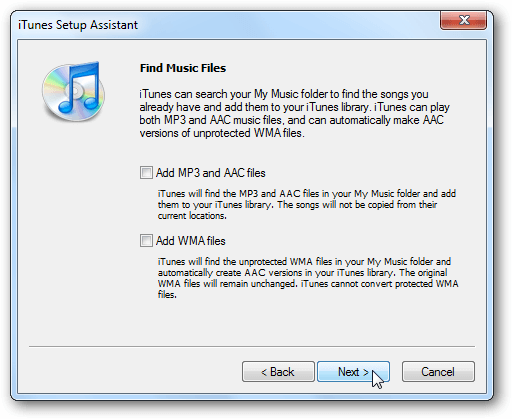
Krok 1 Odinstalujte aplikaci iTunes z počítače a odeberte všechny související složky.
Krok 2 Stáhněte si instalační program iTunes z webu společnosti Apple a spusťte soubor.
Krok 3 Zrušte zaškrtnutí políček Přidat soubory MP3 a AAC a Přidat soubory WMA v okně Najít hudební soubory.
Krok 4 Když se dostanete do okna Udržovat složku médií iTunes, vyberte Ne.
Krok 5 Dokončete další kroky nastavení.
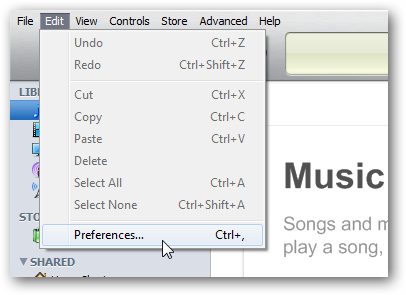
Krok 1 Pokud je iTunes pomalejší a pomalejší, otevřete dialogové okno Předvolby kliknutím na Upravit -> Předvolby.
Krok 2 Přejděte na kartu Zařízení a zrušte zaškrtnutí políček Vyhledat vzdálené reproduktory spojené s AirTunes a Vyhledat zařízení iPod touch, iPhone a iPad Remotes.
Krok 3 Otevřete kartu Apple TV a zrušte zaškrtnutí políčka Vyhledat Apple TV, pokud nemáte Apple TV.
Krok 4 Zrušte zaškrtnutí políčka Vyhledat sdílené knihovny na kartě Sdílení.
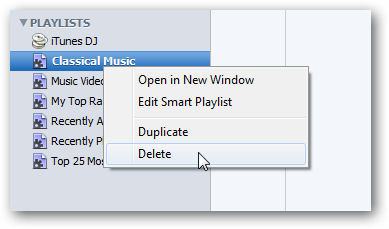
Krok 1 Chcete-li se zbavit otázky, proč je iTunes pomalý, klepněte pravým tlačítkem myši na inteligentní seznam skladeb a vyberte příkaz Odstranit.
Krok 2 Pokud se zobrazí výzva, potvrďte ji znovu klepnutím na tlačítko Odstranit.
Krok 3 Pak si můžete vytvořit vlastní seznamy skladeb, které se načítají rychleji než inteligentní seznamy skladeb.
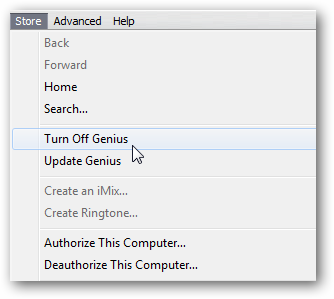
Krok 1 Když váš iTunes běží pomaleji, otevřete Store z nabídky iTunes.
Krok 2 Klepnutím na možnost Vypnout Genius ji deaktivujte. Pokud jste jej nezapnuli, zachujte stav.
Poznámka: Tato funkce dělá spoustu věcí na pozadí a zpomaluje iTunes.
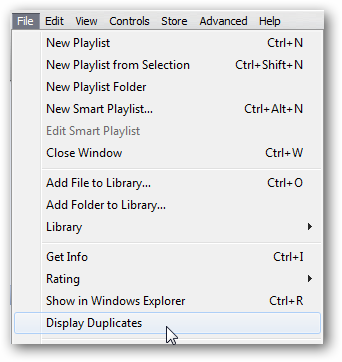
Duplikáty v iTunes mohou vést k pomalému iTunes. Tak prostě odstranění duplicit v aplikaci iTunes.
Krok 1 Pokud chcete vyřešit problém, který je iTunes pomalý, musíte odstranit duplicitní soubory tak, že přejdete na Soubor -> Zobrazit duplikáty.
Krok 2 iTunes vám ukáže stejné soubory a můžete duplikát odstranit.
Poznámka: To by mohlo snížit soubory, které iTunes načítá, a zlepšit výkon.
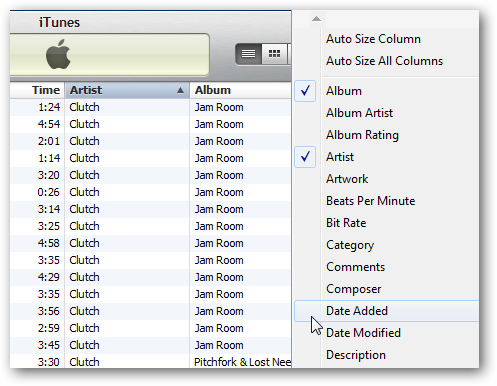
Dalším způsobem, jak vyřešit problém, který je iTunes pomalý, je zjednodušení navigace v knihovně. Vydejte se do knihovny ve svém iTunes, klikněte pravým tlačítkem na sloupec a zrušte zaškrtnutí nevyužitých entit. Zjednodušení navigace v knihovně může redukovat prvky, které iTunes zobrazuje a zrychlit.
Případně se můžete přesunout do zobrazení -> Možnosti zobrazení, zrušit zaškrtnutí nechtěných sloupců v dialogu Možnosti zobrazení a klepnutím na tlačítko OK jej potvrdit.
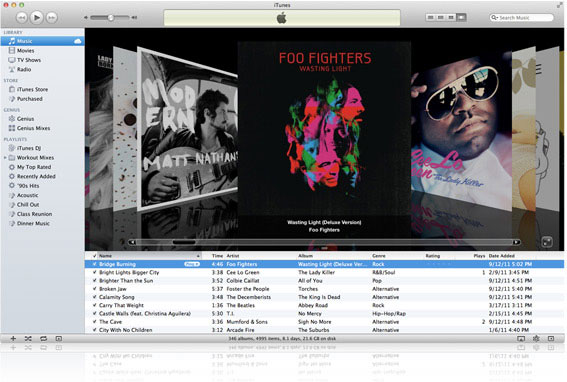
Krok 1 Pokud chcete vyřešit problém, který je iTunes pomalý, jděte na panel nástrojů na Zobrazit.
Krok 2 Vyberte jako seznam nebo jiný režim místo Cover Flow.
Poznámka: Přestože je funkce Cover Flow skvělá, iTunes zpomalí, zejména na starších systémech.
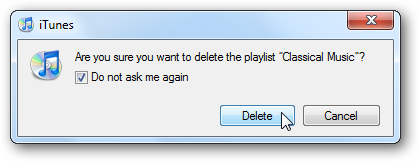
Krok 1 Pokaždé, když v iTunes provedete nějaké změny, zobrazí se potvrzovací zpráva.
Krok 2 Zaškrtněte políčko Neeptat se mě znovu a klikněte na tlačítko. Příště se vyskakovací zpráva znovu nezobrazí.
Poznámka: Tímto způsobem nemusí být iTunes rychlejší, ale může to urychlit proces toho, co děláte.
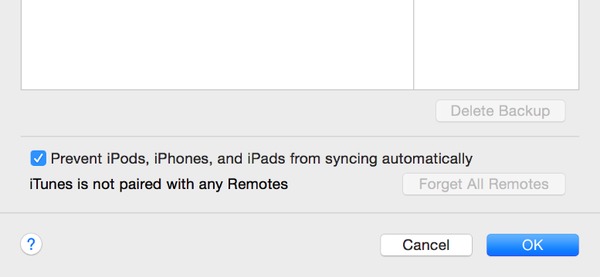
Krok 1 Spusťte iTunes, klikněte a rozbalte nabídku Úpravy na horní liště a vyberte Předvolby.
Krok 2 Když se zobrazí dialogové okno Předvolby, vyhledejte kartu Zařízení, zaškrtněte políčko Zabránit automatické synchronizaci zařízení iPod, iPhones a iPad a stiskněte tlačítko OK.
Krok 3 Dále přejděte na kartu Obchod a zrušte zaškrtnutí položek, které nechcete automaticky stahovat, například Hudba.
Krok 4 Zrušte výběr možností týkajících se automatického stahování a sdílení. Navíc zrušte zaškrtnutí políčka Stáhnout vysoce kvalitní videa SD.
Krok 5 Znovu otevřete iTunes a zkontrolujte, zda je rychlejší.
Konečným řešením, jak se zbavit potíží, proč je iTunes pomalý, je vyzkoušet alternativu k iTunes. Od tohoto okamžiku doporučujeme Aiseesoft MobieSync.
MobieSync je zjevně nejlepším alternativním řešením, když iTunes zpomaluje nebo mrzne.
Chcete-li použít nejlepší alternativu k iTunes, postupujte podle níže uvedených kroků.
Krok 1 Připojte svůj iPhone k počítači
Nainstalujte si MobieSync do svého počítače a spusťte jej. Na rozdíl od iTunes nebude instalovat další služby. Poté připojte svůj iPhone k počítači pomocí kabelu Lightning a bude detekován automaticky. (iTunes nerozpoznává iPhone?)
Tip: Chcete-li synchronizovat data z iPhonu s jiným zařízením iOS, připojte je k počítači.
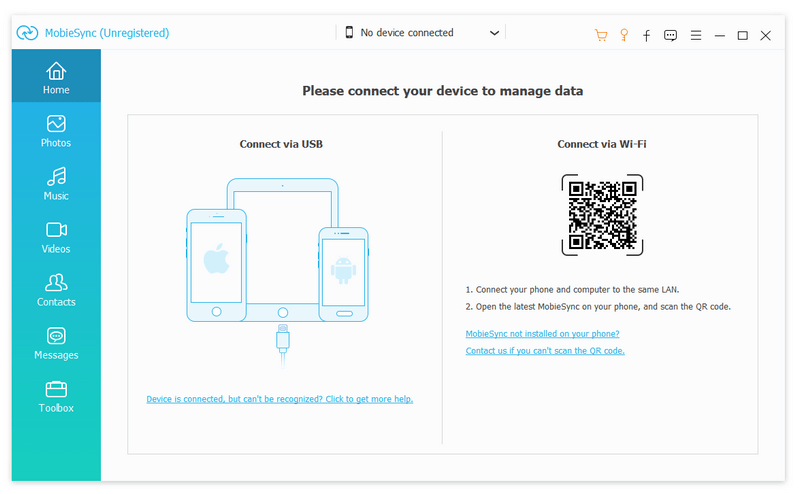
Krok 2 Náhled dat na vašem iPhone
Dále přejděte do okna náhledu z levého postranního panelu. Například při synchronizaci fotografií z iPhone do počítače musíte kliknout na kartu Fotografie a otevřít okno náhledu fotografií.
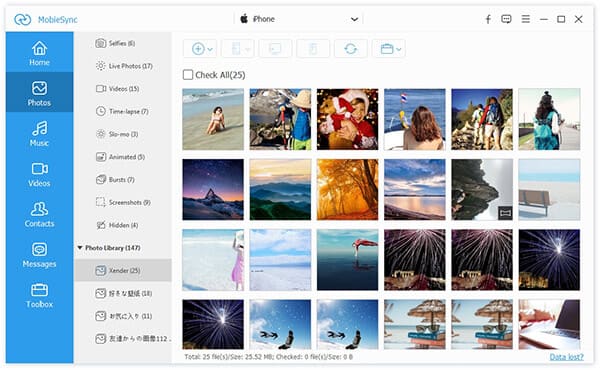
Krok 3 Synchronizujte data s cílovým zařízením
Zaškrtnutím políček vyberte všechna data, která chcete přenést. Chcete-li zálohovat iPhone do počítače, klikněte na ikonu počítače na horní liště nebo klepnutím na ikonu iPhone synchronizujte data s jiným zařízením iOS. Až bude hotovo, budete upozorněni.

Na základě výše uvedeného návodu byste měli pochopit, co můžete dělat, když je iTunes pomalý. Mnoho uživatelů iPhone se při zálohování svých zařízení, nákupu mediálního obsahu nebo řešení různých problémů spoléhá na iTunes. ITunes však nefunguje velmi dobře, zejména na počítačích se systémem Windows. Nejběžnějším problémem je důvod, proč je iTunes pomalý. Naštěstí existují řešení, jak tento problém vyřešit, a naučili jste se nejefektivnější.
Pokud jste unaveni z iTunes, doporučujeme vám vyzkoušet MobieSync, nejlepší alternativu k iTunes.