Kde jsou v systému Android uloženy snímky obrazovky nebo obrázky? Zodpovědět tuto otázku není vždy snadné, protože umístění se liší v závislosti na vašem výrobci. Říká se, že obrázek vydá za tisíc slov, screenshoty a fotografie jsou pohodlným způsobem, jak vzácně uložit informace. Je však nepříjemné se ztratit při hledání snímků obrazovky na sluchátku. Tento tutoriál vám vysvětlí, jak snadno najít snímky obrazovky v systému Android.
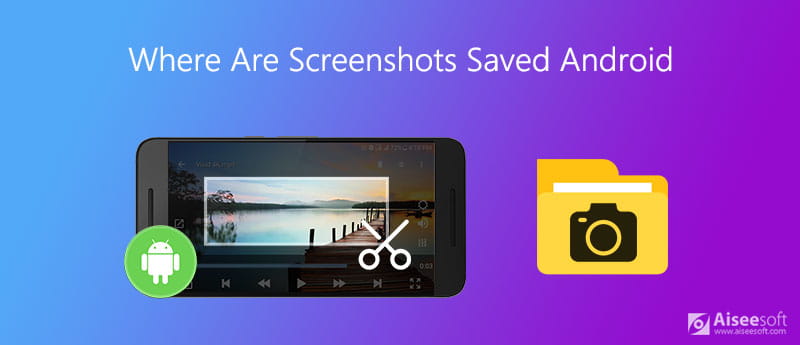
Dokud pořídíte snímek obrazovky, zobrazí se ve spodní části miniatura s možnostmi úprav a sdílení nebo bez nich. O několik sekund později miniatura zmizí, pokud nic neuděláte. Nyní může být mnoho lidí zmateno. Kde je v Androidu uložen snímek obrazovky? Zmizí snímek obrazovky navždy? Nebojte se! Vaše snímky obrazovky jsou v bezpečí a uložené ve složce s názvem Snímky obrazovky ve vašem zařízení. Obecně lze říci, že je najdete v albu Screenshots.
Přejděte do aplikace Fotky z panelu aplikací, klepněte na tři rovnoběžné čáry v levé horní části a přejděte na Složky zařízení. Nyní uvidíte Ukázky album. Otevřete jej a najdete snímek obrazovky.
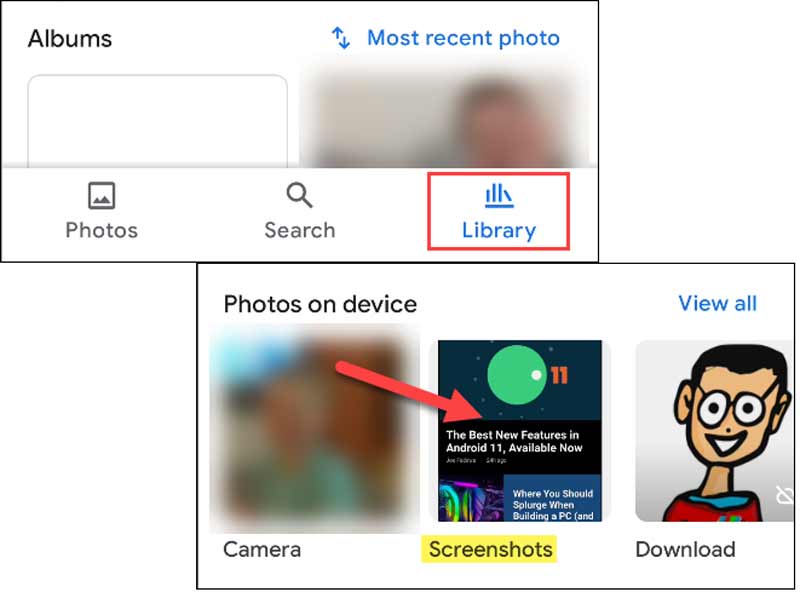
Také spusťte aplikaci Fotky, klepněte na Knihovna obrazovky zespodu a přejděte na Ukázky album pod Fotografie v zařízení sekce.
Příběh se bude lišit, pokud dáváte přednost pořizování snímků obrazovky pomocí aplikací třetích stran. Například aplikace Screen Master ukládá obrázky a snímky obrazovky Knihovna složku v aplikaci.
Jak můžete vidět, Google provedl spoustu aktualizací v systému Android 11 a novějších, včetně toho, jak pořizovat snímky obrazovky. Proto ilustrujeme pracovní postup resp.
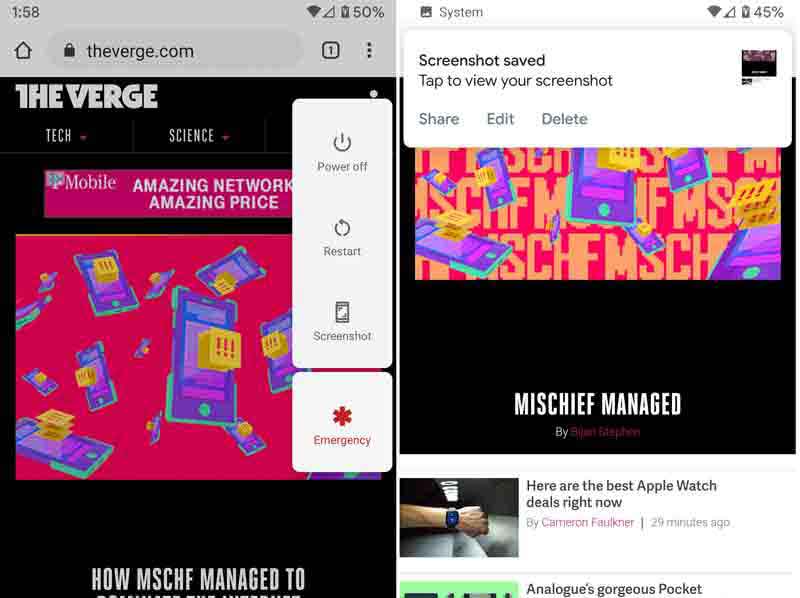
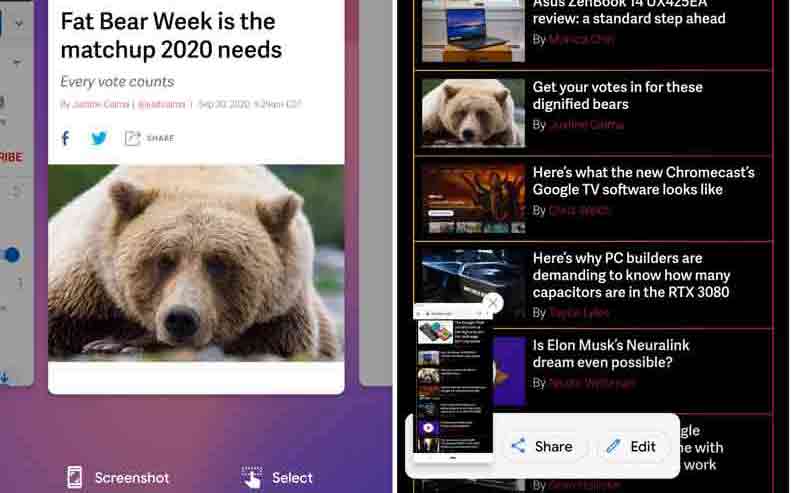
Projekt Screenshot Pokud používáte dvoutlačítkovou navigaci, tlačítko se nezobrazí.
Poznámka: Kromě kombinace tlačítek můžete také najít možnost snímku obrazovky na panelu oznámení nebo panelu rychlých nastavení. Mohlo by se to jmenovat Screenshot, , Capture+, Etc.
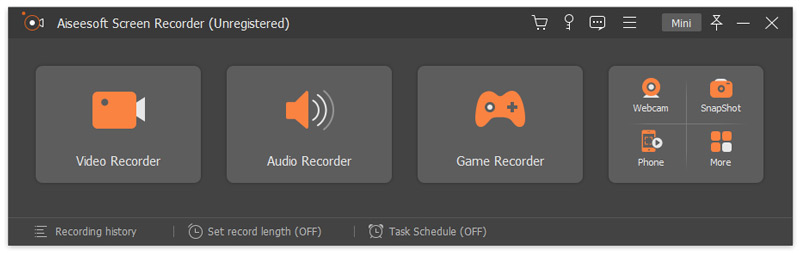
Jak můžete vidět, není příliš obtížné pořídit snímky obrazovky na Androidu a zjistit, kde jsou, pokud získáte správný přístup. Pokud jde o vytváření snímků obrazovky na PC nebo Mac, doporučujeme Aiseesoft Screen Recorder. Jedná se o nástroj pro snímání obrazovky na jednom místě a nevyžaduje mnoho technických dovedností.

Ke stažení
Aiseesoft Screen Recorder – Nejlepší nástroj pro snímání obrazovky pro PC
100% bezpečné. Žádné reklamy.
100% bezpečné. Žádné reklamy.
Každopádně je nejlepší volbou pořizovat snímky obrazovky na počítači pro začátečníky i pokročilé uživatele.
Kde najdu složku se snímky obrazovky v systému Android?
Vaše obrázky mohou být uloženy v různých složkách v telefonu Android, ale budou zobrazeny v galerii. Snímky obrazovky budou umístěny buď do složky Screenshots v DCIM, nebo do složky Screenshots pod Pictures.
Jaké je umístění složky snímků obrazovky ve Windows?
Ve Windows 10 a Windows 8.1 jsou všechny snímky obrazovky, které pořídíte bez aplikací třetích stran, uloženy ve stejné výchozí složce s názvem Snímky obrazovky ve složce Obrázky, která se nachází ve vaší uživatelské složce. Číst dál Kam jdou snímky obrazovky ve Windows dozvědět se více podrobností.
Kde jsou na Galaxy s8 uloženy snímky obrazovky?
Stiskněte a podržte současně tlačítka napájení a snížení hlasitosti. Když se kolem okraje obrazovky objeví bílý okraj, uvolněte tlačítka. Snímek obrazovky byl pořízen a uložen do hlavní aplikace Galerie nebo do alba Snímky obrazovky.
Proč investovat do čističky vzduchu?
Nyní byste měli pochopit, kde jsou snímky obrazovky a obrázky z fotoaparátu uloženy ve vnitřní paměti systému Android. Navíc jsme vám také řekli, jak vytvořit snímky obrazovky s fyzickými tlačítky na zařízení Android. Aiseesoft Screen Recorder vám pomůže snadno pořizovat snímky obrazovky na počítači. Naše řešení si můžete vyzkoušet a pokud máte nějaké dotazy, napište je pod tento příspěvek.
Odstraňování problémů se snímky obrazovky
Image Capture nelze detekovat iPhone Kde je Image Capture na Imacu Snímání obrazu nefunguje Screenshot Nelze uložit Mac kde-dělat-screenshoty-go-on-windows Kam se ukládají snímky obrazovky v systému Android
Aiseesoft Screen Recorder je nejlepší software pro nahrávání obrazovky pro zachycení jakékoli aktivity, jako jsou online videa, webová volání, hra na Windows / Mac.
100% bezpečné. Žádné reklamy.
100% bezpečné. Žádné reklamy.