Právě jsem si na svém iPhone 7 vyměnil obrazovku a když se ji pokusím odemknout otiskem prstu, Touch ID přestane fungovat. Na mém iPhonu se nic neděje a musím ho odemknout pomocí hesla. Proč to přestalo fungovat? Jak opravím Touch ID na svém iPhone
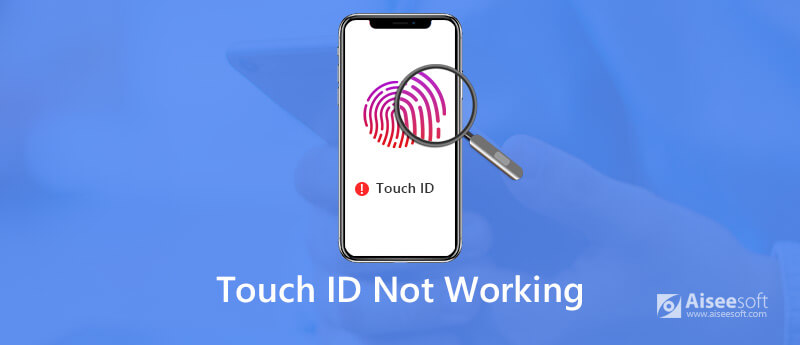
Touch ID je funkce elektronického rozpoznávání otisků prstů navržená společností Apple. Jemným dotykem na tlačítko Domů můžete snadno odemknout obrazovku iPhone, zakoupit z App Store a potvrdit platbu online.
Když se však budete jemně dotknout tlačítka Domů, budete se cítit panicky. Mnoho z vás může být v panice, když Touch ID nefunguje.
Proč to přestalo fungovat?
Jak opravit nefunkční Touch ID?
Zde je 10 rychlých řešení, která vám pomohou vyhodit nefunkční Touch ID z iPhone a všechna řešení jsou snadno sledovatelná.
Důvody, proč Touch ID nefunguje, jsou různé. Zde dochází k závěru níže:
1. Zastaralá verze systému iOS. Zastaralá verze systému iOS na iPhone nebo iPad může způsobit selhání Touch ID.
2. Prst je suchý nebo mokrý. Váš prst je příliš suchý nebo mokrý a vede k selhání rozpoznávání Touch ID.
3. Nesprávný prst Stiskněte tlačítko Domů. Část dotyku tlačítka Home pomocí prstu nebude rozpoznána pomocí Touch ID.
4. Problém se systémem iOS.
5. Váš původní prst nefunguje. Pokud je váš prst zraněn a změní se jeho vzhled, nebude Touch ID rozhodně fungovat.
Protože jsme se dozvěděli, proč Touch ID přestane fungovat, můžeme problém vyřešit pomocí řešení v další části.
Zkontrolujte, zda je váš prst suchý a čistý a čtečka otisků prstů iPhone je suchá a čistá.
Za prst si můžete umýt ruce a vysušit je.
Pokud jde o tlačítko Domů, můžete hadříkem, který nepouští vlákna, setřít všechno, co by mohlo přerušit rozpoznávání Touch ID.
Touch ID je nastavení na vašem iPhonu a iPadu. Můžete deaktivovat a povolit nastavení Touch ID pro odemčení iPhone, Apple Pay a iTunes a App Store.
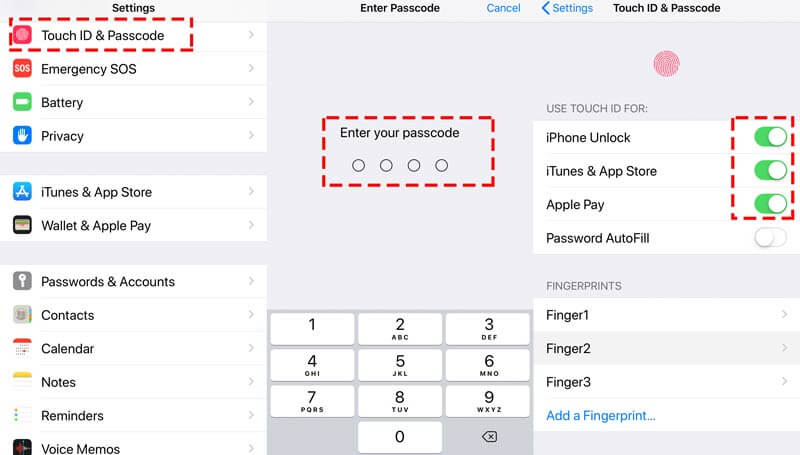
Když zapnete Touch ID pro "iTunes a App Store“, je nutné zadat heslo k Apple ID.
Pokud se váš prst nedotkne správně tlačítka Domů na iPhone, přestane vaše Touch ID fungovat.
Měli byste se ujistit, že prst zcela zakrývá tlačítko Domů a dotýká se okolního kovového prstence. Během dotykové identifikace a rozpoznávání prstu neklepejte příliš rychle ani se nehýbejte kolem prstu.
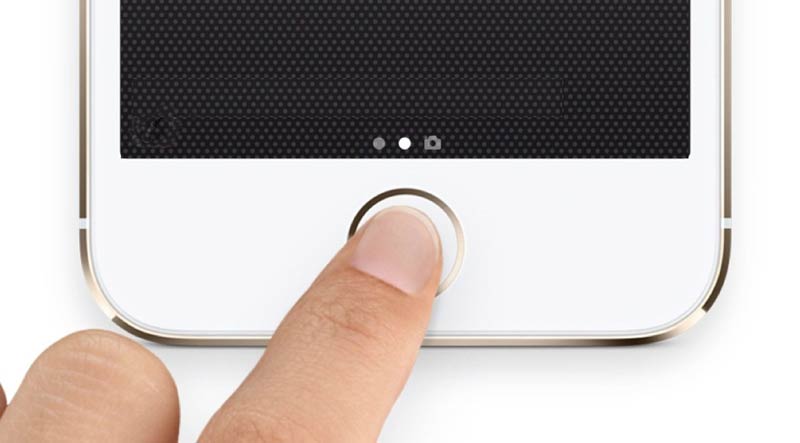
Vaše pouzdro pro iPhone může odhalit část vašeho tlačítka Home a ochrana obrazovky může ovlivnit citlivost. Pokud to tak není, stačí pouzdro sundat a ujistit se, že chránič obrazovky nezakrývá tlačítko Home nebo okolní prsten.

Pokud je váš prst problematický, jako by se změnil vzhled kůže prstu, měli byste lépe odstranit starý otisk prstu a resetovat nový.
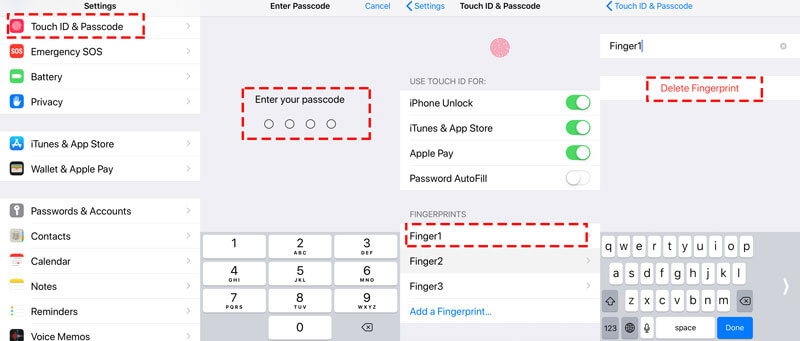
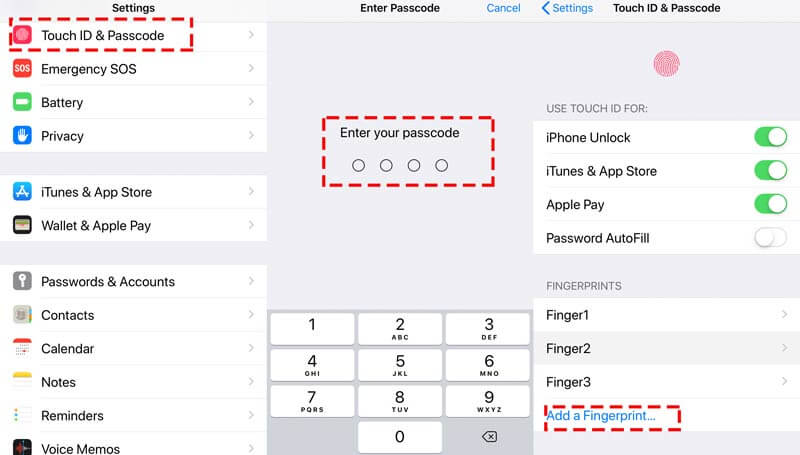
Poté můžete pomocí otisků prstů stisknout tlačítko Domů a zjistit, zda dotykové ID funguje nebo ne.
Restartování iPhone se zdá být univerzálním řešením, které opraví téměř problémy s iPhone.
Pro restartování zařízení iPhone SE, 6s Plus, 6s, 6 Plus, 6, 5c, 5s, 5, 4S a 4: Stiskněte a podržte tlačítko Power (Spánek / Probuzení) na horním okraji nebo na pravém okraji.
Pro restartování iPhone 7, 7 Plus, 8 a 8 Plus: Stiskněte a podržte tlačítko Napájení (Spánek/Probuzení) na pravé straně, dokud se nezobrazí výzva „vypnutí posunutím“. Poté jej posunutím zleva doprava vypněte.
Pro restartování zařízení iPhone X, XS, XS Max a XR: Stiskněte a podržte boční tlačítko a tlačítko pro snížení/zvýšení hlasitosti, dokud se nezobrazí výzva „vypnutí posunutím“. Poté přetažením posuvníku vypněte iPhone.
Po vypnutí iPhone jednoduše stiskněte a podržte postranní tlačítko, dokud se nezobrazí logo Apple, poté počkejte několik sekund a váš iPhone se restartuje.
Více informací o restartování iPhone stačí kliknout sem.
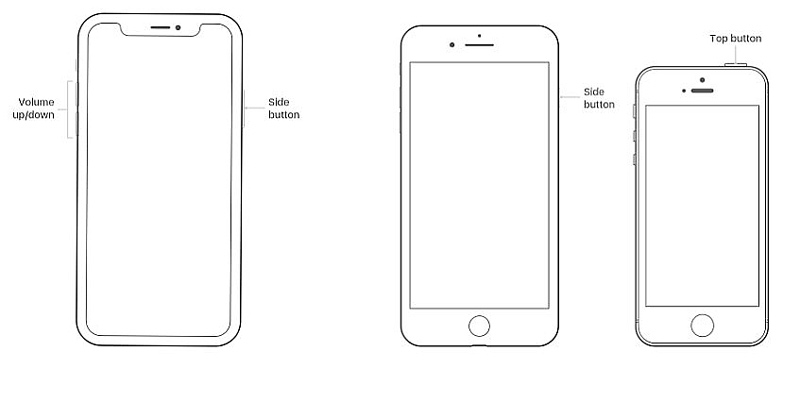
Žádné z výše uvedených řešení nefunguje? Stačí obnovit všechna nastavení svého iPhone do původního stavu resetováním všech nastavení.
Přejděte na stránku "Nastavení">"obecněPřejděte po obrazovce dolů a klepněte na "resetovat">"Reset All Settings".
Resetování všech nastavení na iPhone vymaže nastavení pro Zvuk, Obecné, Bluetooth, Jas a tapeta, Síť WLAN, Oznámení, Ochrana osobních údajů atd. Data na vašem iPhone nevymaže.
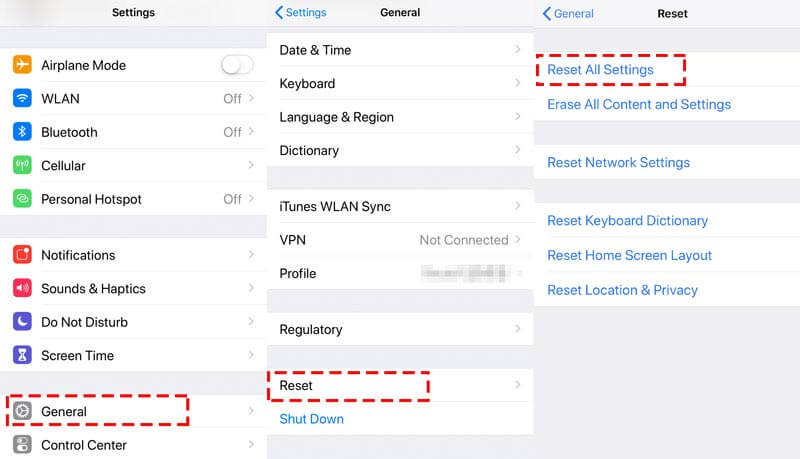
Každá aktualizace systému iOS vám přinese nové funkce, které nezažijete. Mezitím nová aktualizace systému iOS opraví některé chyby dříve. Vždy udržujte svůj iPhone aktuální a pomůže vám vyřešit nefunkční Touch ID na vašem iPhone.
Ve vašem iPhone stiskněte "Nastavení">"obecně">"Aktualizace softwaru">"Stažení a instalace"nejnovější iOS 17/15/14/13.
Obecně řečeno, iPhone vyzve oznámení o upgradu na váš automaticky a stačí jej přijmout a váš iPhone bude aktualizovat automaticky.
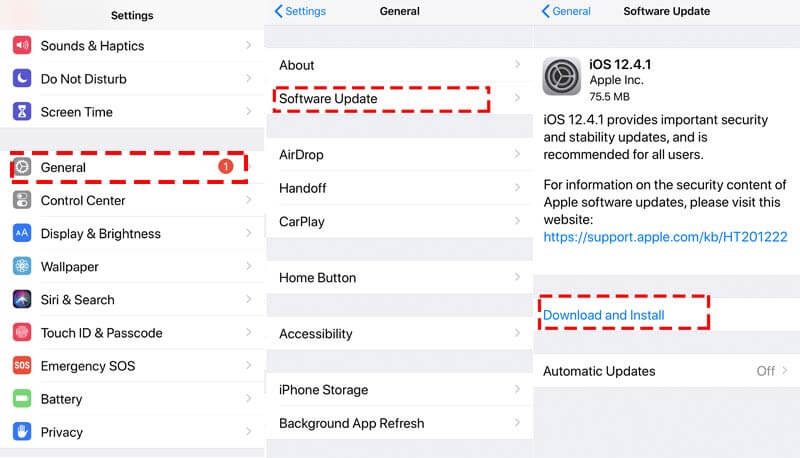
Nejnovější vám může přinést více funkcí, nejnovější iOS však na všech modelech iPhone vždy nefunguje dobře. V důsledku vybití baterie v systému iOS 12 mnoho z vás lituje upgradování systému iOS. Ačkoli upgrade na iOS nefunguje, můžete se pokusit downgradovat iOS.
Zní to, že pouze odborníci mohou snadno upgradovat iOS, že?
Vlastně ne. Mohli byste také splnit úkol downgradování iOS pomocí softwaru.
Aiseesoft Nástroj pro obnovu systému iOS je nástroj pro opravu systému iOS, který se zabývá mnoha systémovými problémy, jako je zmrazení iPhone, černá obrazovka, logo Apple, spuštění smyčky atd. Navíc může upgradovat váš iPhone na nejnovější verzi nebo downgrade na jakoukoli verzi iOS daného zařízení podporuje.

Ke stažení
100% bezpečné. Žádné reklamy.
100% bezpečné. Žádné reklamy.
100% bezpečné. Žádné reklamy.
100% bezpečné. Žádné reklamy.
Připojte svůj iPhone k počítači pomocí kabelu USB. Nezapomeňte klepnout na tlačítko „Důvěřovat“ na svém iPhone při prvním připojení iPhonu k počítači, což umožní tomuto počítači spravovat vaše data iPhone.



Opravte informace o iPhonu z kategorie, typu a modelu, pokud nejsou správné.
Poté vyberte verzi systému iOS, kterou chcete přejít na nižší verzi, a kliknutím na tlačítko „Další“ začněte stahovat firmware a přejděte na nižší verzi systému iOS.

Poté můžete pomocí svého dotykového ID zjistit, zda dotykové ID může fungovat normálně.
Poslední metodou stanovení Touch ID je získání technické podpory od společnosti Apple. Můžete jít do obchodu Apple poblíž a obrátit se na technika o pomoc.
Čas na opravu Touch ID lze určitě rychle, nebo v případě, že je třeba váš iPhone opravit, dlouhou dobu.
Tato stránka hovoří hlavně o tom, jak opravit Touch ID, které nefunguje na iPhone a iPad. Shromáždíme 10 nejlepších řešení, která vám pomohou problém vyřešit.
Funguje nyní vaše Touch ID normálně?
Pokud ano, neváhejte se podělit o tento příspěvek s více lidmi.
Pokud ne, zanechte svou otázku a my vám pomůžeme společně.
iPhone nefunguje
1. Hledání reflektorů nefunguje na iPhone 2. Opravte dotykovou obrazovku iPhone nefunguje 3. Stiskněte ID nefunguje 4. ID obličeje nefunguje 5. Opravte Outlook Mail nefunguje na iPhone 6. Hotspot pro iPhone nefunguje 7. Vyřešte Safari nefunguje na iPhone 8. iPhone GPS nefunguje
Opravte svůj systém iOS tak, aby byl normální v různých problémech, jako je uvíznutí v režimu DFU, režim zotavení, režim sluchátek, logo Apple atd. Na normální hodnotu bez ztráty dat.
100% bezpečné. Žádné reklamy.
100% bezpečné. Žádné reklamy.