Shrnutí: Mnoho uživatelů nám píše o problému „SSD nezobrazuje“ v počítači se systémem Windows 10? Zde vám ukážeme, jak problém vyřešit ve čtyřech různých případech. Zkuste, abyste získali přístup k vašemu SSD a datům, pokud SSD v My Computer nebo Disk Management nevidíte, když je SSD karta připojena k vašemu PC.
Nedávno jsem nainstaloval disk SSD do počítače se systémem Windows 10. Karta SSD se však nezobrazí v okně Tento počítač pokaždé, když je přítomen můj druhý pevný disk. Existuje nějaký způsob, jak nechat SSD ukázat?
Měl jsem Samsung SSD 850 Evo. Ale když jsem jej připojil k počítači, neviděl jsem to ve Správě disků. Pak jdu do Správce zařízení a zjistím, že je tam uveden. Co můžu dělat?
V současné době se SSD (Solid State Driver) v porovnání s tradičními HHD (pevný disk) stává stále populárnější, protože má tolik výhod. Například má úžasně vysokou rychlost čtení a zápisu, nízkou spotřebu energie, žádný hluk a ukládání dat pro dobrý výkon.
Zdá se však, že všechno není tak dokonalé. V některých případech se mnoho uživatelů setkává s SSD, které se nezobrazují v systému Windows 10, když připojí SSD k počítači. A někdy se SSD nezobrazí v počítači, Průzkumníkovi Windows nebo Správa disků.
Pak, jak opravit SSD nezobrazuje problém? Pojďme zjistit důvody a najít řešení.

SSD se nezobrazuje
SSD se nebude moci zobrazit v tomto počítači, když písmeno jednotky SSD chybí nebo je v konfliktu s jiným diskem. Takže pokud zjistíte, že se váš SSD nezobrazuje v okně Tento počítač, Průzkumník Windows nebo Správa disků, nejprve nejprve přiřaďte nové písmeno jednotky SSD.
Chcete-li problém SSD nezobrazovat, zkuste změnit nové písmeno jednotky při zobrazení kroků:
Krok 1Klikněte pravým tlačítkem myši na Tento počítač nebo Tento počítač a vyberte možnost „ŘíditV nabídce Úložiště klikněte na Správa disků otevřete nástroj Správa disků v počítači se systémem Windows.
Krok 2 Ve všech uvedených diskových oddílech SSD vyberte ten, kde není jeho písmeno jednotky. Klikněte pravým tlačítkem myši a vyberte Změnit písmeno jednotky a cestu.
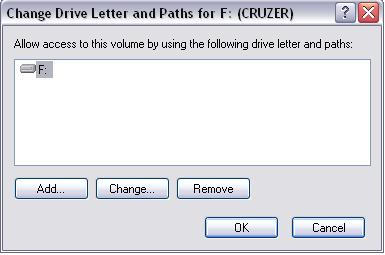
Krok 3 Dále klikněte na tlačítko přidat a poté vyberte ze seznamu jedno písmeno jednotky. Poté klikněte na OK přiřadit nové písmeno jednotky SSD.
Že se SSD nezobrazuje, může kvůli neinicializovanému SSD. Někdy, když si právě koupíte nový SSD a není inicializován. Pokud jej připojíte k počítači, tento disk SSD se v Průzkumníkovi Windows nezobrazí. Jak to vyřešit?
Otevřete Windows Disk Management stisknutím klávesy "Win + R" na klávesnici a zadáním "compmgmt.msc" nebo kliknutím pravým tlačítkem myši na "Tento počítač" a výběrem "spravovat", vyskakovací okno by mělo být vyskakovací, říkat "Musíte inicializovat disk dříve, než k němu bude mít přístup Logical Disk Manager ". To znamená, že byste měli inicializovat SSD. Jak inicializovat SSD? Zvolte prosím MBR (Master Boot Record) nebo GPT (GUID Partition Table) podle vaší základní desky a poté kliknutím na „OK“ proveďte tuto inicializaci, abyste opravili nové SSD, které nezobrazují Windows 10.
SSD obvykle není nový, který si právě koupíte, ale ten starý, který jste používali po dlouhou dobu, a mnoho druhů dat je pravděpodobně uloženo na SSD. Když jej připojíte k systému Windows 10 a použijete soubory uložené na disku SSD, pravděpodobně zjistíte, že se disk SSD nezobrazuje v problému Tento počítač. Ve Správě disků vám Windows možná ukazuje „disk není inicializován“ kvůli virové infekci, poškození systémových souborů, poškození MBR, nesprávnému fungování a dalším. A Windows vás také vyzve k provedení inicializace MBR nebo GPT SSD.
V tomto případě není rozumné inicializovat tento SSD ve Windows 10, jinak budou všechna data na tomto SSD ztracena. Kromě toho existuje další situace: SSD se zobrazuje online, ale celý disk je „nepřidělený“.
Pak musíte provést obnovení oddílů.
A Aiseesoft Obnova dat je určitě to, co potřebujete.
Krok 1 Spusťte Aiseesoft Záchrana dat
Stáhněte a nainstalujte tento software pro obnovu dat SSD do počítače. Počáteční rozhraní je níže.

Krok 2 Vyberte typ dat a pevný disk
Když vstoupíte do hlavního rozhraní, můžete vidět mnoho často používaných typů dat a umístění jednotek, ze kterých si můžete vybrat. Během tohoto kroku musíte vybrat SSD a konkrétní datové typy, které chcete obnovit.
Určitě můžete vybrat všechny typy dat. Přesný datový typ však ušetří váš čas a umožní vám rychle najít ztracené soubory.
Krok 3 Skenovat smazaná / ztracená data na SSD
Toto obnovení dat SSD nabízí dva způsoby skenování, „Rychlé skenování“ a „Hluboké skenování“. Nejprve můžete použít „Rychlé skenování“ ke skenování ztracených dat SSD.

Krok 4 Zahájení obnovy dat SSD
Po dokončení procesu skenování budou všechna chybějící data uvedena v rozhraní. Chcete-li rychle najít soubory, které chcete obnovit, můžete se spolehnout na funkci „Filtr“. Po výběru všech dat SSD můžete klepnutím na tlačítko Obnovit zahájit obnovu dat SSD.

Diskutujeme hlavně o tom, jak opravit SSD, který se v tomto příspěvku neobjevuje. Pokud máte jiné dobré návrhy, vítejte nám.