Nejprve je potřeba znát dvě otázky. Stačí si přečíst a zkontrolovat, zda opravdu víte o režimu obnovy Mac.
Otázka 1: Co je režim obnovy?
Odpověď 1: Pomocí režimu obnovy můžete načíst vestavěné nástroje pro obnovu macOS ze speciálního diskového oddílu. K dispozici jsou 4 různé možnosti včetně „Obnovit ze zálohy Time Machine“, „Přeinstalovat macOS“, „Získat nápovědu online“ a „Disk Utility“. Výsledkem je, že můžete zavést systém Mac do režimu obnovení a obejít potíže.
Otázka 2: Jaké jsou kombinace spouštěcích kláves Mac pro režim obnovy Mac?
Odpověď 2: Po stisknutí tlačítka napájení musíte držet určité kombinace kláves. Jiným slovem při restartování stačí podržet a stisknout kombinace spouštěcích kláves. Pokud chceš zavést do bezpečného režimu Mac, stačí stisknout klávesu "Shift". Kromě toho můžete stisknutím kláves „Command“ a „R“ uvést Mac do režimu obnovy.
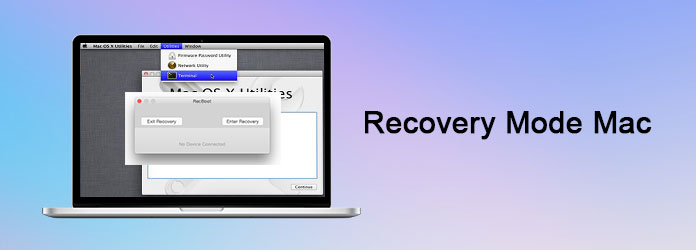
Doporučení: Vaše nejlepší volba pro vyčištění počítače Mac a sledování výkonu počítače Mac
Můžete provést následující kroky, abyste přeinstalovali obnovení systému Mac OS Internet nebo normální režim obnovení. Uvědomte si, že musíte mít Mac nabitý. Opětovné nainstalování systému MacOS X s režimem obnovy může trvat několik hodin. (Co když Mac se nenabíjí?)
Krok 1 Restartujte MacBook Pro
Zapněte svůj Mac, pokud je vypnutý. V opačném případě můžete v rozbalovací nabídce Apple v levém horním rohu obrazovky vybrat možnost „Restartovat“.
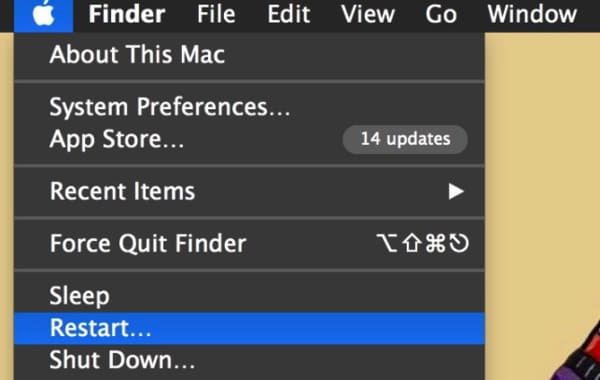
Krok 2Zavést do režimu obnovení
Když na obrazovce uvidíte logo Apple nebo rotující zeměkouli, podržte a stiskněte současně klávesy „Command“ a „R“ na klávesnici. Můžete vidět, že se váš Mac pokouší připojit k internetu.
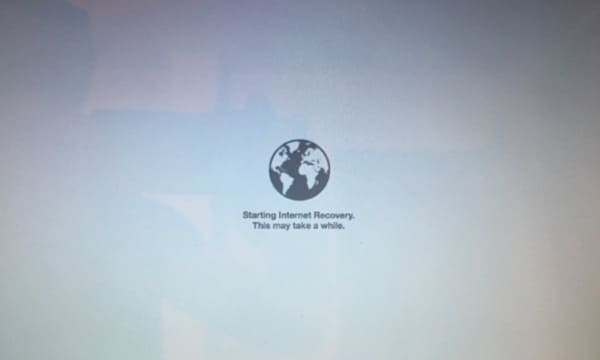
Krok 3Získejte okno nástroje pro obnovení režimu Mac
Nakonec se objeví nové okno s názvem „OS X Utilities“. Můžete získat 4 různé možnosti souvisejících operací. Pokud například chcete spustit Mac v režimu obnovení, můžete zvolit možnost „Přeinstalovat macOS“. Následně můžete zvolit "Obnovit ze zálohy Time Machine" a obnovit mac do dřívějšího stavu.
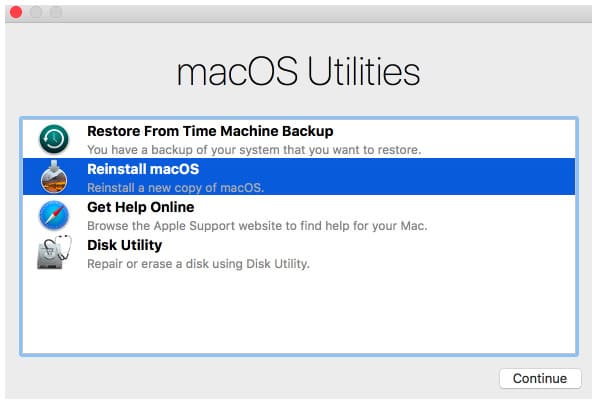
Díky tomu můžete úspěšně obnovit, znovu nainstalovat, opravit nebo vyhledat pomoc od podpory Apple. Jen počkejte a nevypínejte Mac náhle během procesu.
Mnoho lidí si stěžuje, že Mac nelze spustit do režimu obnovy. Spouštěcí obrazovka se celý den zasekla na rotující zeměkouli. Pokud se vám nepodaří zavést Mac v režimu obnovy, zde jsou některá řešení, která můžete využít.
Pokud připojíte Time Machine k záložní externí úložné jednotce, můžete spustit Mac z jiných dostupných disků.
Krok 1Restartujte počítač Mac a stiskněte kombinace spouštěcích kláves Mac.
Krok 2V okně "MacOS Utilities" zvolte "Obnovit ze zálohy Time Machine".
Krok 3Připojte stroj Time Machine k počítači Mac.
Krok 4Počkejte, až váš počítač Mac detekuje připojený stroj času.
Krok 5Vyberte konkrétní disk pro obnovení, který se má spustit do režimu obnovy Mac.
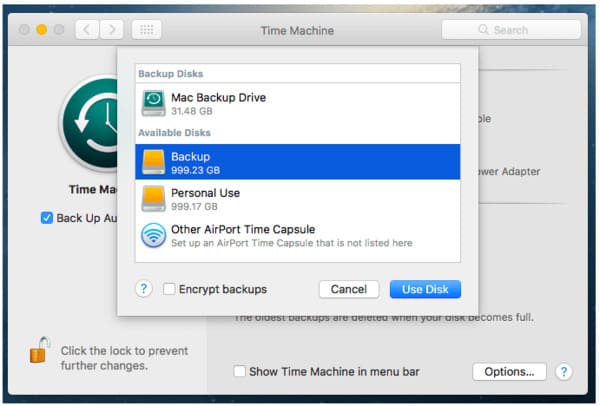
Můžete také vložit vyhrazenou jednotku USB Flash s instalačním programem pro Mac OS X, který obsahuje bootovací režim Mac, který nefunguje.
Krok 1Při restartování Macu stiskněte klávesy "Command" a "R".
Krok 2Zvolte "Disk Utility" pro přístup k diskové utilitě režimu obnovení Mac.
Krok 3Vložte spouštěcí USB do Macu a vyberte jej na levém panelu.
Krok 4Z rozbalovacího seznamu vyberte určitou jednotku.
Krok 5Počkejte na proces automatické opravy Mac.
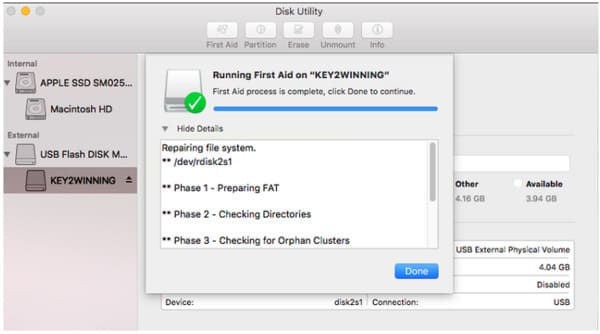
Ujistěte se, že provozujete silnou síť Wi-Fi. Jinak můžete strávit spoustu času přeinstalací systému MacOS X pomocí Obnova internetu.
Krok 1Restartujte Mac a stiskněte klávesy "Command", "Option" a "R", když uslyšíte zvuk zvonění.
Krok 2 V seznamu Wi-Fi vyberte jedno dostupné připojení k internetu.
Krok 3Pokud budete vyzváni, zadejte heslo a poté stiskněte klávesu "Enter".
Krok 4Podle pokynů na obrazovce obnovte Mac v režimu obnovení Internetu.
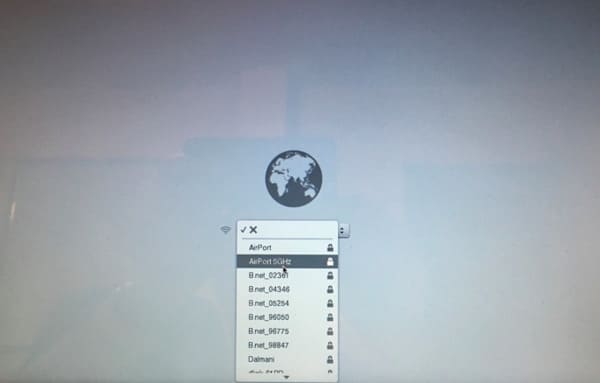
Ve skutečnosti mohou být vaše předchozí soubory a dokumenty stále obnoveny i po režimu obnovy Mac OS X. Pokud chcete smazat soubory na Mac natrvalo, pak se můžete vydat Aiseesoft Mac Cleaner. A co víc, můžete zde bez námahy udržovat svůj Mac ve zdravém stavu.
Krok 2 Spusťte Mac Cleaner
Zdarma si stáhněte a nainstalujte software Mac Cleaner. No, podporuje všechny operační systémy macOS X. Když spustíte Mac Cleaner, budete ve „Stav systému“. V případě potřeby klikněte na „Skenovat“ a zkontrolujte aktuální stav vašeho Macu.
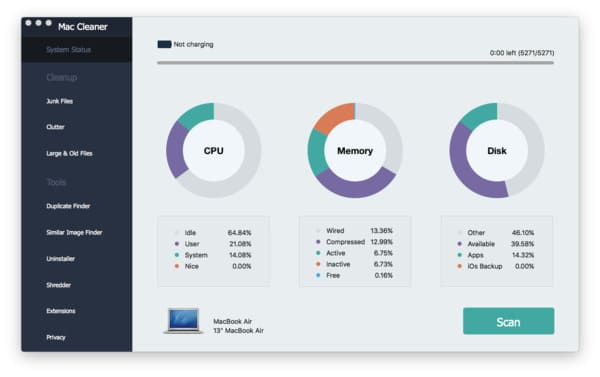
Krok 2 Vyberte nástroj pro vyčištění Mac
Pokud chcete uvolnit více místa, můžete si vybrat nástroje (nevyžádané soubory, nepořádek, velké a staré soubory) v kategorii „Vyčištění“ v levém panelu. Tato část bude mít jako příklad "Velké a staré soubory". Vyberte tuto možnost a poté klikněte na "Skenovat" v dolní části.
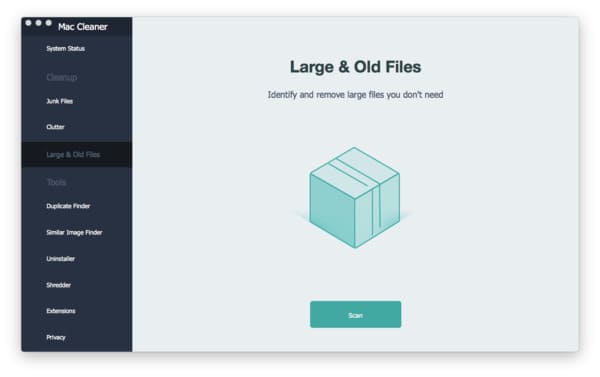
Krok 3Ruční mazání velkých a starých souborů
Později můžete tyto zbytečné soubory klasifikovat s různými názvy. Například zvolte "> 100 MB", chcete-li zobrazit staré soubory větší než 100 MB. Stačí označit před konkrétní soubor, který chcete odstranit. Nakonec klikněte na „Vyčistit“ v pravém dolním rohu a proces dokončete.
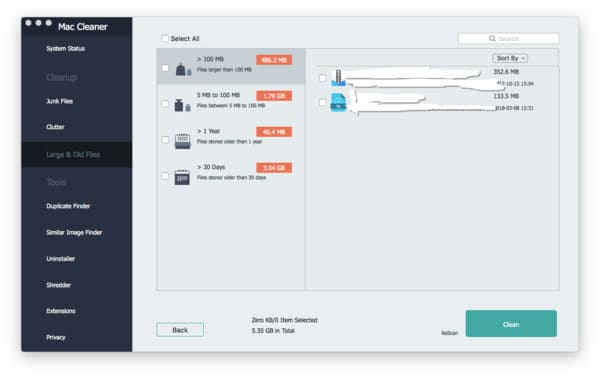
Použitím výše uvedených řešení a nástrojů bude vše mnohem jednodušší než dříve. Takže ať už jste nováček nebo narazíte na režim zotavení Mac nefunguje, můžete zde získat dokonalé řešení.
Pokud máte jiné potíže, neváhejte nás kontaktovat.