Máte potíže s ukládáním obrázků jako PNG? Ve většině případů mají uživatelé Photoshopu stejný problém. Když vše uděláte a je čas uložit, nemůžete to uložit jako PNG. No, jak se říká, každý problém má řešení. A my jsme tu, abychom vám nabídli odpověď na to, jak tento problém řešit.
V této souvislosti se budeme zabývat nejlepšími řešeními nebo opravami, které vám pomohou Photoshop se neuloží jako PNG problém. Mimo to se dozvíte i důvody, proč se tak stalo. Proto se dozvíte více přečtením obsahu níže.
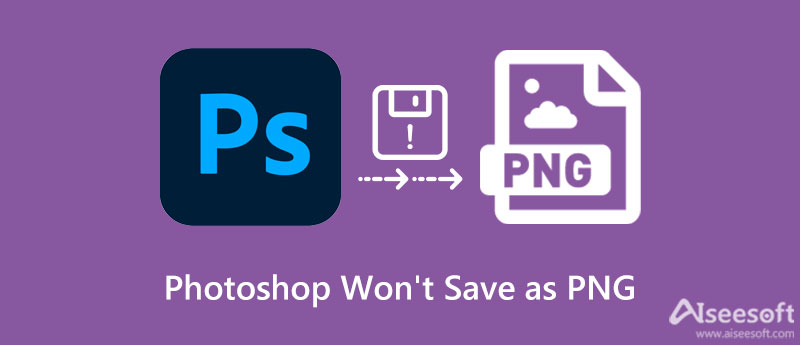
Pokud máte otázky typu: „Proč mi Photoshop nedovolí uložit jako fotografii PNG“, dejte nám vědět, proč k tomuto scénáři dochází. Ve většině případů musí být některá nastavení vyřízena. Je nezbytné objevit tyto důvody, které vám pomohou zjistit, co je něco mimo mísu. Níže naleznete důvody, proč Photoshop neuloží jako PNG.
Pokud stále používáte verzi Photoshopu 2019, můžete zaznamenat chyby, včetně problému, proč Photoshop neuloží jako PNG. Ve verzi Photoshopu pro rok 2018 je potvrzena chyba, aby byli všichni informováni. Konkrétně se chyba vyskytuje při používání Exportovat jako PNG místo Uložit jako. Za tímto účelem si stáhněte a nainstalujte nejnovější verzi programu pro opravy chyb.
PNG nepodporuje CMYK, protože se používá hlavně pro obrazovky. V souladu s tím PNG nepodporuje pro tisk barvy CMYK. Pokud tedy fotografie, kterou upravujete, není v RGB, můžete nastavit její barevný režim na tuto možnost a uložit ji jako PNG.
Další důvod, proč Photoshop neuloží jako PNG, má něco společného s preferencemi Photoshopu. Mohlo by to přispět k možnosti, že nemůžete uložit soubory PNG ve Photoshopu. Kromě toho mohou být velkým přispěvatelem náhodně smazané soubory, které jsou nezbytné pro fungování programu. V tomto scénáři může být nutné odinstalovat a nainstalovat program.
Pojďme diskutovat o tom, co můžete dělat, když Photoshop neuloží jako PNG. Existuje několik řešení problémů, které může udělat každý, když čelí stejné situaci. Můžete se obrátit na níže uvedená řešení.
Obnovte předvolby aplikace Photoshop
Můžete provést reset předvoleb Photoshopu. Předvolba Photoshopu může narušovat schopnost programu ukládat soubory PNG. Chcete-li získat přístup k předvolbám ve Photoshopu, stiskněte na Macu kombinaci kláves Ctrl + Alt + Shift nebo Cmd + Alt + Shift. Jakmile se dostanete do nabídky předvoleb, zaškrtněte položku Photoshop a poté by se měla objevit výzva s výzvou k resetování předvoleb.
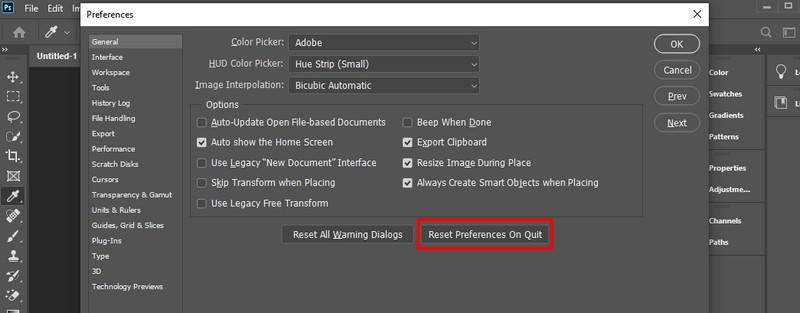
Nastavte Barevný režim na RGB
Uvádí se, že soubory PNG nepodporují CMYK. Pokud tedy barevný režim vašeho obrázku PNG není nastaven na RGB, možná budete muset provést toto řešení potíží. Přejděte do nastavení dokumentu a najděte barevný režim. Když je režim nastaven na CMYK, může to být potenciální přispěvatel k chybě. Rozbalte rozevírací nabídku a vyberte barvu RGB.
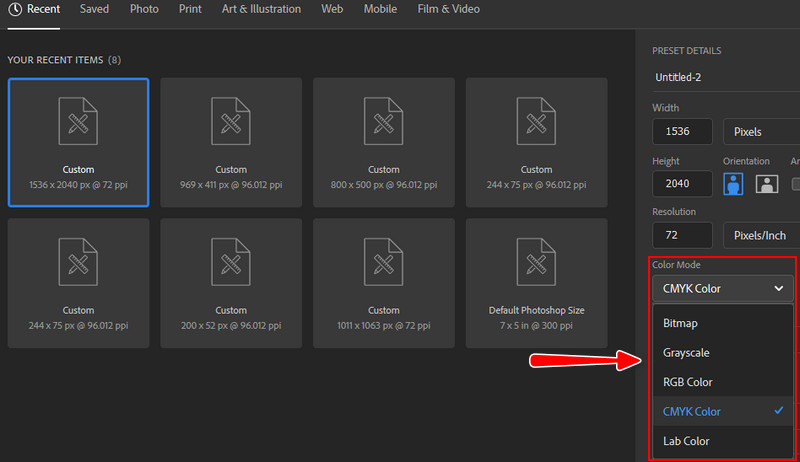
Změňte velikost bitu
Problém může spočívat v tom, že bitová velikost není nastavena na 8bitový nebo 16bitový kanál RGB. Přesto je tento problém rychle a snadno řešitelný. Chcete-li zahájit odstraňování problémů. Otevřete nový dokument a zkontrolujte bitovou velikost. Výběrem rozevíracího pole rozbalte nabídku. Nakonec zvolte 8-bit nebo 16-bit a uložte svou fotografii ještě jednou.
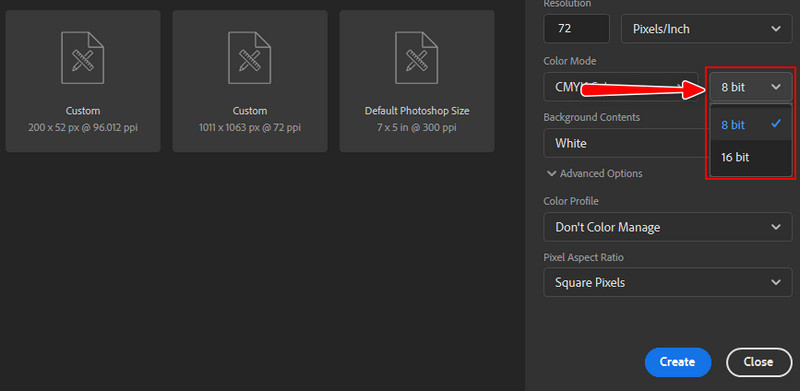
Fotografie můžete také převést na jinou fotografii PNG než Photoshop pomocí konvertoru. Jedním z doporučených online nástrojů, o jejichž použití byste měli uvažovat, je Aiseesoft Převodník obrázků zdarma online. Tento program vám umožňuje ukládat fotografie jako JPG, PNG a GIF. Aplikace umožňuje převádět soubory v dávkách při pokusu o zpracování více souborů.
Kromě toho sem můžete také nahrát různé fotografie, včetně formátu obrázků PSD nebo Photoshop, a převést je do jiného formátu obrázku. Na druhou stranu je zde postup, jak tento program používat a řešit problémy, proč Photoshop neuloží jako PNG. Podívejte se na ně níže.
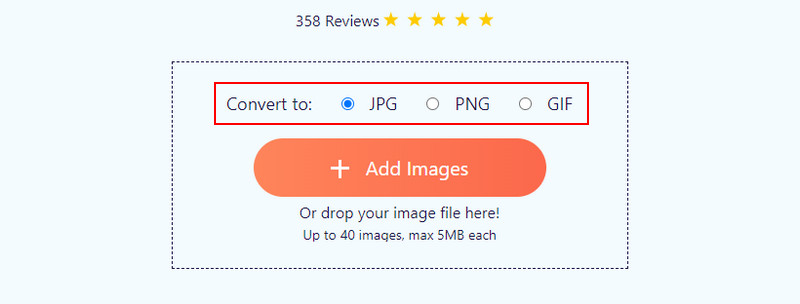
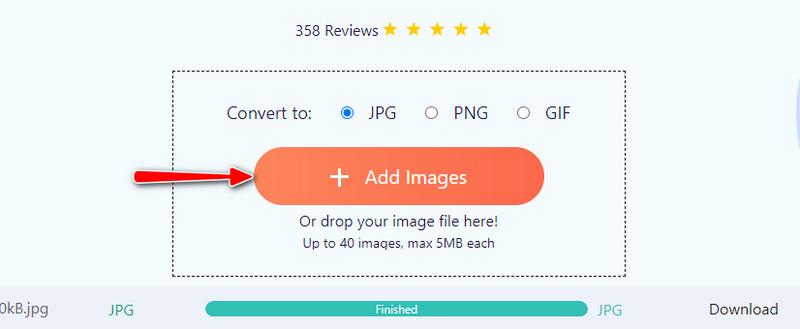
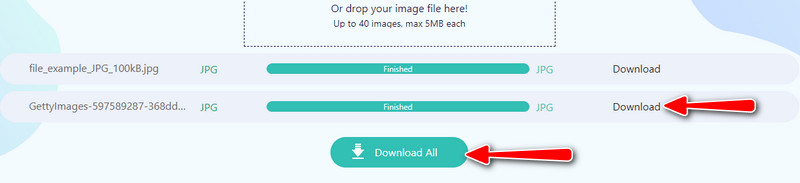
Jak mohu uložit fotografie Photoshopu jako JPG?
Obrázky Photoshopu nebo soubory PSD lze uložit jako JPG nebo PNG. Za tímto účelem přejděte na Soubor Jídelní lístek. Poté z možností vyberte Uložit jako a objeví se dialogové okno. Odtud vyberte Uložit do počítače. Poté vyberte složku a nastavte typ souboru jako JPG.
Je možné převést PSD do JPG?
Ano, můžete převést PSD na JPG pomocí programů dostupných na internetu. Při hledání správného nástroje však musíte být ostražití. Některé nástroje nepřinášejí efektivní výsledky.
Jak vytvořím GIF ve Photoshopu?
Photoshop si poradí i s GIFy. Můžeš vytvořit GIF ve Photoshopu. Při jeho vytváření však musíte být trpěliví. Po nahrání fotografií pro GIF přejděte na panel časové osy a udělejte z každé vrstvy snímek. Poté tyto vrstvy převeďte na snímky animace, abyste nakonec vytvořili GIF.
Proč investovat do čističky vzduchu?
Nyní znáte důvody a řešení jak na PNG ve Photoshopu. Nebudete šílet ani frustračně třepat pěstí do počítače. Existuje několik řešení problémů a praktických metod, jak tento problém vyřešit. Vyzkoušejte si, která metoda je pro vás nejlepší.

Video Converter Ultimate je vynikající video konvertor, editor a vylepšovač pro převod, vylepšení a úpravu videí a hudby v 1000 formátech a dalších.
100% bezpečné. Žádné reklamy.
100% bezpečné. Žádné reklamy.