Shrnutí: Existuje snadný způsob, jak obnovit multimediální soubory, jako jsou obrázky, písně, filmy atd. Z počítače se systémem Windows 10 / 8.1 / 8/7? Ztráta mediálních dat může být způsobena mnoha důvody. Jak obnovit multimediální soubory? Nebojte se. Tento příspěvek vám představí nejlepší zotavení mediálních souborů, které vám pomůže obnovit ztracené soubory.
Ztráta dat médií v počítači může být způsobena různými důvody, například poruchou hardwaru nebo systému, nesprávným fungováním, poškozením softwaru, viry a malwarem atd. Ve skutečnosti jsme všichni čelili této katastrofě.

Jako normální uživatel možná nevíte, jak obnovit multimediální soubory, pokud je nemůžete najít zpět z koše. Obnova médií může být velmi snadná, pokud najdete užitečný nástroj pro obnovu dat. Pravda je, že mnoho výrobců počítačů také poskytuje své vlastní služby pro obnovu médií, jako je média pro obnovení Dell, média pro obnovu Lenovo, média pro obnovu HP a další.

V případě, že chcete rychle najít všechny ztracené mediální soubory zpět, doporučujeme vám nejprve skvělý nástroj pro obnovu dat, Aiseesoft Obnova dat. Má schopnost snadno obnovit smazané / ztracené mediální soubory z počítače se systémem Windows 10 / 8.1 / 7. Ať už chcete obnovit omylem smazané obrázky nebo načíst ztracené audio / video soubory, toto zotavení z médií může být vaším nejlepším pomocníkem.
Pomocí doporučeného softwaru pro obnovu médií můžete snadno zachránit všechny své mediální soubory v počítači se systémem Windows PC. Je kompatibilní s jakýmkoli populárním systémem Windows, jako je Windows 10 / 8.1 / 8/7 / XP / Vista. Jednoduše si jej stáhněte a obnovte mediální soubory pomocí následujícího průvodce.
Krok 1 Spusťte nástroj pro obnovu médií
Stáhněte si, nainstalujte a spusťte tuto výkonnou obnovu mediálních dat v počítači. Můžete si ji přímo stáhnout pomocí tlačítka Stáhnout výše.

Krok 2 Vyberte typ dat a pevný disk
Když vstoupíte do hlavního rozhraní, uvidíte několik klíčových datových typů a umístění pevných disků. Během tohoto kroku musíte vybrat typy a umístění dat médií, kde chcete data obnovit. Pokud například chcete obnovit fotografie, můžete označit možnost Obrázek.
Krok 3 Skenovat smazané / ztracené mediální soubory
Tento software pro obnovu médií poskytuje dva způsoby skenování, „Rychlé skenování“ a „Hluboké skenování“. Po výběru typu dat a pevného disku můžete nejprve klepnutím na Rychlé skenování rychle vyhledat chybějící mediální soubory.

Krok 4 Obnovte mediální data
Proces skenování bude nějakou dobu trvat. Pokud zvolíte Deep Scan, bude to trvat déle. Poté uvidíte všechny ztracené mediální soubory uvedené v rozhraní. Chcete-li rychle najít hledaná data, můžete použít funkci Filtr.

Vyberte všechny mediální soubory, které chcete obnovit, a poté kliknutím na tlačítko Obnovit obnovte mediální data.
Jak jsme zmínili výše, mnoho výrobců počítačů nabízí aplikace pro zálohování a obnovu dat. Můžete jej použít k zálohování důležitých souborů v počítači. V takovém případě se na něj můžete spolehnout při obnovení médií. Zde uvádíme příklad Dell Media Recovery.
Dell Backup and Recovery je aplikace pro zálohování a obnovu, která vám pomůže zálohovat a chránit všechny typy digitálních dokumentů a pamětí v počítači Dell. U některých nových stolních počítačů a notebooků Dell je tato aplikace pro obnovu médií předinstalovaná. V opačném případě můžete upgradovat Dell DataSafe nebo Dell Backup and Recovery Manager (DBRM) na Dell Backup and Recovery.
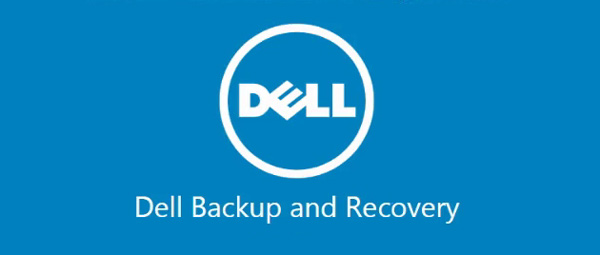
Je určen především k ochraně před ztrátou dat. Ať už čelíte omylnému vymazání dat, napadení virem, poškození softwaru, selhání hardwaru nebo jiným mimořádným situacím, můžete s ním obnovit cenné soubory.
Pro mnoho uživatelů společnosti Dell je zálohování snadné, ale nevíte, jak zálohu najít a obnovit po ztrátě dat. Tato část vám ukáže, jak přistupovat k programu Dell Backup and Restore a jak obnovit média.
Stisknout F12 během spouštění počítače vyberte v nabídce spouštění možnost „Zálohování a obnovení Dell“.
Stisknout F8 během zaváděcího procesu (úvodní obrazovka)
Vyberte „Opravit počítač“
Vyberte "Dell Backup and Recovery" z Nabídka možností obnovení
Krok 1 Když vstoupíte do hlavního rozhraní, vyhledejte a klikněte na ikonu Obnova titul.
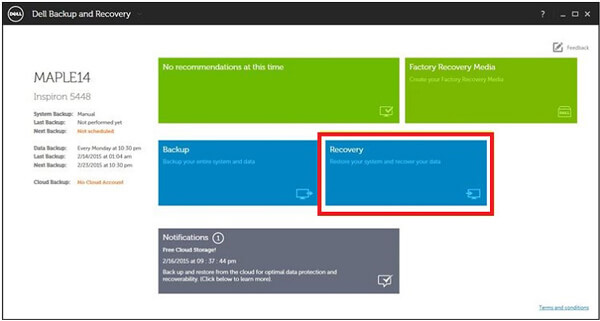
Krok 2 Vyberte preferovanou zálohu a klikněte na Restart.
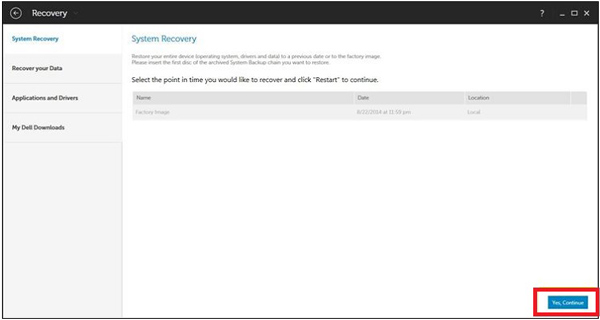
Krok 3 Zobrazí se nové vyskakovací okno, které říká: „Prosím pečlivě vyberte zálohu systému. Jakákoli záloha systému novější než vybraná bude smazána. Chcete pokračovat?“ Klikněte na Ano k potvrzení operace obnovy dat médií.
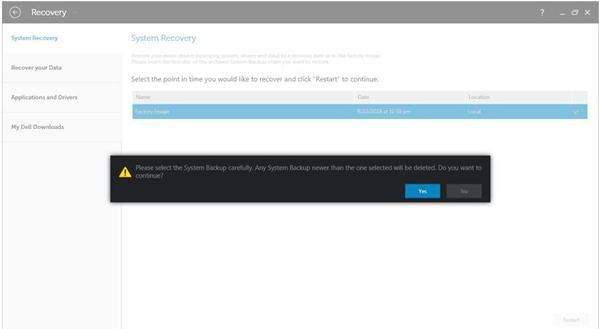
Na této stránce jsme hovořili o obnovení médií. Doporučujeme profesionální nástroj pro obnovu médií, který vám pomůže obnovit ztracené mediální soubory. Navíc vám poskytujeme základní úvod o zotavení médií Dell. Pokud používáte značky HP, Lenovo, Toshiba, Asus nebo jiné značky, najdete podobné aplikace pro zálohování a obnovení. Pokud máte další dotazy, můžete nám zanechat zprávu.