Je nepříjemné, že Finder na Macu reaguje pomalu nebo náhodně padá. Problém s nereagující aplikací Mac Finder je často hlášen po nejnovější aktualizaci Mac OS X. Na Macu nemůžete dělat nic, ale počkejte, až Finder znovu začne fungovat. Proč Finder nereaguje? Zde jsou možné důvody, které mohou způsobit, že Mac Finder přestane reagovat.
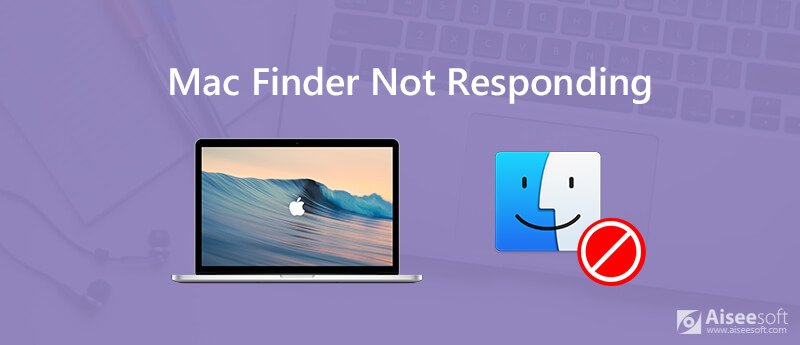
Nyní si pojďme společně přečíst, abychom pomocí následujících řešení opravili pomalý nebo nereagující Mac Finder.
Při hledání souborů nebo otevřených složek pomocí Finderu trvá dlouho odpověď. Co můžete udělat pro opravu Finderu je pomalé, ale funkční, Finder neustále padá, hledání Finder neodpovídá a další? Stačí si přečíst a zkontrolovat.
Pokud na Mac uložíte příliš mnoho souborů, rychlost běhu Macu se zpomalí. Všechny aplikace pro Mac budou často padat. Chcete-li provést kontrolu, můžete si vybrat „O tomto Macu“ a poté „Úložiště“ z rozevíracího seznamu „Apple“.
Pokud je dostupné místo 20% nebo nižší, musíte Mac vyčistit. Aiseesoft Mac Cleaner vám může pomoci detekovat a odstranit jakýkoli nevyžádaný soubor po kliknutí. Kromě toho můžete zcela odinstalovat aplikace pro Mac a sledovat výkon systému v rámci programu. Zde jsou hlavní funkce, které Mac Cleaner umí, když na vašem Macu dochází místo.

Ke stažení
100% bezpečné. Žádné reklamy.
Krok 1 Zdarma si stáhněte, nainstalujte a spusťte Mac Cleaner pomocí výše uvedené ikony stahování. V sekci "Stav" můžete sledovat aktuální stav systému Mac.

Krok 2 V sekci "Čistič" vyberte "Velké a staré soubory". Samozřejmě si můžete vybrat další možnosti odstranění systémového odpadu, duplicitních souborů a další.

Krok 3 Kliknutím na „Skenovat“ vyhledáte nepotřebné soubory na Macu s velkými soubory. Později můžete kliknutím na „Zobrazit“ zkontrolovat podrobnosti.

Krok 4 Procházejte a vyberte velké a staré soubory Mac, které chcete odstranit. Kliknutím na „Vyčistit“ zahájíte mazání vybraných souborů.

Poté restartujte Mac a zkontrolujte, zda Finder neodpovídá nebo nefunguje funkční problém.
Pokud jste nedávno aktualizovali Mac OS X nebo právě přenášíte soubory z externího pevného disku na Mac, musí Spotlight indexovat všechny nové Mac soubory. Během této doby bude váš Mac běžet pomalu kvůli indexování Spotlight. MacBook Pro Finder tedy nereaguje ani jiné aplikace.
Můžete otevřít Spotlight a zadat něco do vyhledávače. Pokud se zobrazí zpráva „indexování“, znamená to, že indexování Spotlight zpomaluje aplikaci Mac Finder. Můžete tedy vypnout Spotlight, abyste opravili, že Finder nereaguje na spuštění nebo externí pevný disk.
Ve skutečnosti mohou problematické soubory předvoleb Finderu způsobit, že Finder nebude fungovat také na počítačích Mac. Chcete-li problém vyřešit, můžete odstranit soubor finder.plist. Nedělej si s tím starosti. Po restartování počítače Mac se automaticky zobrazí předvolba Finder.
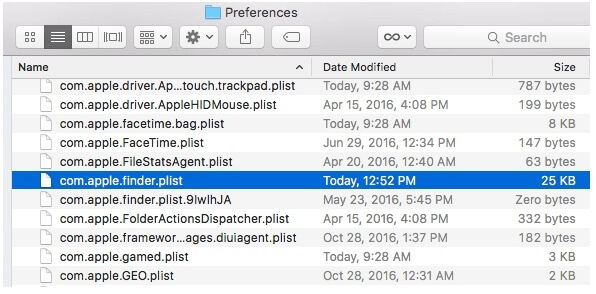
Také by vás mohlo zajímat: Jak opravit Mac běží pomalu
Pokud Finder nefunguje nebo nemůžete otevřít Finder v systému Mac, musíte spustit příkaz Terminal a odstranit soubory předvoleb v aplikaci Mac Finder. Pro začátečníky to není doporučený způsob. Protože nesprávná operace může vést k horším problémům, než Finder nereaguje nebo zamrzne.
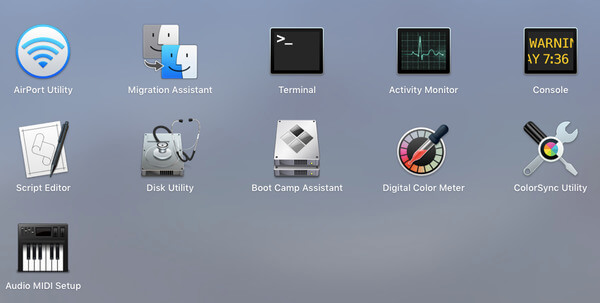
Když váš Mac Finder zamrzne nebo přestane náhle reagovat, můžete pomocí triků vyřešit problémy s Finderem. Můžete to opravit Fotoaparát Mac nefunguje a další podobné problémy s následujícími metodami.
Ujistěte se, že je okno Finder na vašem počítači Mac v popředí. Poté stiskněte klávesu "Shift" a rozbalte seznam "Apple" v levém horním rohu. v seznamu můžete vidět "Fore Quit Finder". Později můžete vynutit ukončení Finderu, abyste opravili Mac Finder, že neodpovídá nebo je pomalý.
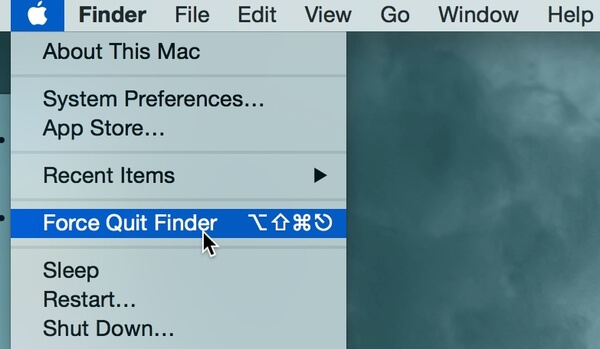
Pokud Mac Finder po opětovném spuštění stále nereaguje, můžete vynutit ukončení Finder jiným způsobem. Activity Monitor dokáže sledovat všechny spuštěné aplikace na Macu. Když narazíte na to, že vyhledávání Finder neodpovídá a na další otázky, můžete spustit Monitor aktivity a zvolit „Ukončit úlohu“/ „Restartovat úlohu“ z „Monitor aktivity“. Později můžete Finder znovu spustit a zjistit, zda Finder funguje dobře nebo ne.
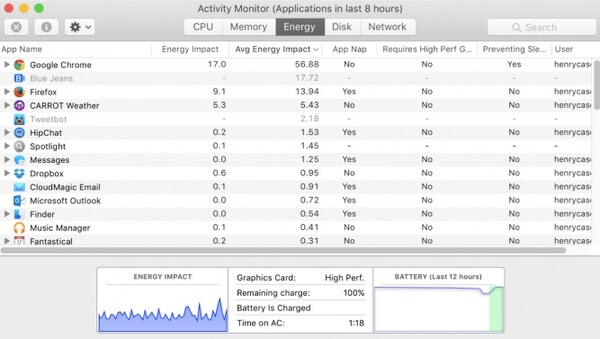
Pomocí výše uvedených metod můžete opravit Finder neodpovídá po Mojave aktualizaci nebo jiné problémy úspěšně. Abych byl upřímný, udržujte Mac uklizený, je to dobrý způsob, jak obejít Finder zamrzání nebo zpomalit vyhledávání nebo odpověď. Můžete se podívat na Spouštěcí disk Mac je plný návod, jak udržet Mac čistý a zdravý.

Mac Cleaner je profesionální nástroj pro správu Mac k odstranění nevyžádaných souborů, nepořádku, velkých / starých souborů, mazání duplicitních souborů a sledování výkonu Mac.
100% bezpečné. Žádné reklamy.