iTunes je důležitý nástroj pro majitele zařízení iOS; existuje však mnoho stížností na fórech a sociálních médiích.
Někteří lidé hlásili, že iTunes se po aktualizaci na nejnovější verzi neotevře.
Kliknete na iTunes a počkáte, až se otevře. Uběhla minuta, ale nereaguje. Pokud spustíte jiné programy a fungují dobře, znamená to, že s iTunes něco není v pořádku.
Zde se můžete naučit 5 zlatých standardních řešení pro efektivní řešení problému.
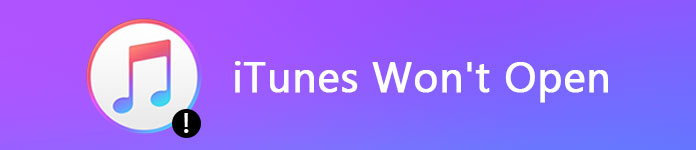
iTunes se neotevře
Mezi hlavní problémy, které vedou k tomu, že se iTunes neotevře, patří:
1. Poškozené soubory. Některé z vašich programů mohou být v konfliktu s iTunes a vytvářet poškozené aplikační soubory, které zabraňují otevření iTunes.
2. Neúspěšná aktualizace. Pokud je proces aktualizace přerušen, nemůžete otevřít iTunes.
3. Antivirové programy třetích stran. Některé antivirové programy mohou považovat iTunes za malware a zastavit jeho provoz.
4. Zastaralý systém. Pokud používáte starší verzi Windows, nemusí být kompatibilní s nejnovější aktualizací iTunes.
V tomto díle se zaměříme na to, jak vyřešit problém, že se iTunes neotevře, když na něj kliknete.
První věc, kterou můžete vyzkoušet, když iTunes neotevře se restartuje váš systém. Tím se vymažou data mezipaměti a ukončí se programy běžící na pozadí. Počkejte, až se počítač restartuje a načte všechny potřebné soubory, a poté otevřete iTunes a zkontrolujte, zda funguje dobře.
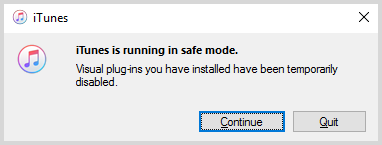
Apple zavedl do iTunes nouzový režim, který jej chrání před jakýmkoli rušením, a můžete tuto funkci vyzkoušet, když se iTunes neotevře.
Krok 1 Stiskněte současně klávesy Shift + Ctrl a otevřete iTunes na vašem PC. Pokud používáte Mac, stiskněte klávesy Command + Option.
Krok 2 Když se zobrazí zpráva, že iTunes běží v nouzovém režimu, objeví se kliknutím na tlačítko Pokračovat a iTunes se otevře.
Poznámka: Externí doplňky a skripty, které jste nainstalovali, budou v nouzovém režimu dočasně deaktivovány.
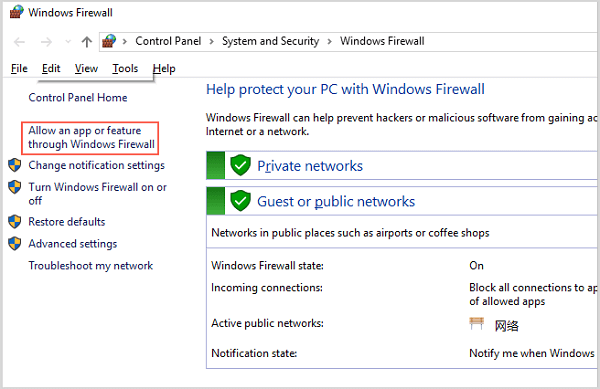
Deaktivujte antivirový program třetí strany, pokud jej v počítači máte, a poté, když se iTunes neotevře, překonfigurujte bránu firewall podle níže uvedených kroků.
Krok 1 Přejděte do nabídky Start, vyhledejte firewall a otevřete jej.
Krok 2 Vyberte možnost Povolit aplikaci aplikaci prostřednictvím brány Windows Firewall ve Windows 10/8. U majitelů systému Windows 7 klikněte na Povolit aplikaci nebo funkci prostřednictvím brány Windows Firewall.
Krok 3 Stiskněte tlačítko Změnit nastavení a povolte iTunes pro soukromé i veřejné sítě.
Krok 4 Nakonec to potvrďte kliknutím na OK.
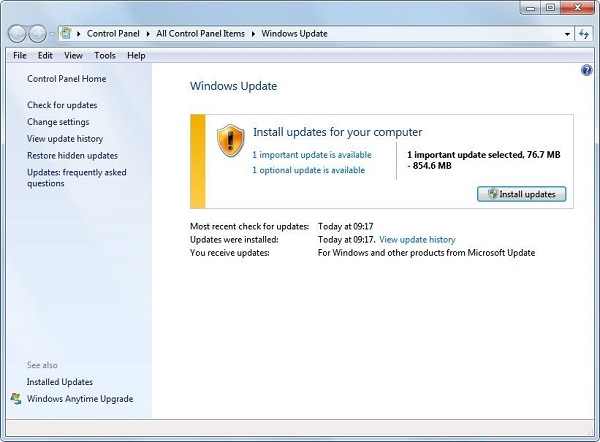
Podle společnosti Apple, když se vaše iTunes neotevře nebo se zobrazí chyba, můžete ji opravit aktualizací počítače.
Krok 1 Vyhledejte aktualizaci systému Windows v nabídce Start a otevřete okno.
Krok 2 Klikněte na Zkontrolovat aktualizace a poté klikněte na tlačítko Nainstalovat aktualizace, pokud je k dispozici aktualizace.
Krok 3 Po dokončení znovu otevřete iTunes.
Pokud to stále nefunguje, jen aktualizovat iTunes na nejnovější verzi, abyste problém vyřešili.
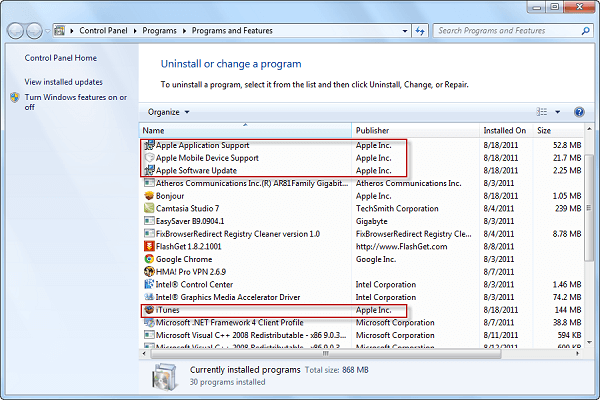
Posledním řešením je odinstalujte službu iTunes a související součásti a poté je znovu nainstalujte do počítače.
Krok 1 Pokud narazíte na problém, že se iTunes neotevře, přejděte na Start -> Ovládací panely -> Programy -> Programy a funkce.
Tip: Ve Windows 10 přejděte na Start -> Nastavení -> Aplikace.
Krok 2 Klepněte pravým tlačítkem myši na iTunes a vyberte Odinstalovat, abyste jej odstranili z počítače.
Krok 3 Poté postupně odinstalujte aktualizaci softwaru Apple, podporu mobilních zařízení Apple, Bonjour a podporu aplikací Apple.
Krok 4 Dále navštivte web společnosti Apple, stáhněte si a nainstalujte nejnovější verzi iTunes do svého počítače.
Ve skutečnosti iTunes není jediný způsob, jak zálohovat zařízení iOS. Pokud se iTunes neotevře a hledáte alternativu, doporučíme Aiseesoft MobieSync. Mezi jeho hlavní funkce patří:
1. Snadný přenos dat mezi zařízením iOS a počítačem.
2. Podpora fotografií, videa, hudby, kontaktů atd.
3. Při přenosu uchovávejte všechna data v původních podmínkách.
4. Synchronizujte data mezi iPhone, iPad a iPod.
5. Kompatibilní s iPhone XS / XS Max / XR / X / 8 Plus / 8 / SE / 7 Plus / 7/6/5, iPad Pro / Air 2 / mini 4 atd.
6. K dispozici pro Windows 10/8/7.
Fotografie používáme jako příklad, abychom vám ukázali, jak používat nejlepší alternativu iTunes.
Jak přenášet fotografie mezi iPhone a PC
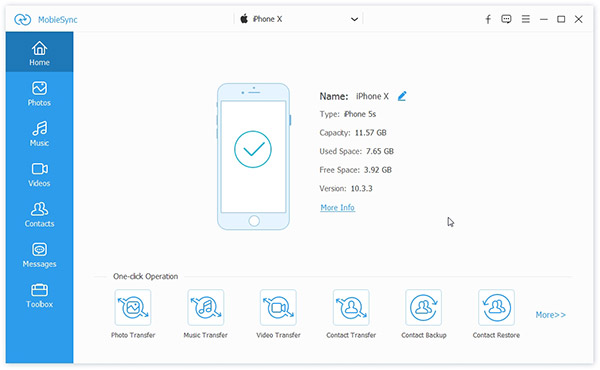
Krok 1 Získejte nejlepší alternativu iTunes
Nainstalujte si MobieSync do počítače a spusťte jej. Poté připojte zařízení iOS k počítači. Program detekuje vaše zařízení automaticky.
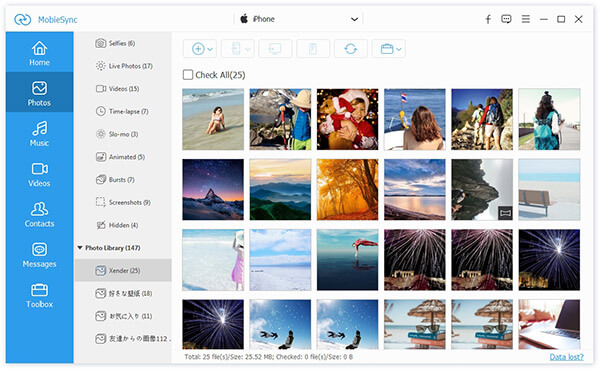
Krok 2 Náhled svých dat na iPhone
Klikněte na kartu Fotografie na levém postranním panelu a zobrazí se všechna alba. Fotografie si můžete prohlédnout v podrobném okně a vybrat všechny nebo některé fotografie, které chcete přenést.
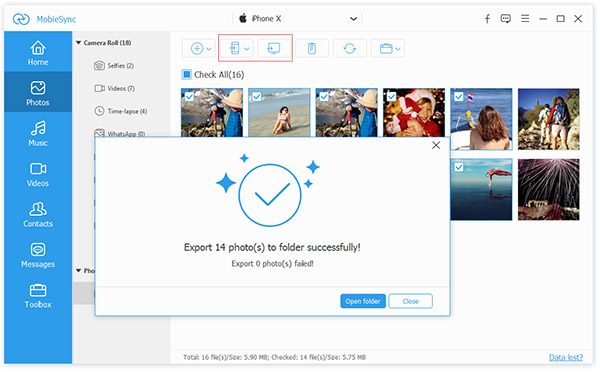
Krok 3 Přeneste fotografie, jak si přejete
V horní části okna je několik možností. Pokud chcete vybrané fotografie přenést do počítače, klikněte na tlačítko Exportovat do počítače. Chcete-li synchronizovat fotografie z iPhonu s jiným zařízením iOS, připojte cílové zařízení k počítači a zvolte Export do zařízení. Tlačítko Přidat se používá k přenosu dat z počítače do iPhone.
Lidé mají na svých počítačích mnoho programů a aplikací, včetně iTunes. Stejně jako u jiných programů se můžete setkat s různými problémy, například že se iTunes neotevře. Pokud se to stane s vaším počítačem, můžete tento problém vyřešit podle našich podrobných průvodců.
Kromě toho jsme také sdíleli nejlepší alternativu iTunes, Aiseesoft MobieSync. Doufáme, že vám naše návrhy pomohou.