Co byste měli dělat, když obrazovka vašeho iPhone nefunguje?
"Proč nefunguje moje dotyková obrazovka iPhone 6 Plus? Nemohu dělat nic, i když znovu a znovu restartuji iPhone."
"Moje obrazovka iPhone 5s zcela nereaguje. Ví někdo, jak to vyřešit?"

Obrazovka iPhone nefunguje? Už jste někdy narazili na situaci, že se vaše dotyková obrazovka iPhone „zasekla“ nebo se zdálo, že neodpovídá? Ať už uděláte cokoli pro obrazovku iPhone, jako je klepnutí nebo dotyk, na obrazovce se nic neděje. Nebojte se, ukážeme vám několik tipů, které vám pomohou vypořádat se s problémem obrazovky iPhone / iPad.
Issue Problém s pamětí způsobený současným spuštěním více aplikací.
➤ iPhone / iPad je vystaven vodě / džusu / polévce.
Screen Obrazovka iPhonu nebo iPadu je znečištěná hromaděním nečistot nebo mastnoty a fyzikálních materiálů.
➤ Suché pájení konektorů dotykové obrazovky.
➤ Příliš mnoho častých klepání na obrazovku zařízení iPhone / iPad.
➤ Dotyková obrazovka byla fyzicky poškozena.
V této části vám ukážeme několik účinných řešení a pomůžeme vám vyřešit problém s obrazovkou iPhone, která nefunguje.
Ve většině případů může jednoduchý restart zařízení iPhone / iPad vyřešit problém s dotykovou obrazovkou, protože nefunguje příliš mnoho programů, protože je spuštěno příliš mnoho programů a nemůžete je vypnout. Pokud však fyzický klíč stále funguje, můžete zkusit restartovat iPhone nebo iPad.
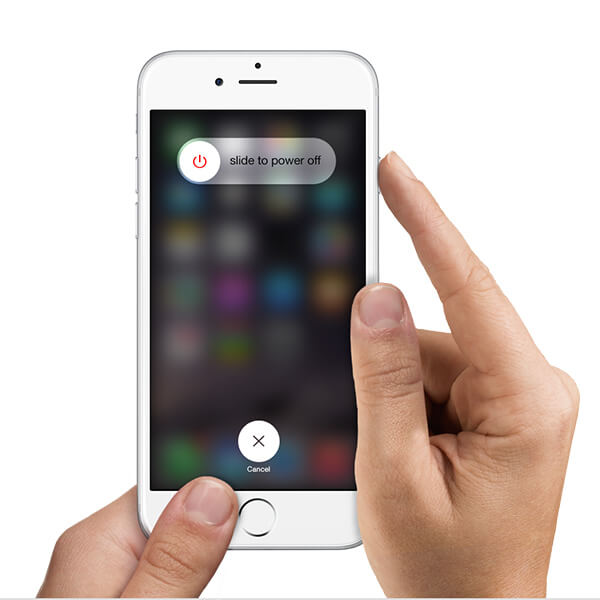
Krok 1 Stiskněte a přidržte tlačítko Spánek / napájení (Zapnuto / Vypnuto) na zařízení iOS, dokud se neobjeví červený posuvník.
Krok 2 Slide pro vypnutí iPhone.
Krok 3 Na několik sekund znovu stiskněte a podržte tlačítko Spánek/Napájení a restartujte iPhone. Zkontrolujte, zda je problém neodpovídající obrazovky iPhone / iPad vyřešen nebo ne.
Pokud problém s dotykovou obrazovkou iPhone / iPad nefunguje, je způsoben špinavou obrazovkou, můžete se pokusit vyčistěte obrazovku zařízení iPhone / iPad. Na obrazovce se může hromadit mastnota, nečistoty a další fyzické materiály. Zde je několik tipů pro čištění dotykové obrazovky iPhone / iPad.

◆ V případě trvalého poškození raději vypněte iPhone / iPad.
◆ Použijte hadřík z mikrovláken nebo hadřík, který nepouští vlákna. Nikdy nepoužívejte ručník nebo něco, co by mohlo obrazovku poškodit.
◆ Čistič můžete nastříkat na měkký hadřík a poté vyčistit obrazovku. Nestříkejte obrazovku zařízení iPhone / iPad.
◆ Nikdy netlačte na obrazovku příliš silně.
Vaše obrazovka iPhone / iPad nemusí detekovat klepnutí prstem kvůli chrániči obrazovky. Jste schopni odstranit chránič obrazovky iPhone / iPad a pokusit se klepnutím na obrazovku vidět, že dotyková obrazovka iPhone / iPad nefunguje, byla vyřešena nebo ne.

Používáte při nabíjení iPhone / iPad původní nabíječku? Neoriginální nabíječka může vést k nereagující obrazovce zařízení iPhone / iPad, protože nemusí mít žádný certifikát MFI. MFI je zkratka pro Made for iPhone / iPad / iPod a tento program je licencován od společnosti Apple. Neoriginální nabíječka může destruktivní. Obraťte se a použijte originální nabíječku pro iPhone / iPad a podívejte se, jak dotykový displej reaguje.

Tímto způsobem by mohla být vaše poslední volba, pokud jste vyzkoušeli předchozí metody. Než budete chtít obnovit váš iPhone, měli byste jej zálohovat do iCloud nebo do počítače. Potom můžeš hard reset iPhone přes iTunes, nastavení zařízení nebo renomovaný software pro resetování iPhone.
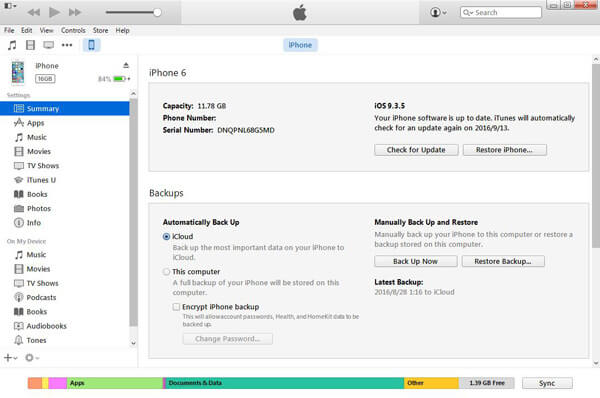
Krok 1 Spusťte nejnovější iTunes a propojte svůj iPhone s počítačem.
Krok 2 Klikněte na ikonu vašeho iPhone a poté klikněte na "Obnovit iPhone ...". Ujistěte se, že jste vypnuli funkci Najít můj iPhone.
Krok 3 Vyberte správný záložní soubor iTunes a klikněte na „Obnovit“.

Krok 1 Odemkněte svůj iPhone / iPad a přejděte na Nastavení > obecně > resetovat > Vymažte veškerý obsah a nastavení.
Krok 2 Stiskněte „OK“ a potvrďte tvrdý reset iPhone na tovární nastavení.
FoneEraser je renomovaný a spolehlivý nástroj pro mazání dat iOS. Během několika kliknutí bude váš iPhone / iPad bezpečně obnoven na tovární nastavení.
Krok 1 Spusťte aplikaci FoneEraser a připojte svůj iPhone k počítači pomocí kabelu USB.

Krok 2 K dispozici jsou tři úrovně vymazání (Nízká, Střední a Vysoká).

Krok 3 Klikněte na tlačítko „Start“ a připravte se na smazání všeho z vašeho iPhone.

V neposlední řadě, pokud je nereagující obrazovka iPhone / iPad způsobena problémem se systémem iOS, můžete použít Nástroj pro obnovu systému iOS pomoct ti. Pomocí kliknutí můžete nechat svůj iPhone / iPad přepnout do normálu.
Krok 1 Spusťte obnovu systému iOS
Spusťte nástroj iOS System Recovery a připojte k němu iPhone pomocí kabelu USB. Vlevo klikněte na „Další nástroje“ a poté v okně náhledu vyberte „Obnovení systému iOS“. Klikněte na tlačítko "Start".

Krok 2 Veďte iPhone do režimu zotavení nebo DFU
Klikněte na tlačítko „Dotaz“ a postupujte podle pokynů a změňte svůj iPhone na zotavení nebo DFU módu. Zde jsme zakázali iPhone do režimu DFU.

Krok 3 Opravte zakázaný iPhone
Vyberte model iPhone a poté klikněte na "Stáhnout" a stáhněte si opravený plug-in zařízení. Nakonec může iOS System Recovery automaticky opravit váš iPhone a vrátit jej do normálu.

Můžete se podívat na video a dozvědět se více o obnovení systému iOS:


V tomto článku vám hlavně ukážeme několik řešení, pokud narazíte na problém Obrazovka iPhone nefunguje. Pokud máte nějaké lepší metody, řekněte nám to.