Nedávno můj iPhone X jen náhodně ztracený signál a říká, že vyhledávání nebo žádná služba v levém horním rohu obrazovky, a nemůže se připojit k žádné celulární síti nebo celulárním datům, jak tento problém vyřešit?
iPhone je pokročilé chytré zařízení, ale není dokonalé. Téměř všechny funkce na iPhone spoléhají na připojení k síti, takže pokud váš iPhone říká vyhledávání, nemůžete nic dělat.
Nepanikařte! V tomto článku vysvětlíme, proč k tomuto problému dochází, a také vám ukážeme, jak problém vyřešit iPhone říká vyhledávání s 6 účinnými řešeními.

iPhone říká vyhledávání
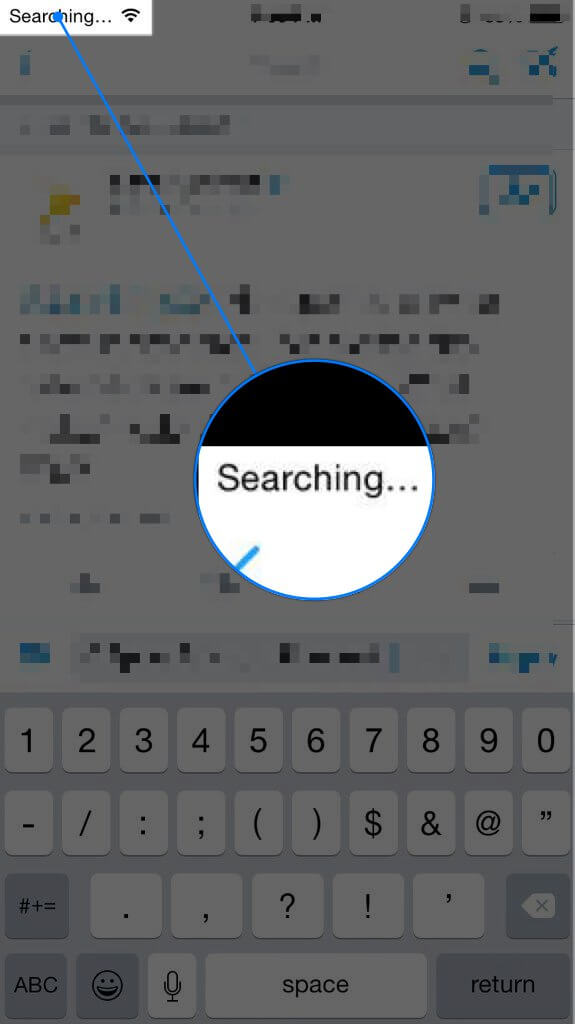
Když iPhone stále vyhledává signál, lidé se mohou domnívat, že vestavěná anténa je přerušená. Podle našeho výzkumu je to obvykle způsobeno softwarovými problémy, ale nikoli poškozením hardwaru.
1. Pokud stojíte v slepém rohu, může být váš iPhone zaneprázdněn hledáním dostupného signálu a ukázáním vyhledávání.
2. Problém může vyvolat i softwarový problém, například systémový soubor související s poškozením sítě.
Je zřejmé, že pro běžné lidi je obtížné diagnostikovat, proč se problém vyskytuje, ale stále ho můžete vyřešit sami pomocí níže uvedeného řešení problémů.
V této části se zaměříme na to, jak vyřešit problém, který iPhone říká, že se nedá vyhledávat, a nemůže se připojit k žádné síti. Můžete vyzkoušet základní řešení problémů jeden po druhém.
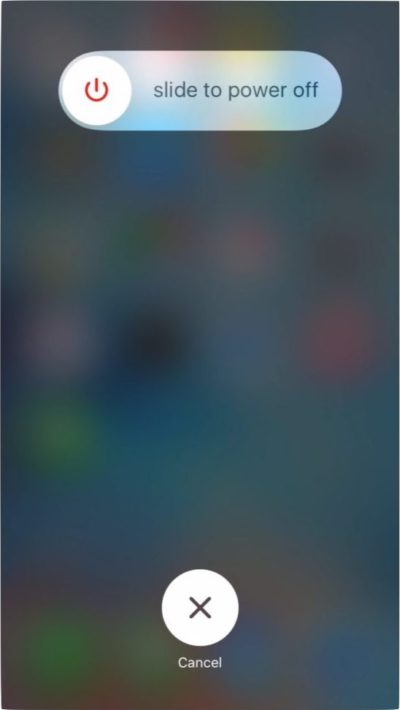
Jedná se o osvědčenou metodu k vyřešení základních problémů s iPhone, včetně hledání iPhone. Restartování iPhone pomůže vyřešit tento problém.
Krok 1 Stiskněte boční nebo hlavní tlačítko, dokud se neobjeví obrazovka pro vypnutí.
Krok 2 Vypněte iPhone posunutím posuvníku doprava.
Krok 3 Vyčkejte dalších 20 sekund, až obrazovka zčerná. Potom podržte tlačítko Side, dokud neuvidíte logo Apple.
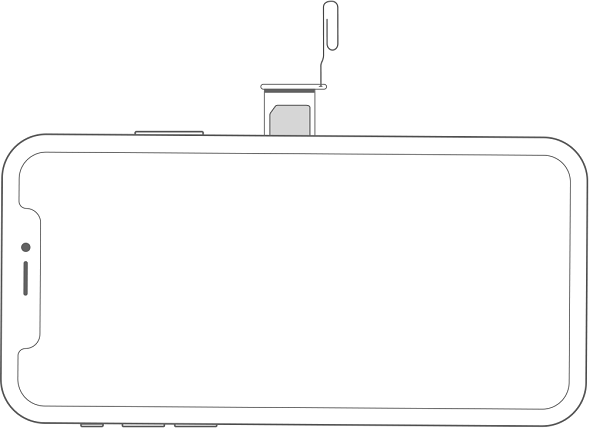
Prach v přihrádce na kartu může vašemu operátorovi bránit v identifikaci vašeho iPhone v síti, takže jej raději zkontrolujte a vyčistěte, když iPhone řekne vyhledávání.
Krok 1 Úplně vypněte svůj iPhone.
Krok 2 Otevřete přihrádku na SIM kartu pomocí vyhazovacího nástroje nebo malé kancelářské sponky. Zásobník na karty je obvykle na pravé straně iPhone.
Krok 3 Vyčistěte SIM kartu i přihrádku na kartu, vložte SIM kartu do přihrádky a znovu ji vložte.
Krok 4 Zapněte svůj iPhone zpět a zkontrolujte, zda problém zmizí.
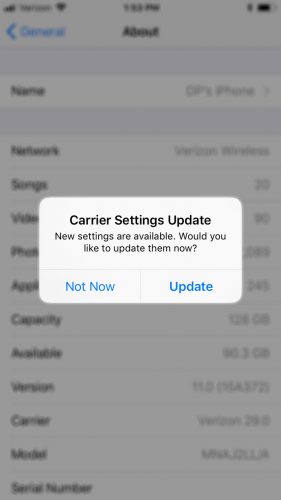
Systém iOS je navržen tak, aby automaticky detekoval a aktualizoval nastavení operátora, ale někdy to musíte udělat ručně, zejména když nastane problém při hledání iPhone.
Krok 1 Připojte svůj iPhone k síti Wi-Fi.
Krok 2 Spusťte aplikaci Nastavení na domovské obrazovce, klepněte na Apple ID a přejděte na Obecné -> O aplikaci.
Krok 3 Pokud je k dispozici aktualizace nastavení operátora, zobrazí se zpráva s dotazem, zda ji chcete nainstalovat nyní. Klepnutím na Aktualizovat získáte nejnovější nastavení operátora a problém bude vyřešen.
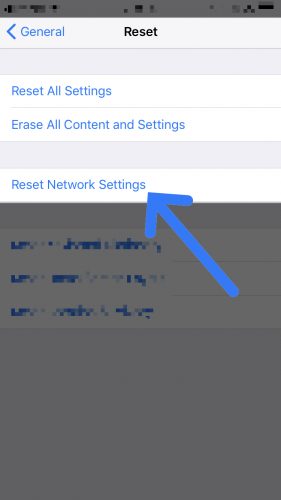
Resetování síťových nastavení je schopen obnovit konfiguraci celulárních dat do továrních podmínek a odstranit chyby, které iPhone říká při vyhledávání.
Krok 1 Spusťte aplikaci Nastavení, klepněte na své jméno a přejděte na Obecné -> Obnovit.
Krok 2 Vyberte možnost Obnovit nastavení sítě a po zobrazení výzvy zadejte heslo.
Krok 3 Počkejte na dokončení procesu a váš iPhone se restartuje automaticky. Nyní by se měl signál ukázat.
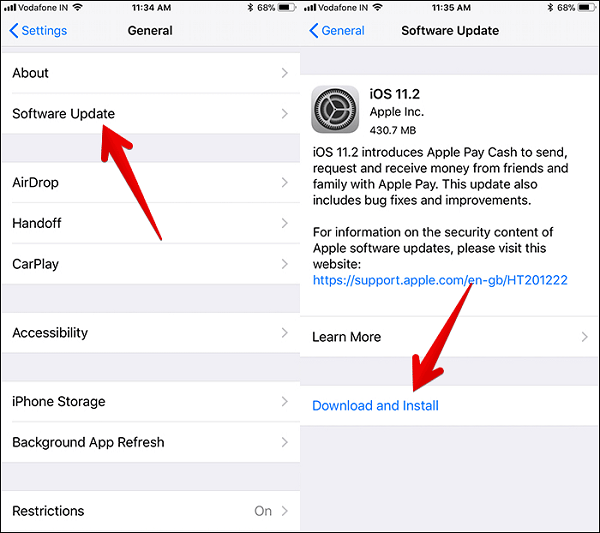
Pokud stále používáte staré iOS a iPhone říká vyhledávání, je na čase aktualizujte svůj software pro iPhone.
Krok 1 V aplikaci Nastavení klepněte na možnost Obecné a přejděte na Aktualizace softwaru.
Krok 2 Pokud je váš iPhone online, iOS zkontroluje, zda je k dispozici nová aktualizace. Poté klepněte na tlačítko Stáhnout a nainstalovat a dokončete proces podle pokynů na obrazovce.
Jak bylo uvedeno výše, průměrní lidé nemohou analyzovat, co způsobuje vyhledávací signál pro iPhone. Pokud jste vyzkoušeli výše uvedená řešení a problém přetrvává, doporučujeme vám problém vyřešit pomocí profesionálního nástroje Nástroj pro obnovu systému iOS.
Krok 1 Nainstalujte obnovení systému iOS
Stáhněte a nainstalujte nejlepší nástroj pro opravu systému iOS do počítače a spusťte jej. Head to More tools -> Obnovení systému iOS v domovském rozhraní. Pak připojte svůj iPhone, který říká, že vyhledávání do počítače pomocí kabelu Lightning. Po rozpoznání zařízení klikněte na tlačítko Start a pokračujte.
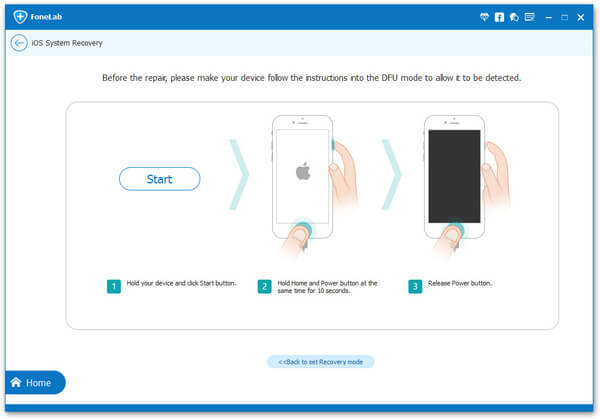
Krok 2 Příprava na řešení problémů
Klepnutím na ikonu Otázka v okně a podle podrobného průvodce uveďte svůj iPhone do režimu DFU nebo zotavení. Režim se můžete rozhodnout podle vašich podmínek. Dále vyberte model vašeho iPhone a další základní konfiguraci.

Krok 3 Opravte iPhone, který říká vyhledávání
Pokud jste připraveni, stiskněte tlačítko Stáhnout a program provede zbytek. O několik sekund později bude tento proces dokončen a váš iPhone se vrátí do normálu.
Nenechte si ujít: Jak trvale odstranit návrhy vyhledávání na iPhone
Na základě výše uvedeného průvodce můžete pochopit, co můžete dělat, když váš iPhone řekne vyhledávání a přestane se připojovat k jakékoli síti. Naštěstí je tento problém obvykle způsoben softwarovými problémy a můžete jej vyřešit sami.
Pro netechnicky důvtipné doporučujeme použít FoneLab iOS System Recovery, protože je nejen snadné použití, ale je možné na iPhone vyřešit i řadu problémů bez ztráty dat.