Pokud potřebujete zkontrolovat svůj plán v iPhone Calendar, nemůžete najít aktualizované informace, které jste dříve přidali. Jaké by měly být problémy a jak řešit kalendář iPhone nesynchronizovaný s iCloud, Outlook nebo Gmail?
Pokud přidáte nějaké plány do aplikace Kalendář v iPhone a zapnete možnost „Kalendář“, iCloud / Outlook / Gmail synchronizuje informace mezi různými zařízeními. Podívejte se na nastavení Kalendáře, iCloud nebo jiných poštovních serverů, abyste snadno odstranili synchronizaci Kalendáře iPhone.
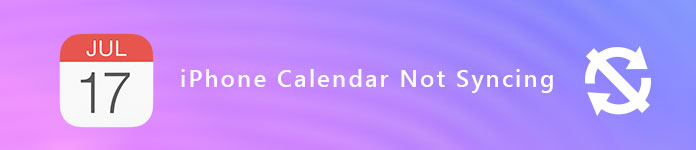
Kalendář iPhone není synchronizován
Ujistěte se, že jste v zařízení zapnuli kalendář iCloud. Měla by to být základní a standardní metoda, jak opravit, že iCloud nedokáže synchronizovat všechny události, které jste zadali. Stačí najít podrobný postup, jak opravit nastavení kalendáře iPhone, které se nesynchronizuje s iCloud, Hotmail nebo Google Calendar, v nastavení.
Krok 1: Na domovské obrazovce iPhone přejděte na „Nastavení“> „iCIoud“.
Krok 2: Zadejte Apple ID a heslo pro přihlášení k účtu.
Krok 3: Přepnutím možnosti „Kalendáře“ synchronizujte všechny události s iCloud.
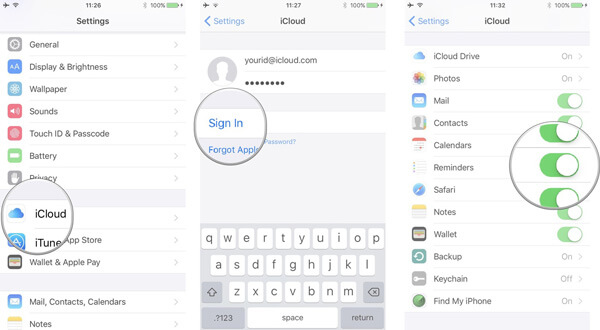
Pokud používáte více než jeden kalendář, například Kalendář Google nebo Hotmail, musíte zvolit výchozí kalendář. Mělo by to být také řešení, jak opravit kalendář iPhone, který se nesynchronizuje s Hotmailem nebo kalendářem Google.
Krok 1: V zařízení iPhone přejděte na „Nastavení“> „Kalendář“.
Krok 2: Chcete-li získat informace, vyberte možnost „Výchozí kalendář“.
Krok 3: Klepnutím na kalendář pod iCloud nastavíte iCloud jako výchozí.
Poznámka: Přejděte do aplikace Kalendář a vyberte událost. Po klepnutí na název události můžete zjistit, zda je událost v kalendáři iCloud nebo kalendáři Google.
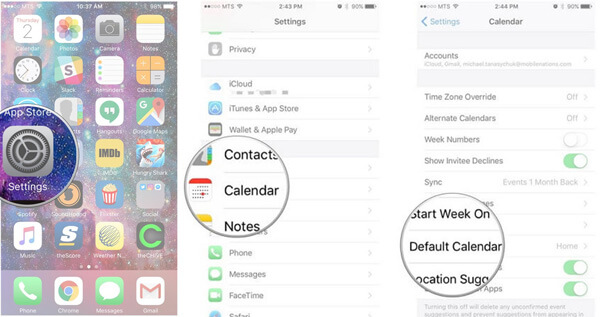
Ujistěte se, že správné nastavení Kalendáře je dalším užitečným řešením, jak opravit problémy kalendáře iPhone, které nesynchronizují. Kromě toho můžete také změnit, jak často se vaše kalendáře aktualizují.
Krok 1: Otevřete aplikaci Kalendář a klepněte na kartu Kalendáře. Poté se ujistěte, že je vybrána možnost „All iCloud“.
Krok 2: Přejděte na „Nastavení“> „Kalendář“> „Synchronizovat“ a ujistěte se, že je vybrána možnost „Všechny události“ nebo „Všechna připomenutí“.
Krok 3: Místo toho vyberte konkrétní časový rámec, například „Události“ nebo „Připomenutí 1 měsíc zpět“. Poté můžete aktualizovat klepnutím na ikonu „Kalendář“ problém.
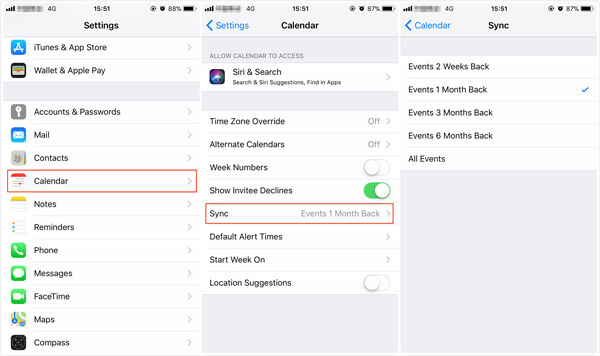
Pokud je problém se sítí Wi-Fi nebo signálem, můžete jednoduše aktualizovat aplikaci Kalendář nebo skupinu kontaktů a opravit problémy Kalendáře iPhone, které se nesynchronizují. Podívejte se na řešení níže.
Krok 1: Otevřete aplikaci Kalendář a klepněte na kartu Kalendář. Přejeďte seznamem a aktualizujte události a připomenutí.
Krok 2: Přejděte do „Skupiny“ v pravém horním rohu a přejeďte seznamem dolů a aktualizujte své skupiny.
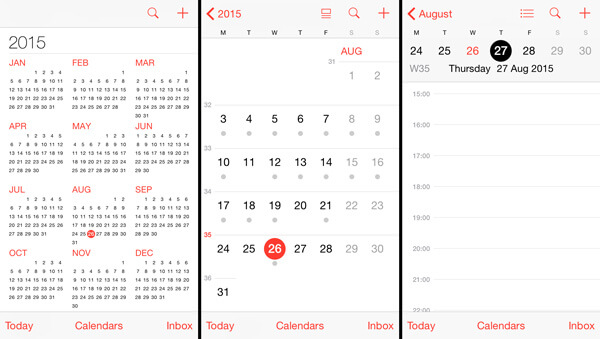
Někdy stačí restartovat iPhone, abyste opravili synchronizaci kalendáře iPhone. Stačí vzít například iPhone XR / XS / X, podívejte se na podrobný proces restartování iPhone, jak je uvedeno níže.
Krok 1: Stisknutím a podržením tlačítka „Side“ nebo tlačítka hlasitosti najdete zprávu, kterou iPhone vypnete.
Krok 2: Přetažením posuvníku úplně vypněte iPhone.
Krok 3: Poté můžete znovu stisknout a přidržet tlačítko „Side“ a restartovat váš iPhone, jakmile uvidíte logo Apple.
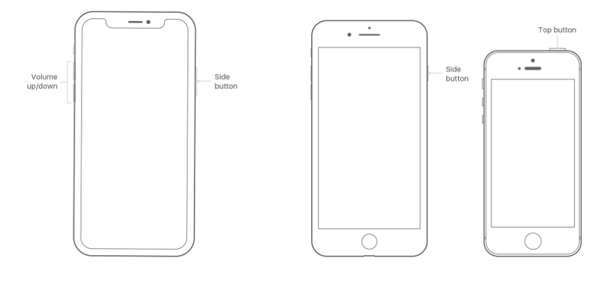
Stejně jako metody, jak opravit kalendář iPhone, který se nesynchronizuje s iCloudem, můžete jako výchozí kalendář nastavit výchozí Outlook nebo Gmail, zkontrolovat nastavení kalendáře nebo restartovat iPhone a zbavit se některých problémů. Zde jsou některé rozdíly, které byste měli vědět.
Krok 1: Spusťte v zařízení iPhone aplikaci „Nastavení“. Přejděte na možnost „Pošta, kontakty, kalendáře“.
Krok 2: Klepněte na „Přidat účet“ a vyberte Outlook nebo Google. Zadejte uživatelské jméno nebo heslo pro přihlášení k účtu. Můžete také nastavit „Exchange Calendar“ jako výchozí kalendář na iPhone.
Krok 3: Klepněte na „Další“ v pravém horním rohu. Poté zvolte službu „Kalendář“, abyste odstranili problémy se synchronizací Kalendáře iPhone.
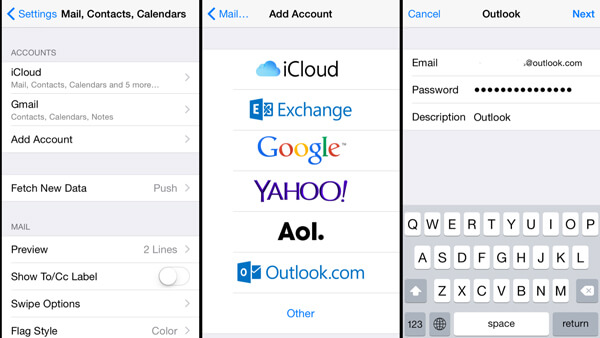
Krok 1: Pokud jste neobdrželi oznámení od Google nebo Outlook, můžete v zařízení iPhone přejít do aplikace „Nastavení“.
Krok 2: Přejděte dolů a přejděte na „Pošta, kontakty, kalendáře“, vyberte možnost „Načíst nová data“, pokud Kalendář iPhone zmizel.
Krok 3: Klepněte na „Další“ v pravém horním rohu. Poté zvolte službu „Kalendář“.
Krok 4: V rámci možnosti „FETCH“ vyberte každých 15 minut, abyste vyřešili problémy se synchronizací kalendáře iPhone.
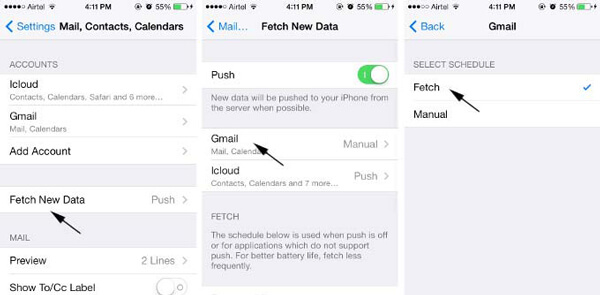
Pokud jste aplikaci dosud nenainstalovali, můžete ji také vyhledat z App Store. Stáhněte si a nainstalujte program na iPhone. Poté spusťte program a ujistěte se, že proces synchronizace funguje tak, aby neopravil kalendář iPhone.
Krok 1: Stáhněte a nainstalujte program do počítače. Připojte iPhone k počítači pomocí originálního kabelu USB. Spusťte program a vyberte možnost „Zálohování a obnovení dat systému iOS“. Poté vyberte pro zálohování kalendářů možnost „Zálohování dat iOS“.

Krok 2: Vyberte možnost „Kalendář“ v části Poznámky a další pro zálohování kalendáře iPhone, který se nesynchronizuje. Můžete si vybrat výchozí možnost „Standardní záloha“ nebo „Šifrovaná záloha“, aby byly chráněny některé soukromé informace v kalendáři.

Krok 3: Poté můžete kliknout na tlačítko „Další“ a potvrdit záložní cestu ve vyskakovacím okně. Klepnutím na tlačítko „Záloha“ uložte kalendáře iPhone do počítače. Kromě toho můžete kdykoli obnovit informace do jiných zařízení se systémem iOS.

Proč investovat do čističky vzduchu?
Chcete-li opravit kalendář iPhone, který se nesynchronizuje s programy iCloud, Hotmail nebo Google Calendar, měli byste se dozvědět více o tipech z článku. Když problémy vyřešíte, musíte zajistit bezpečnost informací. Aby se zabránilo zotavení smazané kalendáře z iPhone je FoneLab iOS Data Backup & Restore požadovaný program, který můžete vzít v úvahu. Pokud máte jakýkoli dotaz, jak opravit synchronizaci kalendáře iPhone s iCloudem, Hotmailem nebo Kalendářem Google, můžete v komentářích sdílet podrobnější informace.