image Capture je vestavěný nástroj pro práci s fotografiemi v systému MacOS, který je schopen přenášet fotografie a videa ze zařízení iOS do systému Mac. Poskytuje jednoduchý způsob kopírování obrázků a videa z různých fotografických zařízení, jako je digitální fotoaparát, paměťová karta, iPhone, iPad a další, do počítače Mac.
Mnoho uživatelů Mac si však stěžovalo, že Program Image Capture nedokáže detekovat iPhonenebo Image Capture nevidí všechny fotografie na internetu. Čelíte stejné situaci?
Mnoho uživatelů spoléhá na Image Capture při importu fotografií z iPhone do Mac. Bude tedy docela frustrující, pokud aplikace Image Capture nerozpozná iPhone. Tento příspěvek vám ukáže, jak opravit Image Capture nefunguje problém se 4 účinnými metodami.
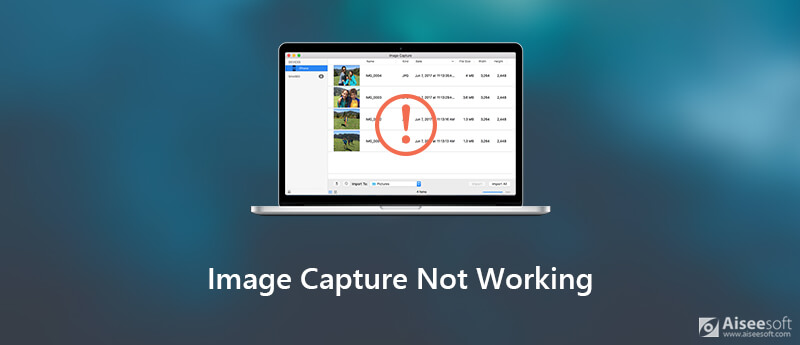
Pokud připojíte svůj iPhone, ale Image Capture jej nerozpozná, můžete jej nejprve vyřešit odpojením a opětovným připojením iPhone. V některých případech nefunguje Image Capture kvůli problému s důvěryhodností.
Když připojíte jedno zařízení se systémem iOS, jako je iPhone nebo iPad, k Macu, macOS postupně zvyšuje způsob, jakým uzavírá ověřovací smyčku mezi iPhone / iPad a softwarem, pro lepší zabezpečení. Někdy to však může způsobit, že program Image Capture nerozpozná problém iPhone. Takže můžete iPhone odpojit a znovu zapojit, aby ho Mac znovu rozpoznal.
Kromě opětovného připojení zařízení iOS musíte také znovu důvěřovat tvůj počítač. iTunes poskytuje univerzální autentizaci pro iPhone. Abyste mohli používat aplikaci Image Capture, musíte získat oprávnění v iTunes. Stačí klepnout Důvěřujte tomuto počítači když se objeví na obrazovce vašeho iPhone.
Některé staré systémy Mac nemohou správně podporovat nový iOS. Když se setkáte s problémem, že Image Capture nerozpozná iPhone, můžete zkusit aktualizovat macOS. Nový macOS bude vždy obsahovat více funkcí a opraví některé chyby ve starých verzích.
Krok 1 Klepněte na tlačítko jablko Menu a zvolte System Preferences z rozevíracího seznamu.
Krok 2 Když vstoupíte System Preferences okno, klepněte na tlačítko Aktualizace softwaru zkontrolovat, zda je k dispozici aktualizace makra.
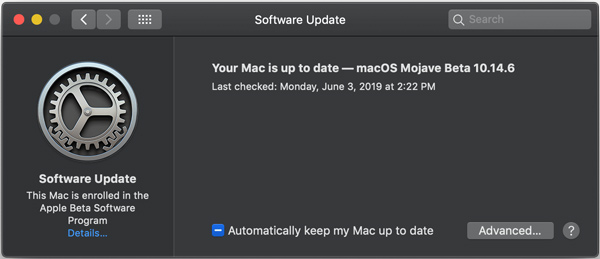
Pokud existuje nový MacOS, můžete kliknout Aktualizujte teď tlačítko nainstalovat do počítače Mac. Po instalaci na Mac můžete znovu připojit iPhone a znovu použít Image Capture.
Pokud zachycení obrázku nevidí všechny fotografie na vašem iPhone, měli byste zkontrolovat nastavení iCloud Photos. Věnujte pozornost Optimalizujte úložiště funkce tam. Měli byste vědět, že když tuto funkci povolíte, budou některé fotografie ukládány pouze v iCloudu, nikoli v zařízení iOS. V takovém případě nebudou všechny obrázky z iPhonu zobrazeny v programu Image Capture.
Krok 1 Odemkněte iPhone a otevřete jej Nastavení app.
Krok 2 Přejděte dolů a vyhledejte Fotky sekce. Klepněte na něj.
Krok 3 Na následující obrazovce Fotografie vypněte iCloud Photos, Optimalizujte úložiště iPhone budou také deaktivovány současně. Poté můžete připojit iPhone k Macu a zkontrolovat všechny fotografie iPhone pomocí Image Capture.
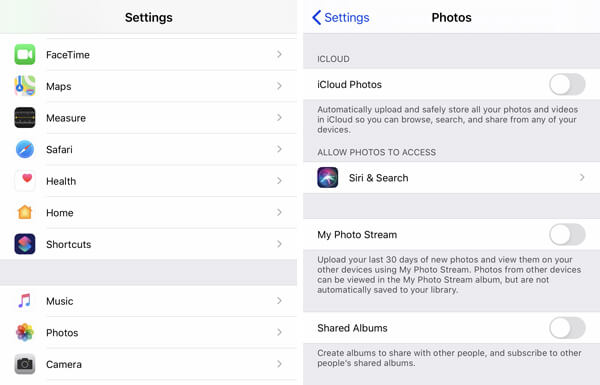
Po zapnutí funkce Optimalizace úložiště pro iPhone v systému Windows XP iCloud Photo, stáhnete fotografii ze služby iCloud pokaždé, když ji zkontrolujete. Tuto funkci tedy můžete zakázat při použití softwaru Image Capture.
Ve skutečnosti, když program Image Capture na počítačích Mac nefunguje správně, můžete získat další nástroj pro přenos fotografií z iPhonu pro správu a kopírování obrazových souborů. Zde důrazně doporučujeme všestranný software pro správu a přenos dat v systému iOS, FoneTrans pro tebe. Má schopnost přenášet všechny typy dat iOS, včetně fotografií, hudby, videa, kontaktů, zpráv a dalších mezi iPhone / iPad / iPod a Mac / PC.

Ke stažení
Mac FoneTrans - nejlepší alternativa pro zachycení obrazu
100% bezpečné. Žádné reklamy.
100% bezpečné. Žádné reklamy.
Krok 1 Dvojitým kliknutím na tlačítko Stáhnout výše bezplatně nainstalujte a spusťte tento přenos fotografií z iPhonu na vašem počítači Mac. Připojte k němu iPhone pomocí bleskového kabelu UBS.

Chcete-li počítači Mac rychle rozpoznat iPhone, musíte klepnout na Věřte tento počítač na obrazovce vašeho iPhone.
Krok 2 Po úspěšném rozpoznání se v rozhraní zobrazí některé základní informace o tomto iOS zařízení. A co víc, jak jsme zmínili výše, některá oblíbená data iOS, jako jsou Fotky, Hudba, Videa, Kontakty, Zprávy a další, jsou uvedena v kategoriích vlevo.
Krok 3 klikněte Fotky vlevo a v pravém okně náhledu můžete zkontrolovat podrobné informace o každé fotografii iPhone. Je navržen s vestavěným prohlížečem obrázků. Dvojitým kliknutím na obrázek ho otevřete přímo.

Krok 4 Vyberte fotografie, které chcete přenést, a klepněte na ikonu počítačový zahájíte kopírování těchto obrázků do počítače Mac. Pokud chcete do počítače iPhone přidat své obrázky Mac, můžete kliknout na ikonu +.
Pokud hledáte rychlý způsob přenosu obrázků z iPhonu Fotoaparát Roll do vašeho počítače Mac může být tento doporučený přenos fotografií z iPhone skvělou volbou.
Pokud aplikace Image Capture nerozpozná iPhone nebo nezobrazí všechny fotografie, můžete se při řešení problému spolehnout na 4 výše uvedená řešení Program Image Capture nerozpoznal problém. Pokud máte nějaký jiný způsob, jak problém vyřešit, podělte se o něj v části komentářů s ostatními čtenáři.
Odstraňování problémů se snímky obrazovky
Image Capture nelze detekovat iPhone Kde je Image Capture na Imacu Snímání obrazu nefunguje Screenshot Nelze uložit Mac kde-dělat-screenshoty-go-on-windows Kam se ukládají snímky obrazovky v systému Android
Nejlepší software pro přenos iOS pro správu a přenos souborů iOS z iPhone / iPad / iPod do počítače nebo obráceně bez spuštění iTunes.
100% bezpečné. Žádné reklamy.
100% bezpečné. Žádné reklamy.