Pro přístup k různým službám Apple, včetně iCloud, Apple Store, iTunes Store, Apple Music a dalších, potřebujete Apple ID. Funguje jako vaše identita pro instalaci aplikací, nákup položek, vytváření záloh a používání oficiálních aplikací, jako je iMessage a FaceTime. V některých případech je potřeba změnit související informace Apple ID, jako je e-mailová adresa, telefonní číslo nebo heslo. Možná budete chtít přejít na nový účet Apple. Jak změnit Apple ID aniž bys ztratil všechno?
Tento příspěvek poskytuje podrobného průvodce změnou Apple ID na iPhone, iPad a Mac. Kromě toho se můžete naučit změnit e-mail a telefonní číslo Apple ID bez ztráty dat.
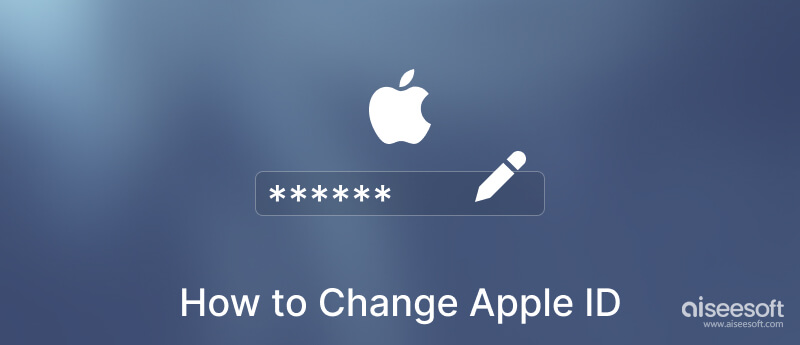
Apple ID je propojeno s e-mailovou adresou. Váš e-mail se zobrazuje jako název účtu Apple. Pomocí níže uvedeného průvodce můžete změnit svůj e-mail Apple ID, když již nepoužíváte e-mailovou adresu spojenou s vaším účtem Apple. Po změně o žádná data iOS nepřijdete.
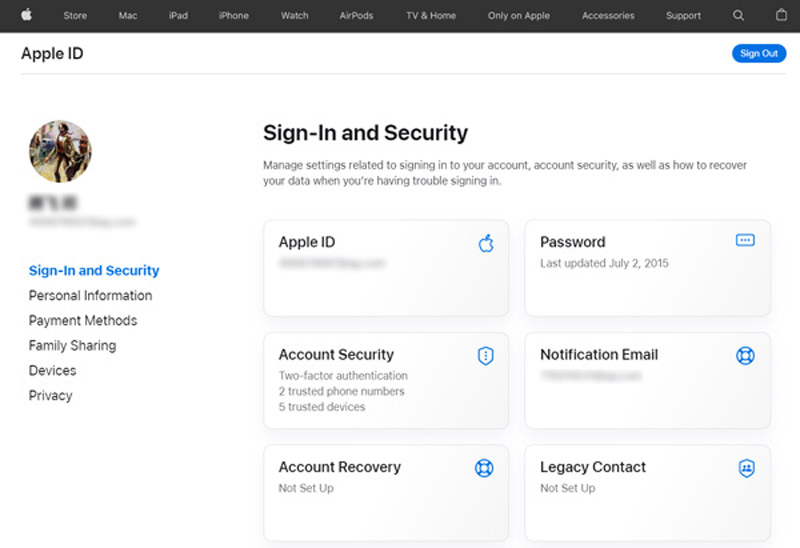
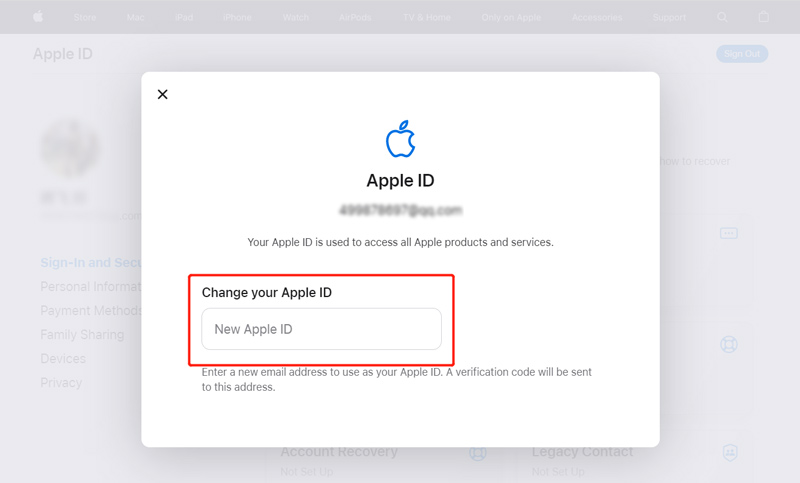
Pokud k vytvoření Apple ID používáte telefonní číslo a chcete ho změnit, můžete přejít na stránku účtu Apple ID a postupovat podle následujícího průvodce.
Na svém iPhonu můžete otevřít aplikaci Safari, přejít na webovou stránku Apple ID a podle výše uvedených kroků změnit své Apple ID. Také se můžete přímo odhlásit z aktuálního účtu Apple a přepnout na nový v aplikaci Nastavení.
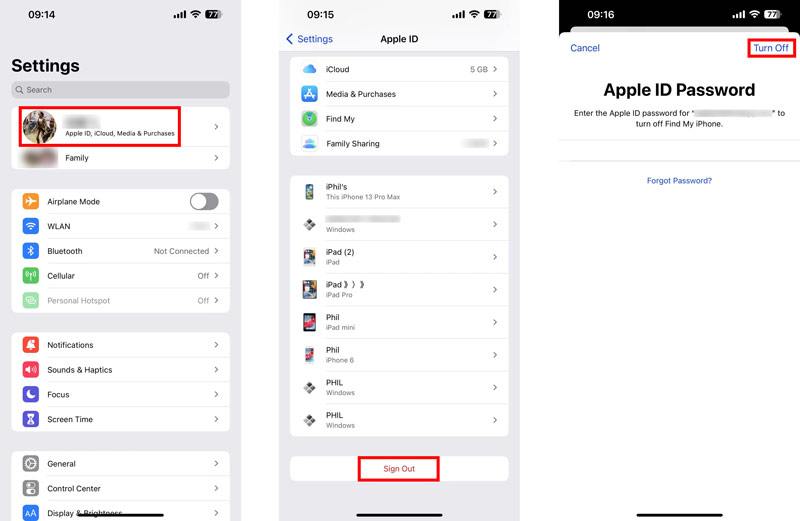
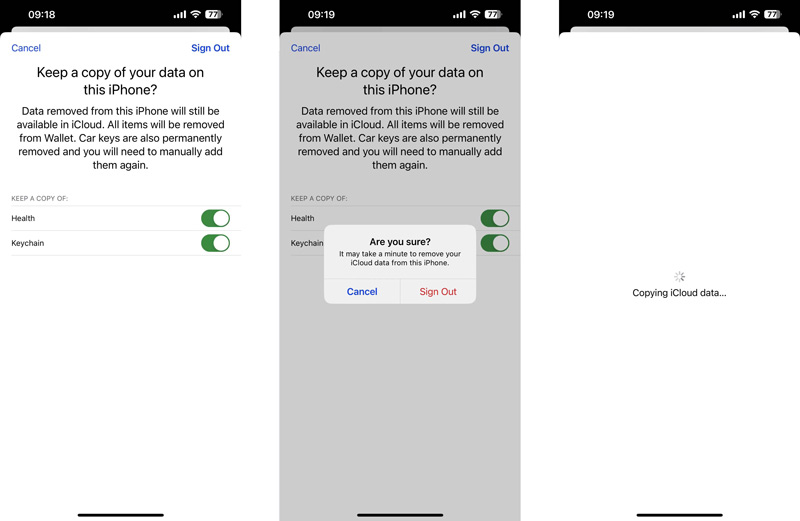
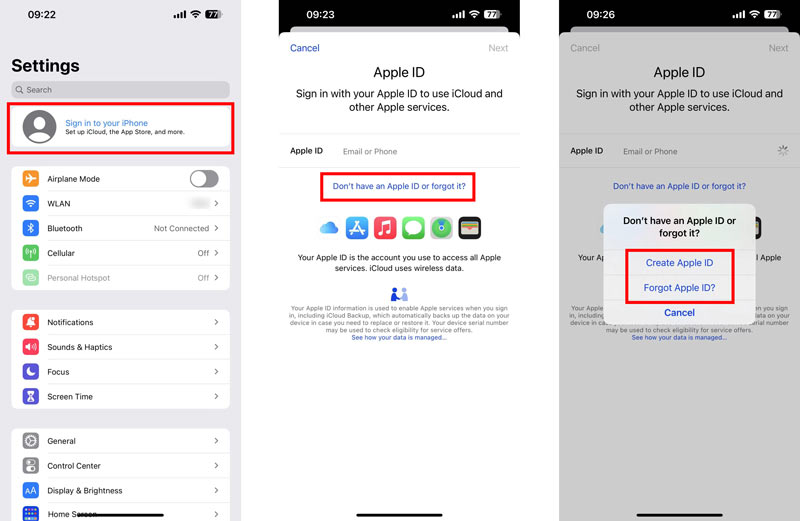
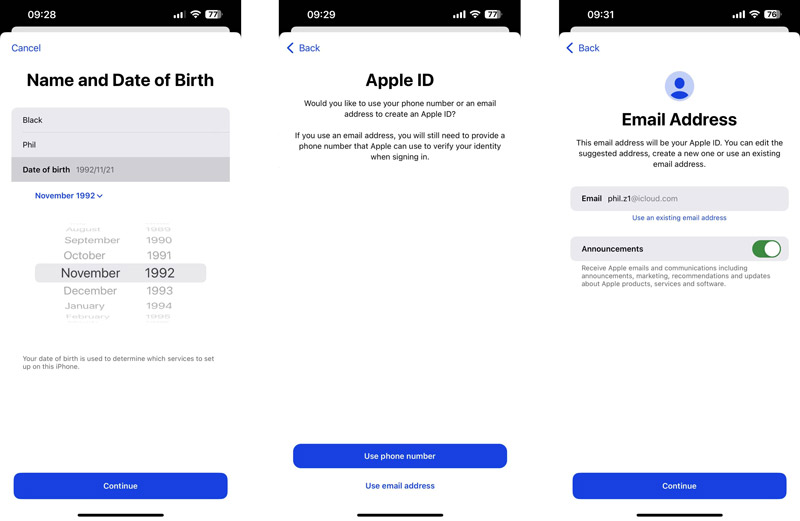
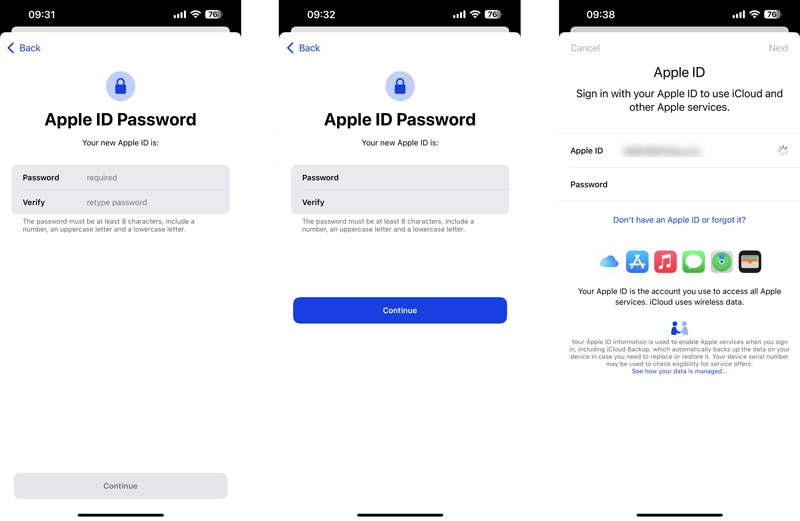
Apple ID používáte pro přístup ke službám Apple a chráníte tak své zařízení Najít Mya synchronizujte nastavení, pokud máte více než jedno zařízení Apple. Možná budete muset změnit nebo resetovat heslo k Apple ID z různých důvodů. Můžete to změnit na svém iPhonu, iPadu nebo na oficiálních stránkách Apple ID.
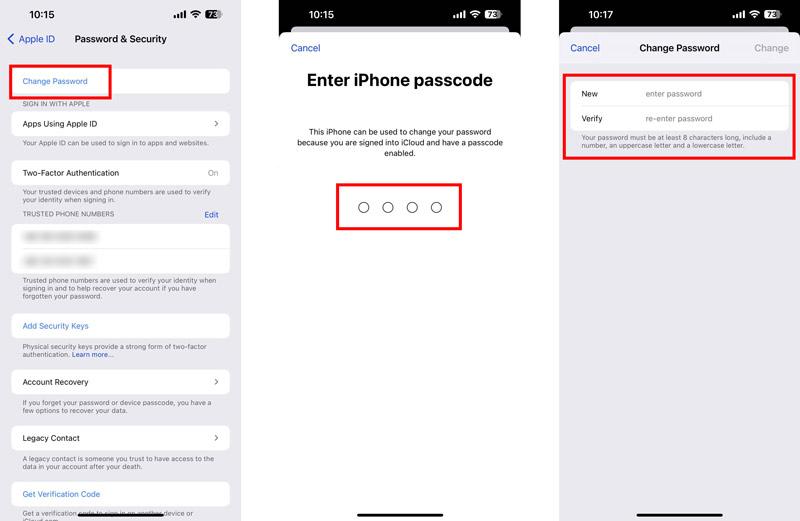
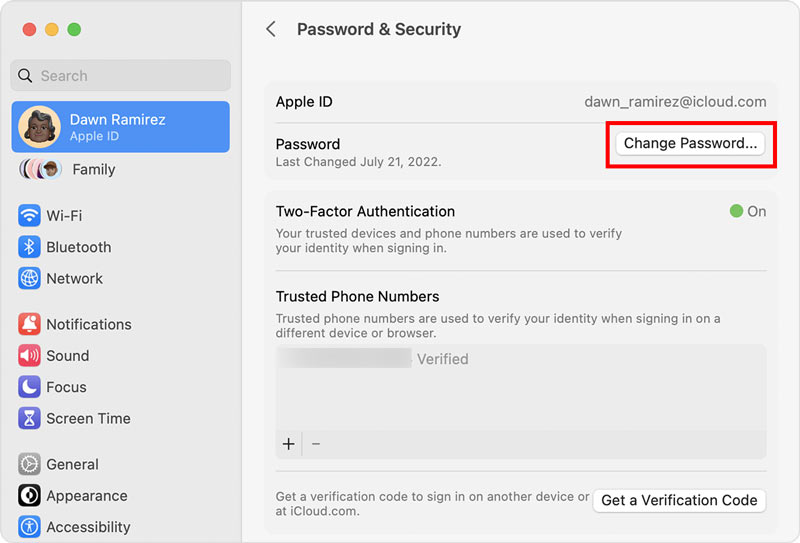
Přejděte na web Apple ID na počítači Mac, Windows PC nebo mobilním telefonu. Klikněte na Přihlásit se a přihlaste se ke svému účtu Apple pomocí svého Apple ID a hesla. Chcete-li pokračovat, zadejte ověřovací kód. Když dosáhnete Přihlášení a zabezpečení klikněte na Heslo pro změnu hesla k Apple ID. Musíte zadat aktuální i nové heslo.
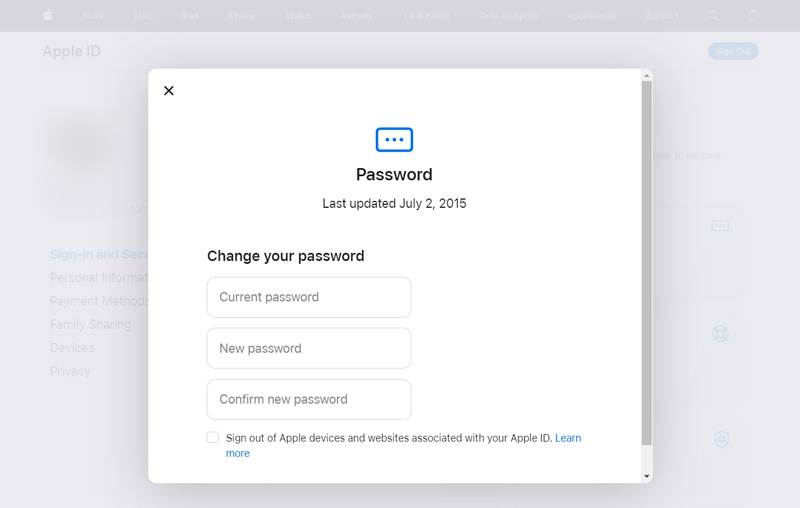
Pokud si nepamatujete aktuální heslo Apple ID, můžete kliknout Zapomeňte na Apple ID nebo heslo jej resetovat. Chcete-li přijmout kód oznámení a potvrdit své telefonní číslo, potřebujete zařízení Apple v okolí. Klepněte povolit na zařízení a podle pokynů resetujte zapomenuté heslo.
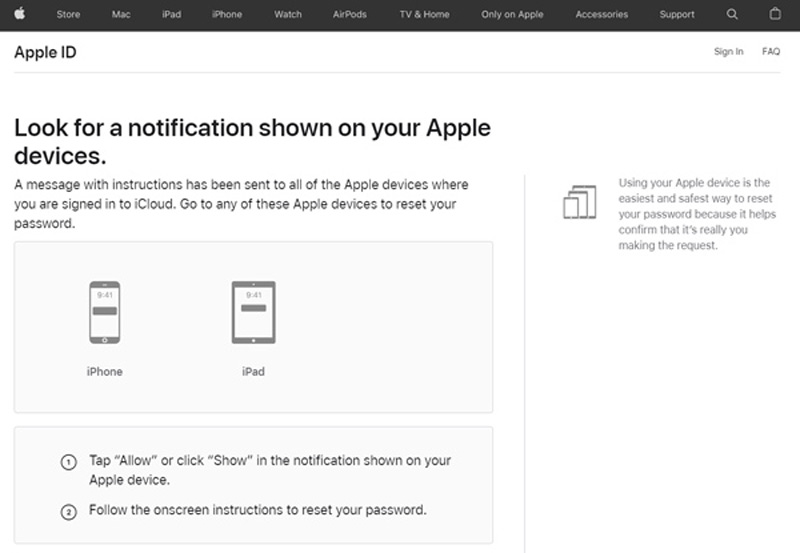
Když se vám nepodaří přihlásit ke svému Apple ID a chcete ho rychle odstranit, můžete se spolehnout na snadno použitelný software pro odebrání Apple ID, iPhone Unlocker. Umožňuje vám odebrat Apple ID bez hesla. Zapomenuté heslo Apple ID můžete snadno odstranit a přistupovat ke všem službám Apple pomocí nového účtu.

Ke stažení
100% bezpečné. Žádné reklamy.
100% bezpečné. Žádné reklamy.

Jak odstranit Apple ID na iPhone?
Chcete-li z iPhonu odebrat Apple ID, přejděte do aplikace Nastavení, klepněte na název svého účtu Apple a poté vyberte Jméno, Telefonní čísla a E-mail. Klepněte na Upravit pod svým jménem a klepněte na červenou ikonu - před vaším Apple ID. Klepněte na tlačítko Odstranit a potom klepněte na Pokračovat a vyberte jinou adresu, kterou chcete použít jako své Apple ID. Chcete-li odstranit Apple ID a přidat nové, musíte zadat heslo svého iPhone.
Mohu změnit své Apple ID na Apple Watch?
Ne. Až dosud nemají Apple Watch žádnou možnost přímo změnit vaše Apple ID. Pomohlo by, kdybyste to změnili na svém iPhonu a přihlásili se do Apple Watch s novým Apple ID. Předtím byste měli z hodinek odebrat aktuální Apple ID. Na svém iPhonu musíte otevřít aplikaci Apple Watch, klepnout na kartu Moje hodinky a vybrat hodinky na horní obrazovce. Klepněte na i vedle hodinek a vyberte Zrušit spárování Apple Watch. Tato operace odstraní Apple ID. Poté se můžete na hodinkách přihlásit ke svému novému Apple ID.
Jak změníte heslo Apple ID svého dítěte?
Heslo Apple ID svého dítěte můžete změnit ve skupině Family Sharing. Chcete-li získat přístup k účtu svého dítěte, můžete otevřít aplikaci Nastavení a přejít do části Rodina. Vyberte účet a klepněte na Apple ID a heslo. Nyní můžete změnit možnost Změnit heslo pro jméno dítěte. Musíte zadat své heslo a pokračovat podle pokynů.
Jak mohu změnit svou fotku Apple ID?
Fotografii Apple ID můžete snadno změnit na svém iPhonu nebo iPadu. Stačí vstoupit do aplikace Nastavení, klepnout na své Apple ID a poté na svou fotku Apple ID. ÚPRAVU můžete vidět na fotce. Máte tři možnosti, jak to změnit, Vyfotit, Vybrat fotku a Procházet. Vyberte preferovaný obrázek a klepnutím na Vybrat to potvrďte.
Proč investovat do čističky vzduchu?
Mluvili jsme hlavně o tom jak změnit Apple ID v tomto příspěvku. Můžete získat podrobného průvodce změnou svého Apple ID, hesla a související e-mailové adresy a telefonního čísla. Také skvělé iPhone Unlocker je představen, aby vám pomohl odstranit vaše Apple ID, a to i bez aktuálního hesla. Máte-li další dotazy týkající se Apple ID, napište nám do sekce komentářů níže.

Chcete-li opravit obrazovku iPhone uzamčenou, funkce stírání hesla vám může hodně pomoci. A také můžete snadno vymazat heslo Apple ID nebo Screen Time.
100% bezpečné. Žádné reklamy.
100% bezpečné. Žádné reklamy.