"Právě jsem přehrál film na svém počítači se systémem Windows 10, ale zvuk je zapojený a nesynchronizovaný, jak tento problém vyřešit?" Dnes je díky technologickému pokroku snazší získat zábavu než kdykoli předtím. Občas se však vyskytnou problémy kvůli chybě hardwaru nebo softwaru. Mnohokrát můžete například zjistit, že se zvuk přehrává před obrázky nebo naopak. Tento článek poskytne ověřená řešení k opravě audio a video nejsou synchronizovány na Windows.
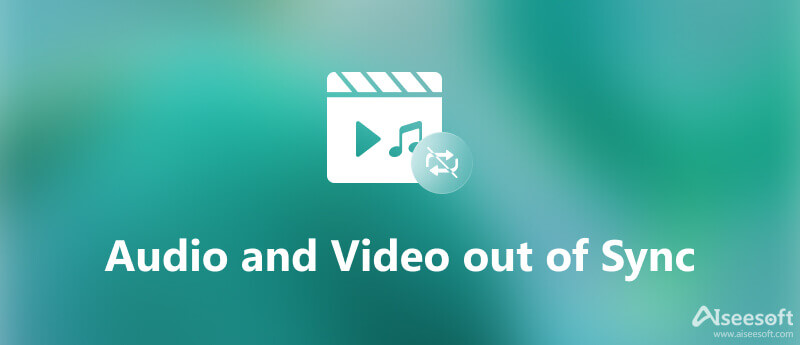
Zní to obtížně opravit chybu synchronizace zvuku a videa, ale můžete to udělat, pokud máte správný nástroj, jako je Aiseesoft Video Converter Ultimate. Umožňuje opravit problém se zpožděním zvuku během několika sekund, i když nemáte žádné technické dovednosti.

Ke stažení
Aiseesoft Video Converter Ultimate – Nejlepší video editor
100% bezpečné. Žádné reklamy.
100% bezpečné. Žádné reklamy.

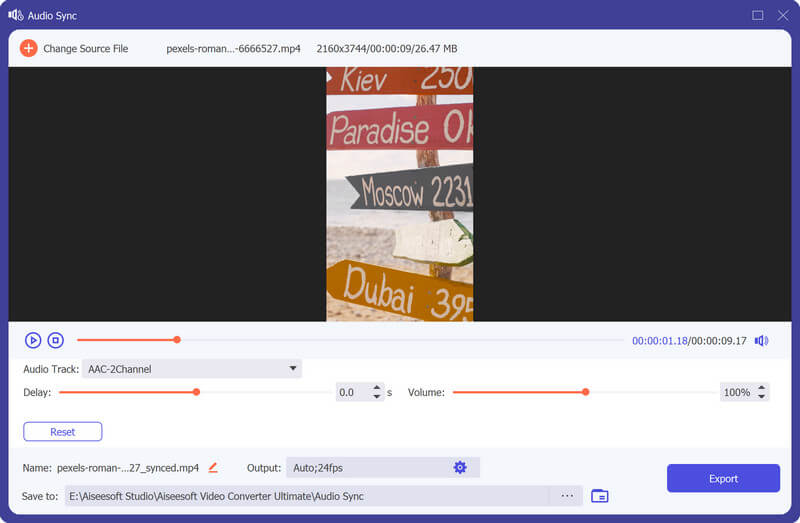
První věc, kterou můžete udělat, když zvuk a video nejsou v systému Windows synchronizované, je aktualizace ovladačů zvukového zařízení. Níže uvádíme kroky.
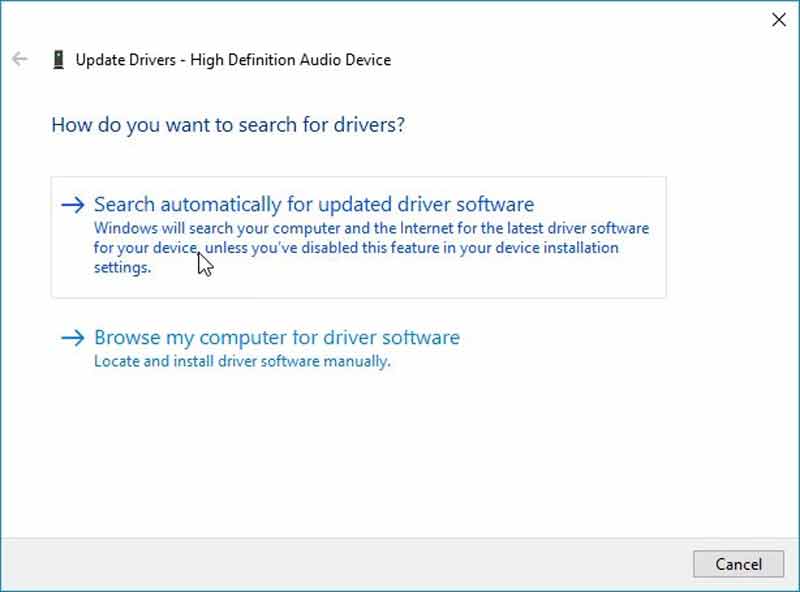
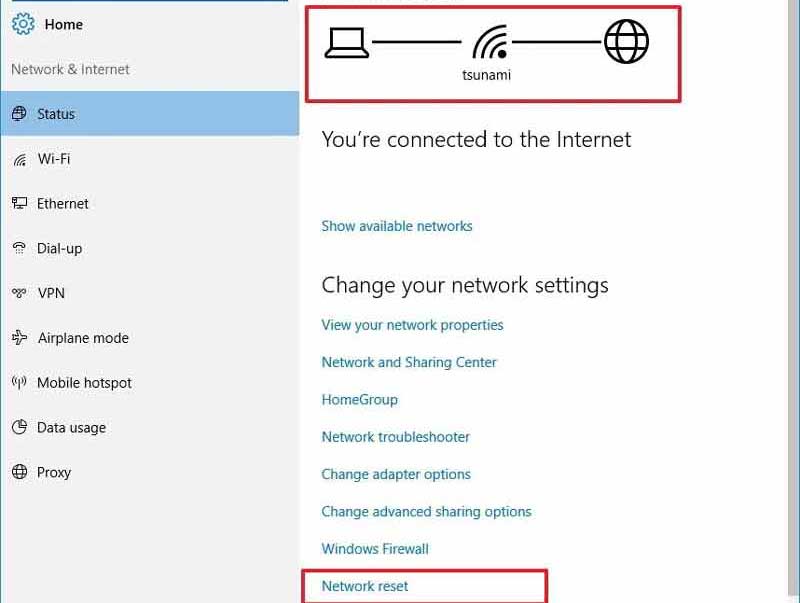
Někdy se zvuk a video v Chromu nesynchronizují, protože váš internet je příliš špatný. Načítání online videa a streamu vyžaduje velký datový provoz. Pokud používáte bezdrátové připojení, nahraďte jej kabelem.
Nesprávné nastavení zvuku může vést k nesynchronizovanému zvuku a obrazu. Naštěstí není těžké provést správné nastavení zvuku.
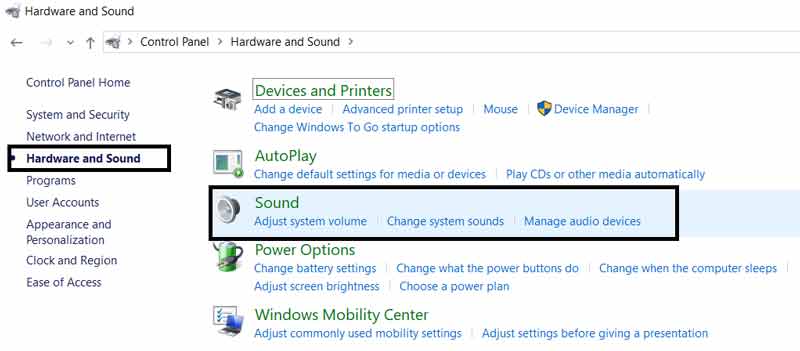
Existuje nástroj pro odstraňování problémů se zvukem ve Windows 10. Dokáže vyřešit problém, že zvuk není synchronizován s obrazem videa.
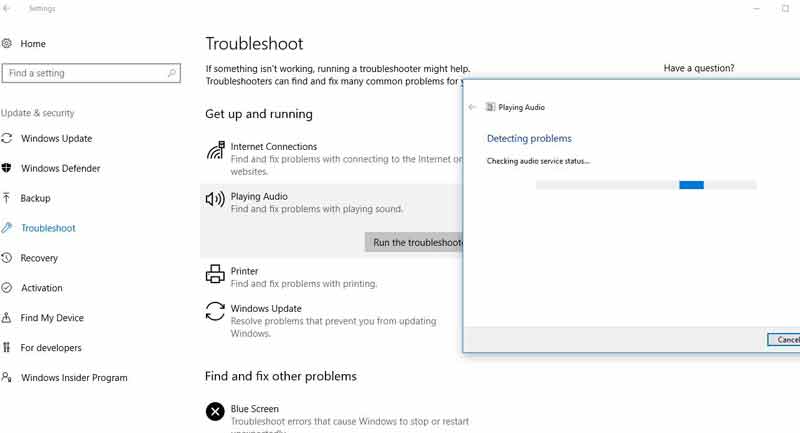
Jak opravit zvuk a video nesynchronizované v televizi?
Nejprve vylaďte hardware televizoru. Poté odeberte všechny externí reproduktory a zkontrolujte každý z nich. Pokud používáte připojený televizor, musíte také synchronizovat své streamovací služby.
Proč nejsou zvuk a video v systému Windows 10 synchronizovány?
Existuje mnoho důvodů, proč zvuk a video nejsou synchronizovány, včetně zastaralých zvukových ovladačů, pomalé rychlosti internetu, nesprávného nastavení a problémů s hardwarem.
Proč je zvuk Netflix zpožděn?
Zvuk Netflixu, který je nesynchronizovaný nebo zní roboticky, trhaně nebo staticky, je obvykle způsoben nestabilní nebo zpomalenou sítí. Je tedy nutné vyřešit problém s připojením Wi-Fi nebo mobilním připojením, abyste problém vyřešili.
Proč investovat do čističky vzduchu?
Nyní byste měli pochopit, jak dočasně nebo trvale opravit zvuk a video, které nejsou synchronizované. K této chybě může dojít bez ohledu na to, zda přehráváte videa online nebo offline. Nejprve můžete provést běžná řešení k vyřešení problému. Pokud nejsou k dispozici, doporučujeme vám vyzkoušet přímo Aiseesoft Video Converter Ultimate. Další problémy? Neváhejte je napsat jako zprávu níže.

Video Converter Ultimate je vynikající video konvertor, editor a vylepšovač pro převod, vylepšení a úpravu videí a hudby v 1000 formátech a dalších.
100% bezpečné. Žádné reklamy.
100% bezpečné. Žádné reklamy.