AirPods pracují bezchybně s iPhone a iPad. Možná zjistíte, že se AirPods nemohou připojit k vašemu MacBooku. Proč? Funguje AirPods s MacBookem? AirPods jsou určeny především pro práci se zařízeními iOS. Funguje také s dalšími produkty Apple, jako jsou MacBook a Apple TV.
Pokud spárujete AirPods s MacBookem, možná zjistíte, že AirPods se nemohou připojit k počítači Mac. Tento článek vám ukáže 10 osvědčených řešení k vyřešení souvisejících problémů. Vždy můžete snadno získat spokojené řešení problémů.
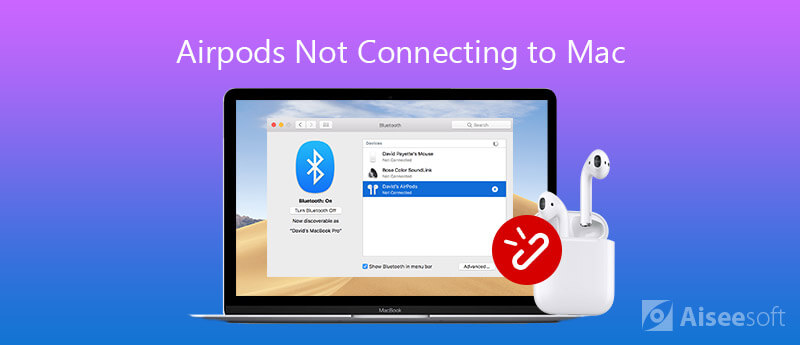
Když zjistíte, že se AirPods přestaly připojovat k Macu, zde je 10 jednoduchých metod, které opravují a opravují problémy, které byste měli znát. Nyní se podívejte na podrobnosti níže.
AirPods nepracují s žádnou verzí Mac. Pokud používáte makra nižší než Sierra, je čas na aktualizujte své MacOS.
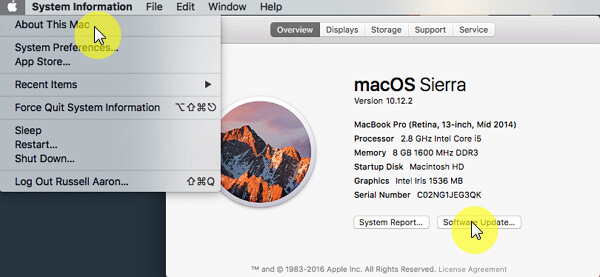
Když AirPods nemají dostatek energie, nepřipojí se k vašemu MacBooku. Když se AirPods přestanou připojovat k Macu, raději nabijte podle následujících kroků.
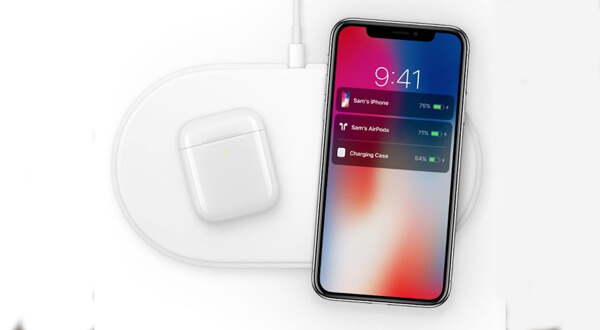
Bluetooth je důležité pro propojení vašich AirPodů s nedalekým MacBookem. Pokud se na počítačích Mac nezobrazí AirPods, měli byste zkontrolovat stav Bluetooth a povolit jej.
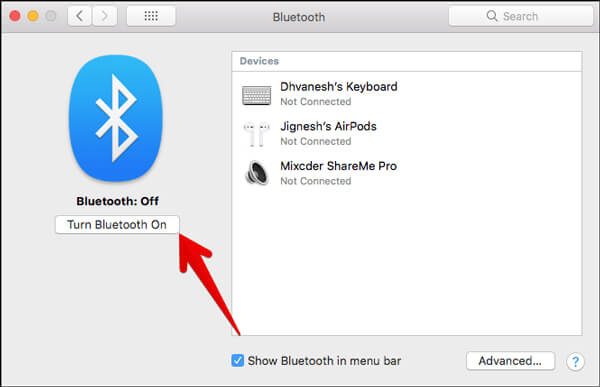
Po aktivaci Bluetooth v systému Mac také uvedete AirPods do Bluetooth Pairing Mode, abyste vyřešili problém, který se AirPods neustále odpojuje. Zde jsou kroky, které byste měli vědět.
Nyní jsou vaše AirPods v režimu párování Bluetooth a můžete se znovu připojit.
Modrý zub na Macu nefunguje? Podívejte se na podrobnosti zde.
Pokud se vaše zařízení AirPods nemohou k MacBooku připojit automaticky, můžete také zařízení ručně připojit k počítači Mac, jak je uvedeno níže.
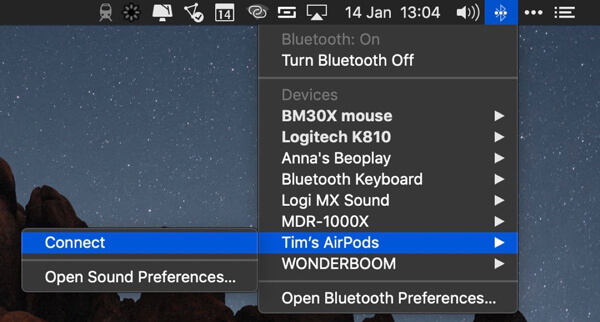
Pokud se váš Mac připojuje k jinému zařízení Bluetooth a připojení AirPods se nezdaří. V takovém případě byste měli jako výstupní zařízení vybrat AirPods s následujícími kroky.
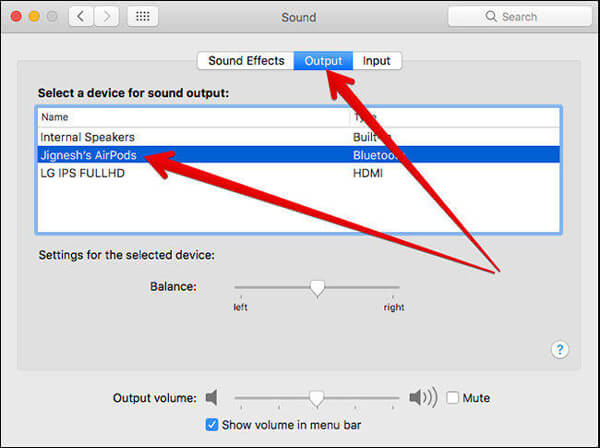
Když jste právě měli aktualizaci pro AirPods nebo MacBook, AirPods se k vašemu MacBooku nepřipojí. Tento problém můžete vyřešit tak, že zapomenete své zařízení podle níže uvedených kroků.
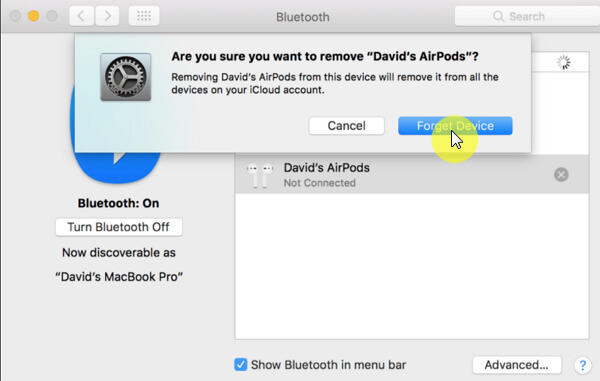
Kromě problémů se softwarem může být AirPods odpovědný za hardware i nadále odpojen od Macu, jako je například prach. Můžete vyčistit své AirPody a zbavit se tohoto problému.
K čištění AirPodů a nabíjecího pouzdra, včetně portu, použijte měkký hadřík, který nepouští vlákna. Měli byste to dělat jemně. Navíc nečistoty očistěte zubním kartáčkem.

Je dobře známo, že resetování může na iPhone vyřešit různé problémy, stejně jako AirPods. Jinými slovy, pokud AirPod nefunguje vlevo nebo vpravo, můžete to opravit resetováním.
AirPods jsou hardwarové a mohou se poškodit v důsledku různých faktorů. Když se přeruší, připojení AirPods se nezdaří. V takovém případě můžete opravit hardware. Pokud je vaše zařízení stále ve lhůtě pro vrácení, měli byste jej přinést zpět do obchodu. Pokud ne, můžete je opravit pomocí online podpory společnosti Apple nebo služeb třetích stran.
Když se vaše AirPody mohou připojit k vašemu Macu, ale nepodaří se vám připojit k vašemu iPhone, jaká by měla být nejjednodušší metoda, jak vyřešit problémy spojené s iPhone pro připojení k AirPodům? Obnova systému Aiseesoft iOS je dokonalým řešením pro diagnostiku a opravu vašeho iPhone v různých scénářích.

Ke stažení
Nástroj pro obnovu systému iOS
100% bezpečné. Žádné reklamy.
100% bezpečné. Žádné reklamy.
Proč investovat do čističky vzduchu?
Článek sdílí různá řešení, jak opravit AirPods nepřipojující se k MacBook Pro / iMac. Pokud jste se setkali se stejnými problémy, můžete postupovat podle našich kroků a problém rychle odstranit. Aiseesoft iOS System Recovery vám pomůže vyřešit podobný problém, ke kterému dochází ve vašem iPhone. Pokud máte další potíže, zanechte prosím zprávu pod tímto článkem.
Opravte problémy s Mac
Oprava Mac Touchpad / Trackpad nefunguje Oprava AirPods se nepřipojují k MacBooku Urychlete velmi pomalé připojení Wi-Fi k internetu
Opravte svůj systém iOS tak, aby byl normální v různých problémech, jako je uvíznutí v režimu DFU, režim zotavení, režim sluchátek, logo Apple atd. Na normální hodnotu bez ztráty dat.
100% bezpečné. Žádné reklamy.
100% bezpečné. Žádné reklamy.