Úvod
Pokud si chcete uchovat všechny své vzácné okamžiky navždy, nejlepší způsob je vytvořit si vlastní slideshow film s fotoalbem nebo videem. Aiseesoft Slideshow Creator je průvodce, který umožňuje každému zaznamenat jeho paměť ve formě slideshow.
Jak vytvořit video prezentaci
Slideshow Creator je vaše videokamera, která vám pomůže zaznamenat všechny úžasné okamžiky ve vašem životě. Teď pojďme se na to podívat.
Krok 1 klikněte Zde můžete přidat fotografie a videa pro import obrázků a video souborů do tohoto programu.

Krok 2 Úpravy fotografií / videí / hudby na pozadí
Procházejte fotografii nebo video, které chcete upravit, klikněte na Změnit tlačítko pro spuštění editačního rozhraní.
Úprava fotografie: Jste schopni otáčet, převrátit, nastavit kontrast / sytost / jas / odstín, oříznout, nastavit dobu trvání a získat nastavení pohybu pro fotografii.

Editace videa: Video soubor můžete otáčet, zrcadlit, klipovat, ořezávat a zrychlovat. Kromě toho vám umožňuje upravit kontrast / sytost / jas / odstín a hlasitost videosouboru.
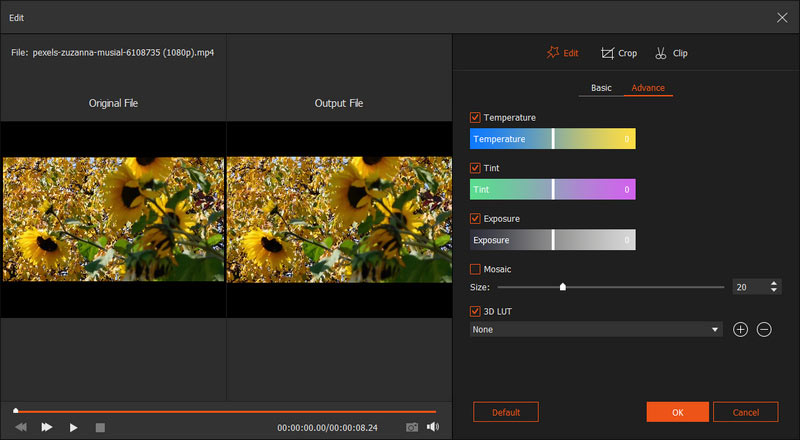
Hudba: Můžete přidat nebo odebrat hudbu na pozadí a snadno přehrávat smyčku hudby na pozadí.

Krok 3 Vyberte motiv
Po úpravě souboru klikněte na Témata k výběru připravených motivů z tohoto softwaru, nebo si můžete upravit materiály a vytvořit si vlastní motiv.
Ready-made téma: Můžete se rozhodnout vytvořit film různých stylů.
U hotového motivu můžete v případě potřeby přímo použít nebo upravit text, filtry, přechody a elemety pro jednoduchý obrázek.

Přizpůsobit téma: Tento software vám poskytuje další možnost přizpůsobení vlastního motivu.
✎ U některých online témat a materiálů musíte zajistit, aby byl váš počítač připojený k internetu pro stahování a používání.
✎ Bez ohledu na to, jaké materiály chcete upravit, musíte provést následující kroky:
- 1. Vyberte a klikněte na položku (fotografii nebo video), kterou chcete upravit.
- 2. V pravém okně vyberte efekt (Text, Přechody, Filtry a Prvky), který potřebujete přidat.
- 3. Začněte samostatně upravovat. Když najedete myší na ikonu efektu pod vybranou položkou, klikněte na tlačítko Upravit.

✎ Po dvojitém kliknutí na efekt můžete zobrazit náhled efektů v okně náhledu. Když kliknete na tlačítko plus, použije efekty na vybranou položku.
➤ Text
Při úpravách textu můžete tažením upravit tvar a směr. Také vám dává možnost nastavit obsah, písmo, velikost, barvu, dobu trvání a čas spuštění. Máte povoleno používat Pohyb funkce, která vám umožní objevit se ve speciálních efektech.
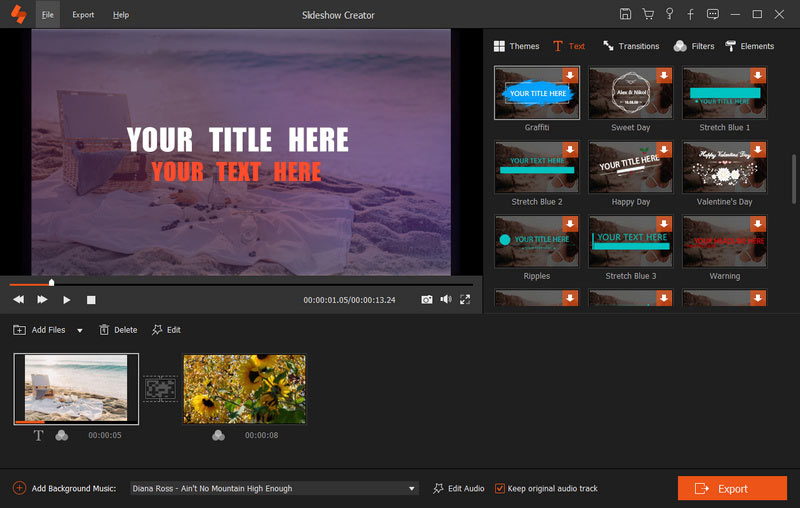
➤ Přechody:
Když jste zmínili Přechody, můžete zvolit režim přechodu a nastavit dobu trvání. Jedním kliknutím můžete použít přechody na všechny položky.
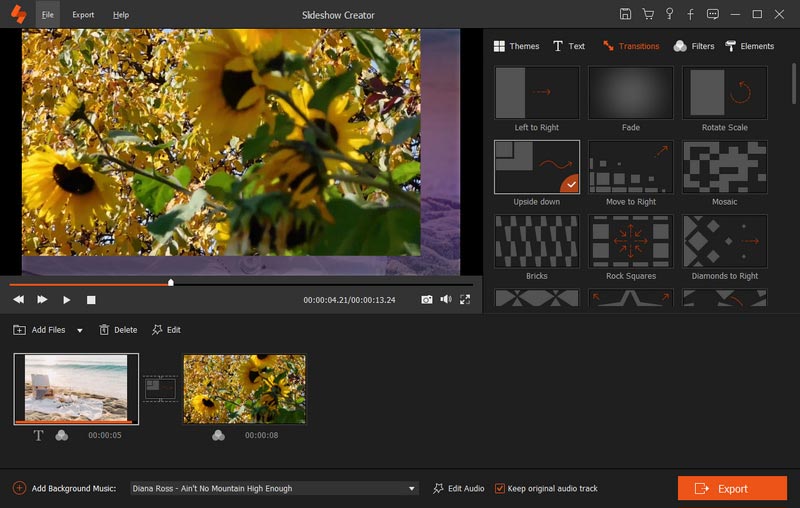
➤ Filtry:
Jste schopni přidat nebo odstranit efekty filtru v prezentaci.
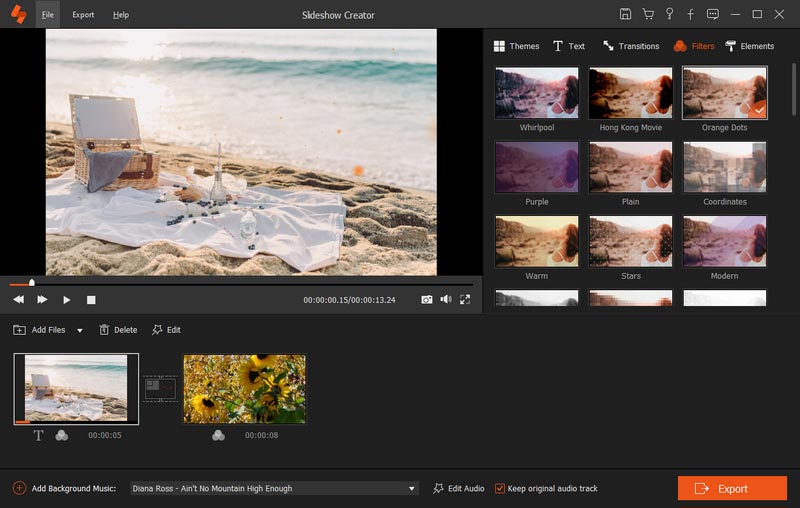
➤ Prvky:
Tažením můžete upravit směr a velikost prvku pomocí myši. Nenechte si ujít nastavení doby trvání a efekty pohybu.
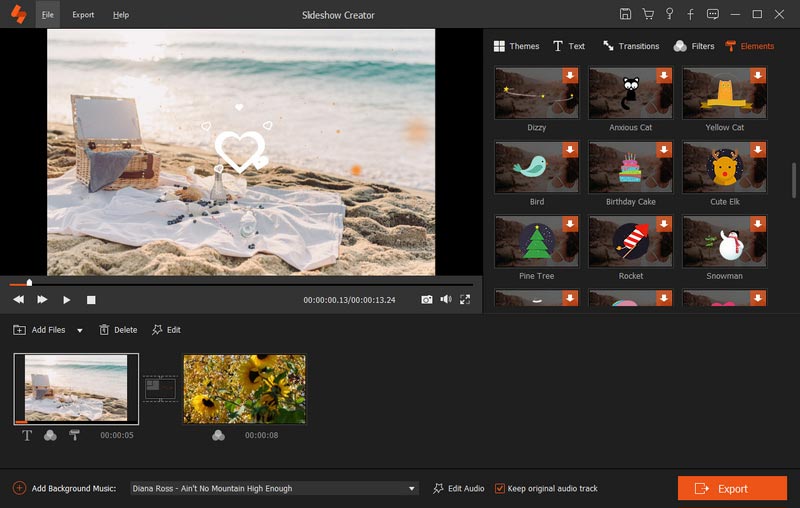
Krok 4 Exportujte prezentaci
Po dokončení všech funkcí úprav můžete kliknout Vývoz vyberte výstupní formát a rozlišení.

Tento nástroj umožňuje vybrat zařízení nebo výstupní formát, takže můžete přehrávat prezentační film přímo na vašem zařízení.
Kromě toho můžete klepnutím na ikonu nastavení upravit vlastní výstupní soubor, jako je kodér, kvalita, rozlišení, datový tok, obnovovací kmitočet atd.
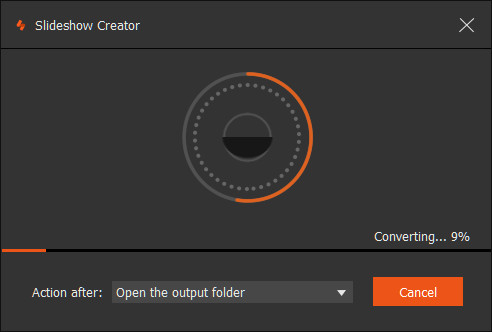
Nakonec klepněte na tlačítko Konvertovat k vytvoření vaší prezentace.
-
Jak přidat zvuk do obrázku / fotografie a mluvit o nich [aktualizace 2018]
Jak přidat zvuk do souboru obrázku? Zde jsou k dispozici dvě metody, které vám pomohou vytvořit prezentace v počítači nebo přidat zvuk k obrázku na mobilních zařízeních.
 Přidal Jenny Ryanová | 06.12.2016
Přidal Jenny Ryanová | 06.12.2016 -
Jak přidat hudbu do prezentace
Tento článek vás seznámí se třemi způsoby, jak vás přesměrovat, jak přidat hudbu do prezentace pomocí programu Free Slideshow Maker, iPhoto a PowerPoint.
 Přidal Jenny Ryanová | 07.11.2012
Přidal Jenny Ryanová | 07.11.2012 -
Jak přidat hudbu do prezentace obrázků
Jak přidat hudbu do prezentace obrázků na počítači nebo na Instagramu / Facebooku? Tento příspěvek vám ukáže tři způsoby, jak přidat hudbu k fotografiím ke sdílení.
 Přidal Jenny Ryanová | 07.11.2012
Přidal Jenny Ryanová | 07.11.2012 -
Jak přidat text do videa
Jak přidat text do videa? Zde jsou návody, jak přidat text k videím na počítačích se systémem Windows PC, Mac, iPhone a Android s nejlepšími video editory.
 Přidal Jenny Ryanová | 07.11.2012
Přidal Jenny Ryanová | 07.11.2012 -
Top 5 Free Video Enhancer pro zlepšení kvality videa
Na této stránce je uveden přehled 5 nejlepších a bezplatných softwarů / aplikací / APK pro vylepšování videa, abyste mohli snadno zvýšit kvalitu videa na počítači / mobilním telefonu nebo online.
 Přidal Jenny Ryanová | 15.01.2018
Přidal Jenny Ryanová | 15.01.2018 -
Jak vytvořit video s obrázky a hudbou
Jak vytvářet videa s obrázky a hudbou? Odpověď je vytvořit videoprezentaci s hudbou a fotografiemi na Mac / PC / PowerPoint a online zdarma.
 Přidal Jenny Ryanová | 03.11.2017
Přidal Jenny Ryanová | 03.11.2017 -
Top 5 nejlepších aplikací pro kombinaci videí s lehkostí
Sloučit videa na zařízeních Windows, Mac, iPhone nebo Android? Zde je 5 nejlepších aplikací, které kombinují videoklipy během několika minut na počítači nebo mobilním telefonu.
 Přidal Jenny Ryanová | 07.02.2018
Přidal Jenny Ryanová | 07.02.2018 -
Nejlepší 20 aplikací pro úpravy fotografií pro iPhone X / 8/7/6/5/4
Jaká je nejlepší aplikace pro úpravy fotografií pro iPhone X / 8/7/6/5/4? Na této stránce najdete 20 nejlepších editorů fotografií, abyste je mohli snadno upravovat v iPhone.
 Přidal Jenny Ryanová | 15.12.2017
Přidal Jenny Ryanová | 15.12.2017 -
Nejlepší software pro prezentaci 2018 - Vytvořte fotografie / videa do filmu
Tato stránka vám ukáže, jak používat nejlepší prezentační software k vytváření obrázků, hudby a videa na dynamické filmy. Začněme hned teď!
 Přidal Jenny Ryanová | 07.11.2012
Přidal Jenny Ryanová | 07.11.2012 -
[Aktualizováno] Jak vytvořit animovaný film s Cartoon Video Maker
Co je tvůrcem animací pro vytváření kreslených videí? Tato stránka vám ukáže nejlepší animovaný software pro tvorbu filmů online, pro PC, aplikace a APK. Je to užitečné.
 Přidal Jenny Ryanová | 05.07.2017
Přidal Jenny Ryanová | 05.07.2017 -
Top 10 nejlepších aplikací Movie Maker se speciálními efekty
Stále se obáváte, že neexistuje žádný Movie Maker se speciálními efekty, které můžete použít? Zde vám doporučujeme 10 nejlepších programů Movie Maker s nejlepšími speciálními efekty.
 Přidal Jenny Ryanová | 03.01.2018
Přidal Jenny Ryanová | 03.01.2018 -
Nejlepší 9 Zdarma Photo Editor pro úpravu obrázků a obrázků
Tento článek představuje nejlepších 9 editorů fotografií, které vám pomohou snadno a volně upravovat fotografické efekty online, v počítači i na chytrých telefonech.
 Přidal Jenny Ryanová | 02.08.2016
Přidal Jenny Ryanová | 02.08.2016 -
Nejlepší 10 Photo Video Makers, aby se perfektní foto videa
Pokud chcete vytvořit zajímavá videa s vlastními fotografiemi, zde je 10 nejlepších tvůrců fotografických videí, abyste toho dosáhli snadno a bez námahy.
 Přidal Jenny Ryanová | 18.12.2017
Přidal Jenny Ryanová | 18.12.2017 -
Prezentace s hudebními řešeními
Jak vytvořit slideshow s hudbou? Zde najdete užitečné tipy, jak vybrat nejlepšího výrobce slideshow s hudbou a vytvořit si vlastní slideshow.
 Přidal Jenny Ryanová | 07.11.2012
Přidal Jenny Ryanová | 07.11.2012 -
Jak si vyrobit video s hudbou a obrázky
Pokud potřebujete nástroj k vytvoření videa s hudbou a obrázky, můžete se z tohoto článku poučit nejlépe. Představujeme vám nejlepší software Slideshow Maker.
 Přidal Jenny Ryanová | 12.12.2017
Přidal Jenny Ryanová | 12.12.2017

