PDF je jedním z nejčastěji používaných typů souborů k prezentaci dokumentů. Umožňuje firmám přístupnější otevírání a sdílení souborů. Tento příspěvek vysvětluje co je PDF, jeho výhody, jak otevřít, vytvořit a upravit PDF a další související informace.
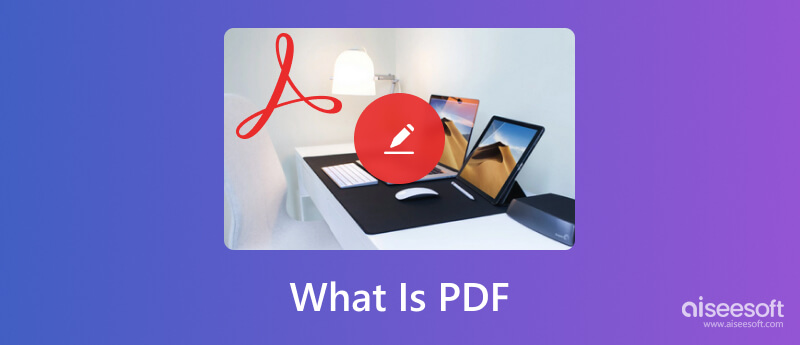
PDF (Portable Document Format) je široce používaný formát souborů vyvinutý společností Adobe v roce 1992. Používá se pro všechny typy podniků k prezentaci a výměně dokumentů. Soubor PDF obsahuje všechny prvky tištěného dokumentu jako elektronický obrázek. Kromě textu a obrázků mohou soubory PDF obsahovat také hypertextové odkazy, vložená písma, videa, tlačítka a další.

Společnost Adobe se vzdala kontroly nad vývojem PDF ve prospěch ISO a v roce 2008 z něj udělala otevřený standard. Aktuální verze PDF 2.0 je standardizována jako ISO 32000. Soubor končí příponou .pdf znamená, že se jedná o soubor PDF. Můžete snadno otevřít, zobrazit, vytisknout a sdílet PDF v systémech Windows a macOS.
PDF je univerzální formátování a snáze se sdílí. Soubory PDF můžete ostatním odesílat efektivněji, nezávisle na operačním systému, softwaru nebo hardwaru. PDF nabízí spolehlivější způsob prezentace a výměny dokumentů. K PDF můžete snadno přistupovat z libovolného webového prohlížeče nebo systému.
Malá velikost souboru PDF umožňuje velmi pohodlné sdílení. PDF dokáže komprimovat velké soubory a zmenšit je. To je zvláště výhodné pro vícestránkové soubory PDF. PDF je formát souboru pouze pro čtení. Digitální stopu můžete vidět, když ostatní upravují váš soubor PDF pomocí editoru a provádějí nějaké změny.
Kromě toho může být soubor PDF chráněn heslem. To je bezpečné pro citlivé informace o zákaznících. Můžete si vytvořit heslo, abyste zajistili, že pouze nezbytné zainteresované strany budou moci kontrolovat důležité dokumenty.
Soubory PDF jsou široce používány jako naskenované dokumenty, produktové manuály, elektronické knihy, žádosti o zaměstnání, brožury a další. Další výhodou PDF je, že usnadňuje elektronické podepisování. PDF můžete legálně podepsat vlastnoručním podpisem.
Jak již bylo zmíněno výše, soubor PDF můžete snadno otevřít a otevřít v jakémkoli webovém prohlížeči a operačním systému. PDF můžete přímo prohlížet pomocí vestavěné čtečky PDF ve vašem zařízení. PDF můžete otevřít prostřednictvím aplikace, která dokument přijímá, na iPhonu, iPadu nebo telefonu Android. Můžete si také stáhnout oficiální Adobe Acrobat Reader otevřít soubory PDF.
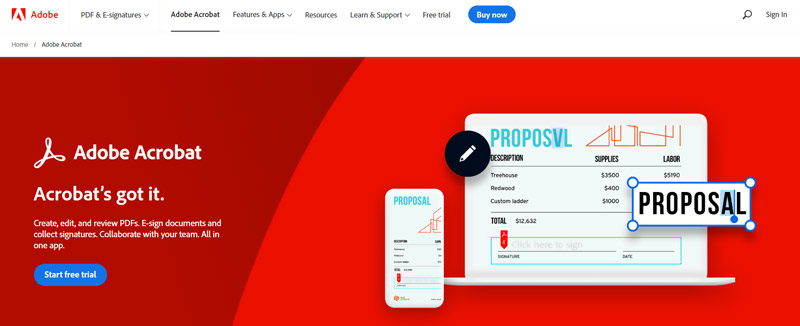
Mnoho nástrojů pro vytváření a úpravy dokumentů umožňuje vytvářet soubory PDF na různých zařízeních. Můžete také importovat další dokumenty a exportovat je jako soubory PDF. Tato část popisuje tři běžné způsoby, jak vytvořit PDF.
Ať už chcete vytvořit PDF na Windows PC nebo Mac, můžete se spolehnout na Microsoft Word. Soubor dokumentu můžete otevřít ve Wordu nebo vytvořit nový, upravit jej podle potřeby, poté kliknout na nabídku Soubor a použít jeho Uložit jako funkce pro snadný export do souboru PDF.
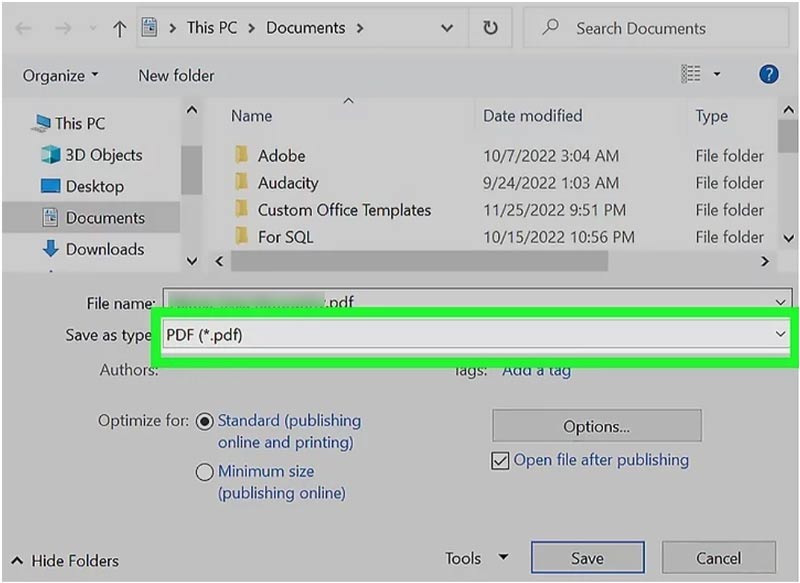
Adobe Acrobat je jedním z oficiálních tvůrců PDF, který může pomoci vytvářet soubory PDF. Umožňuje převést jakýkoli dokument, obrázek nebo webovou stránku Office do vysoce kvalitního souboru PDF. Můžete například přidat dokument Microsoft Word, tabulku Excel nebo soubor PowerPoint do aplikace Adobe Acrobat a poté je exportovat jako PDF. HTML můžete také převést na PDF. Nabízí také online nástroje pro vytvoření PDF ve vašem webovém prohlížeči.
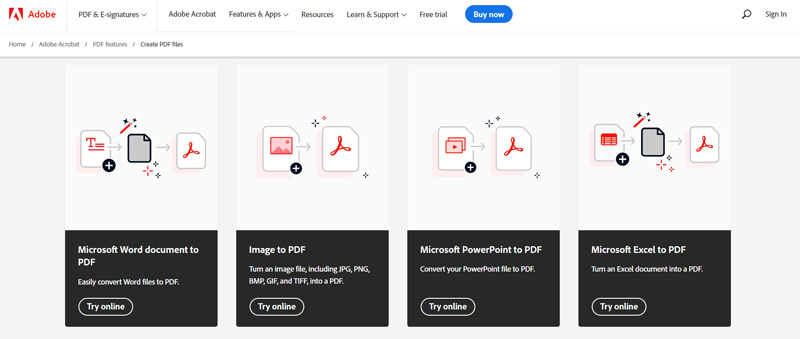
Prohlížeč k tomu můžete použít, když chcete webovou stránku rychle převést na soubor PDF. Klikněte na ikonu 3 teček v pravém horním rohu a přejděte na Tisk volba. Vybrat Uložit jako PDF z rozevíracího seznamu Destinace a klepněte na tlačítko Uložit tlačítko pro potvrzení vaší operace.
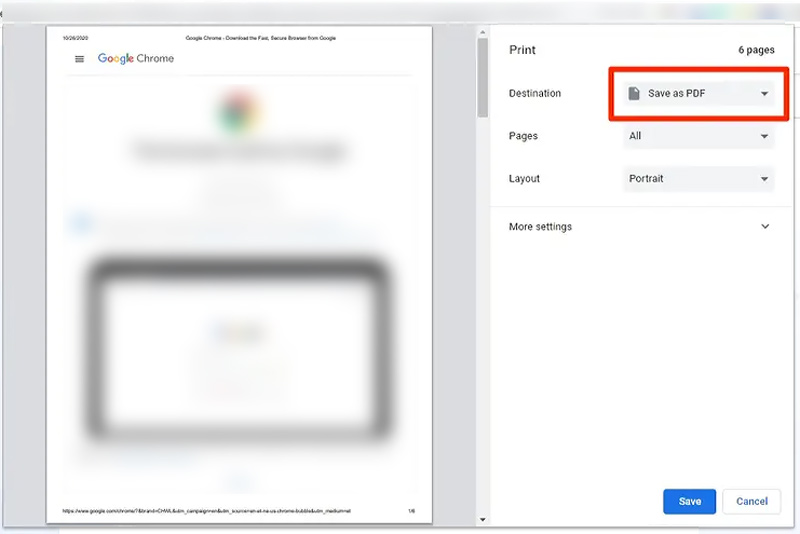
PDF je soubor pouze pro čtení. Ale někteří Nástroje pro úpravy PDF jsou nabízeny na trhu, které vám mohou pomoci upravovat soubory PDF. K úpravě PDF můžete použít dvě metody níže.
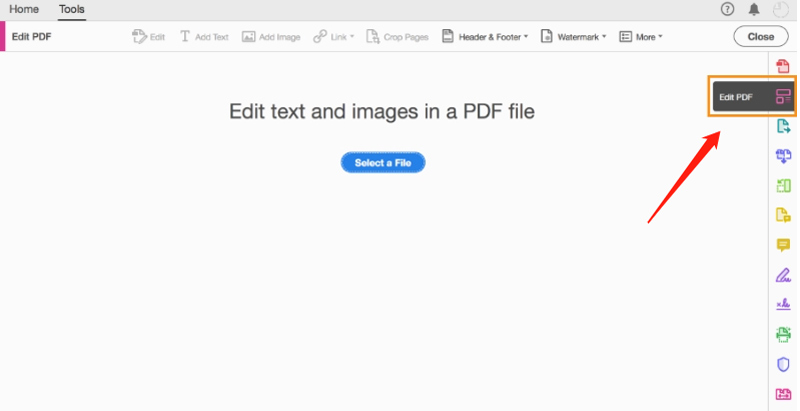
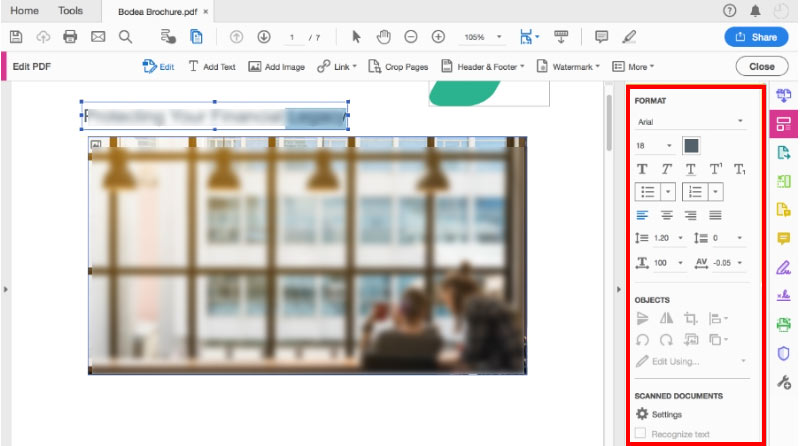
Můžete přistupovat k mnoha online editorům PDF a upravovat PDF přímo ve vašem webovém prohlížeči. Mohou vám však pouze umožnit přidat nový text nebo obrázky do souboru PDF. Nemáte oprávnění upravovat zdrojový text nebo obrázky. Zde vezmeme populární PDFSimpli jako příklad, který vám ukáže, jak upravit PDF online.
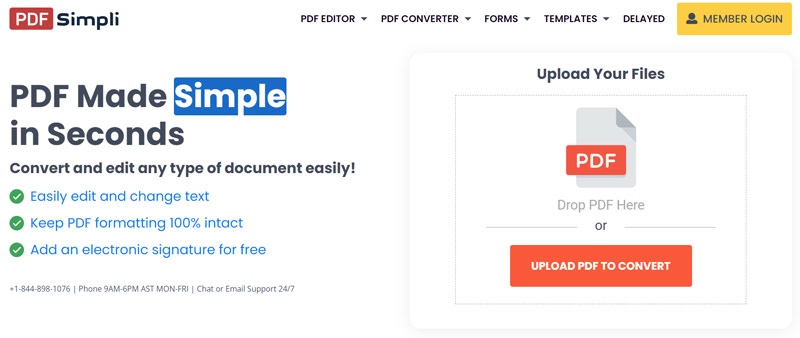
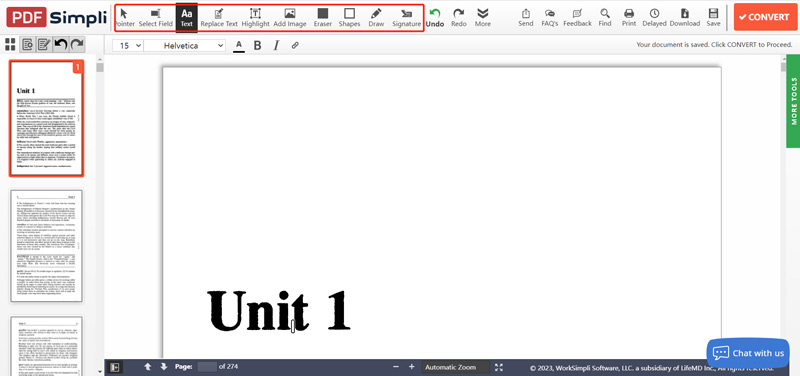
Pokud chcete upravit zdrojový obsah vašeho PDF souboru, můžete se spolehnout na výkonný Aiseesoft PDF Converter Ultimate. Na základě vašich potřeb může převést PDF pouze pro čtení na upravitelný dokument, jako je Word, Text, Excel nebo PowerPoint. Je navržen s oceňovanou technologií OCR, která zaručuje vysokou přesnost rozpoznávání.
100% bezpečné. Žádné reklamy.
100% bezpečné. Žádné reklamy.
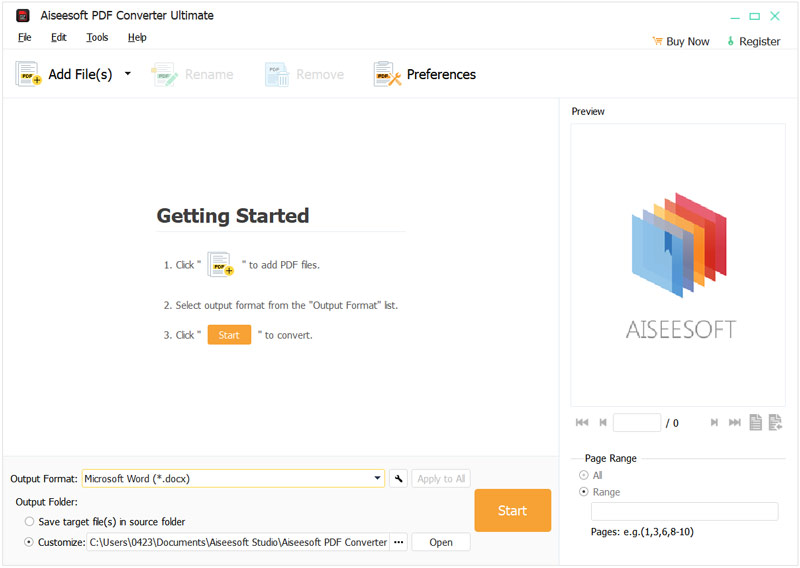
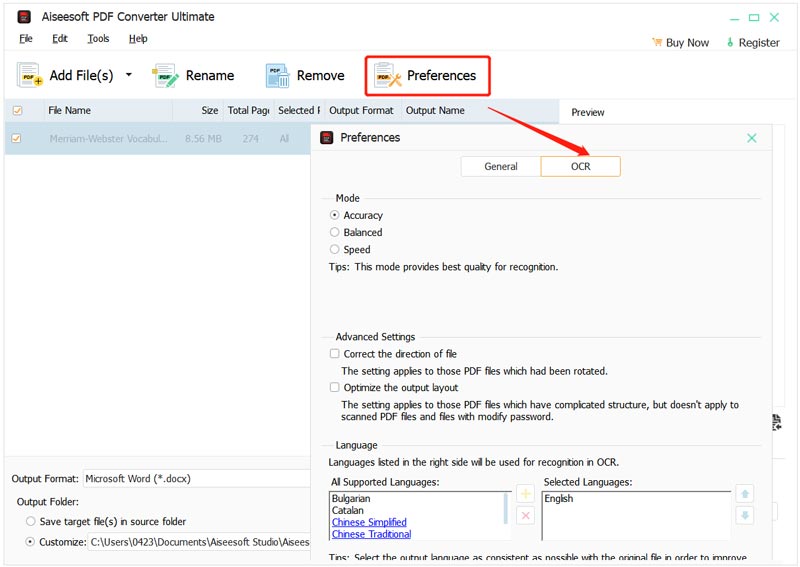
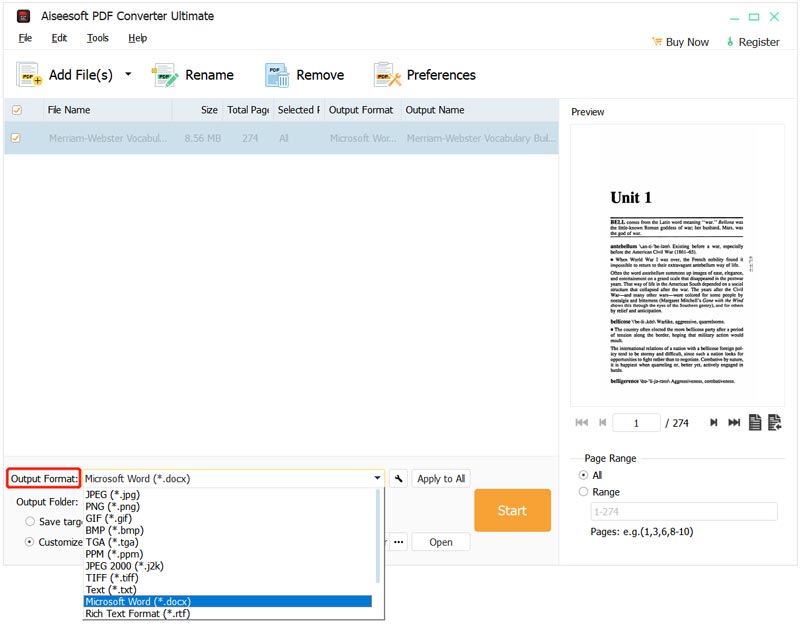
Jaké jsou nevýhody PDF?
Jednou z významných nevýhod PDF je, že jej nelze upravovat. Když získáte soubor PDF, nemůžete jej přímo upravovat a provádět změny.
Jak komprimujete soubor PDF?
Ke zmenšení velikosti souboru PDF můžete použít oficiální Adobe Acrobat. Můžete se také spolehnout na některé online nástroje pro kompresi PDF, jako je slavný Zdarma online kompresor PDF aby byl váš soubor PDF menší.
Jak odstranit vodoznak z PDF?
Nelze přímo upravovat PDF, natož odstranit vodoznak. Pomohlo by, kdybyste použili odstraňovač vodoznaku PDF, který vám pomůže zbavit se vodoznaku. Zkontrolujte, jak na to odstranit vodoznak z PDF zde.
Proč investovat do čističky vzduchu?
Můžete se dozvědět základní informace o PDF, jeho výhody a jak otevřít, vytvořit a upravit PDF z tohoto příspěvku. Pro další související otázky nám můžete poslat zprávu v sekci komentářů níže.

Aiseesoft PDF Converter Ultimate je profesionální software pro převod PDF, který vám pomůže převést PDF do Word / Text / Excel / PPT / ePub / HTML / JPG / PNG / GIF.
100% bezpečné. Žádné reklamy.
100% bezpečné. Žádné reklamy.