Nejprve musíte zjistit příčinu ztráty dat Western Digital. Je to dobrý způsob, jak zabránit budoucí ztrátě dat.
Nyní si společně přečtěte, abychom zjistili, zda narazíte na stejný problém.
Poté je čas obnovit data z externího pevného disku WD. Tento článek ukazuje běžné způsoby a konečné řešení pro obnovu digitálních dat ze Západu. Jen si přečtěte a následujte.
Teplý tip: Když zjistíte, že externí pevný disk WD je nepřidělený nebo nerozpoznaný, neměli byste do něj ukládat žádnou novou položku. Jinak může být váš předchozí „zmizený“ soubor přepsán.
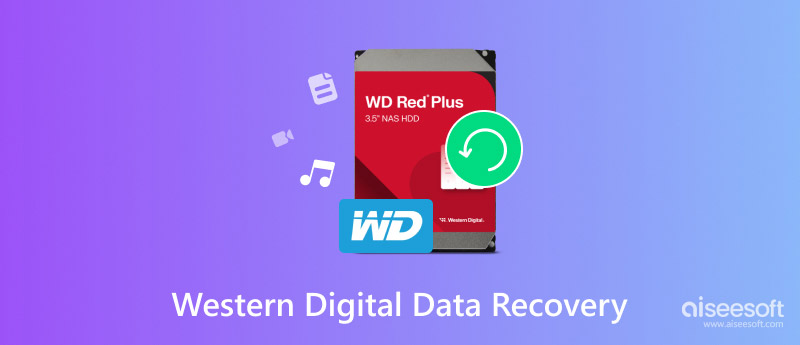
Western Digital Data Recovery
Existuje několik často kladených otázek týkajících se obnovy dat na externím pevném disku WD. Můžete například narazit na problémy typu „Jak opravit externí pevný disk WD, který se v mém počítači nezobrazuje?“
"Jak obnovit data z externího pevného disku WD, který nedetekuje?" a více.
Než vyzkoušíte sadu nástrojů pro opravu pevného disku Western Digital, zde je několik triků, jak opravit nerozpoznaný externí pevný disk. Možná, že můžete vyřešit problém bez nákladů.
Pokud počítač nerozpozná pevný disk Western Digital, můžete vyzkoušet nový kabel USB. Externí pevný disk WD můžete také připojit k jinému portu USB.

Pokud je externí pevný disk WD zasažen virem nebo malwarem, může to narušit normální funkce a uložená data nebudou dostupná. Měli byste také zkontrolovat stav počítače. Skenování pomocí antivirového nástroje tedy funguje také pro obnovu digitálních dat ze Západu.
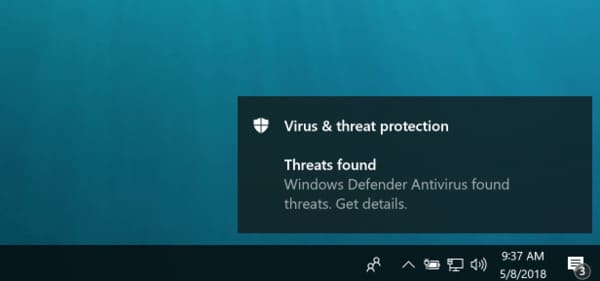
Spuštěním funkce kořenového rozbočovače USB můžete vyřešit problémy s detekováním externího pevného disku WD a podobnými problémy.
Krok 1 Do nabídky „Start“ v počítači zadejte „devmgmt.msc“ a stiskněte klávesu „Enter“.
Krok 2 Rozbalte položku „Řadiče sběrnice Universal Serial Bus“ v okně „Správce zařízení“.
Krok 3 Klikněte pravým tlačítkem myši na možnost „USB Root Hub“ a poté vyberte „Vlastnosti“.
Krok 4 Vyhledejte sekci „Správa napájení“ v okně „Vlastnosti USB kořenového rozbočovače“.
Krok 5 Zrušte zaškrtnutí políčka před „Povolit počítači vypnout toto zařízení, aby se šetřila energie“.
Poznámka: Později můžete zapnout další rozbočovače USB Root opakováním výše uvedených kroků. Poté restartujte počítač a znovu vyzkoušejte externí pevný disk WD.
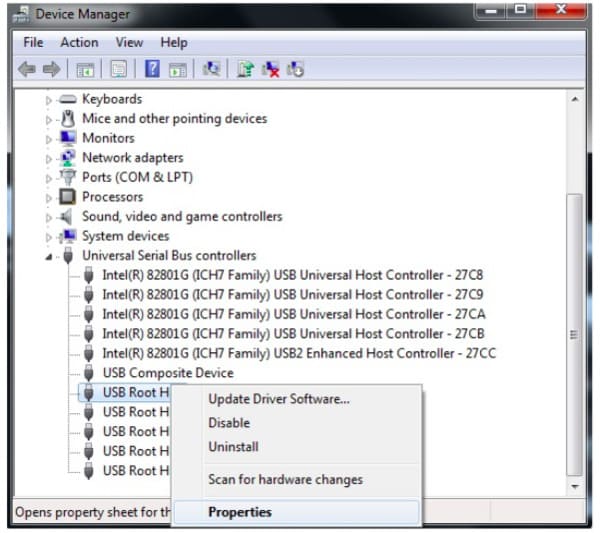
Pokud chcete obnovit některé smazané nebo ztracené soubory z pevného disku WD, pak rozhodně Aiseesoft Obnova dat by měla být vaše první volba. I když se setkáte s chybným vymazáním, formátovaným oddílem, havarovaným počítačem a dalšími chybami, můžete obnovu dat Western Digital provádět bez námahy.
Krok 1Spusťte obnovení dat
Stáhněte si software pro obnovu dat Western Digital do počítače se systémem Windows. Po instalaci spusťte Aiseesoft Data Recovery.

Krok 2Vyberte typ a umístění obnovitelných dat
V hlavním rozhraní jsou dvě otázky. Vyberte tedy určitý typ dat, který chcete obnovit. Později vyberte jako cílové umístění externí pevný disk WD.

Krok 3Prohledejte vybraný typ dat a diskovou jednotku
Klikněte na „Skenovat“ v pravém dolním rohu obrazovky. Počkejte chvíli, než dokončíte proces rychlého skenování.
Pokud nemůžete najít chybějící data, můžete zvolit „Deep Scan“ nahoře, i když to může trvat déle než rychlé skenování.

Krok 4Proveďte obnovu externího pevného disku WD
Nyní můžete získat všechny obnovitelné soubory v kategoriích. Chcete-li rychle najít jeden soubor z různých podobných položek, použijte k vyhledání souboru funkci "filtr". Označte před položkami, které chcete obnovit. Nakonec vyberte tlačítko „Obnovit“ v pravém dolním rohu. Všechna vybraná data můžete snadno dostat zpět na pevný disk Western Digital.

Chcete vědět, jak provést obnovu Western Digital Data v systému Windows XP? Nejprve použijte výše uvedené metody. Později můžete zkusit následující kroky, aby se externí pevný disk WD znovu objevil.
Krok 1 Stisknutím kláves „Windows“ a „R“ získáte příkaz „Spustit“.
Krok 2 Zadejte „diskmgmt.msc“ a stiskněte „Enter“ na klávesnici.
Krok 3 Vyhledejte okno Správa disků a potom klepněte pravým tlačítkem myši na diskový oddíl.
Krok 4 V nabídce klepněte pravým tlačítkem myši na možnost Změnit písmeno a cesty jednotky.
Krok 5 Zvolte „Přiřadit následující písmeno jednotky“ a nastavte nové.
Krok 6 Změnu uložíte kliknutím na „OK“.
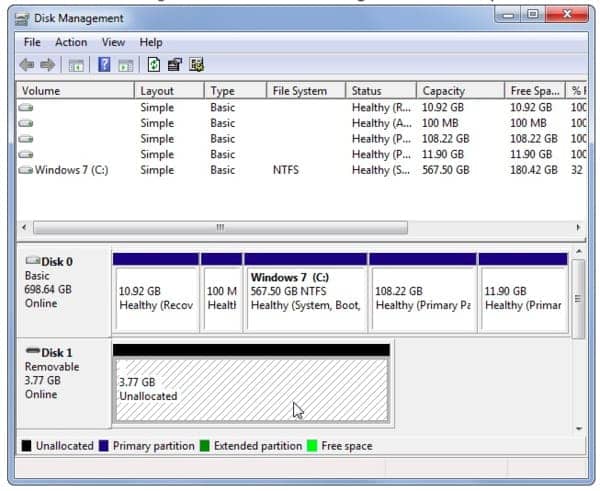
Poznámka: Poté můžete na něm znovu vytvořit oddíly. Zkontrolujte, zda je k dispozici v Průzkumníkovi Windows.
Jde o to, jak provést obnovu dat Western Digital. Pokud máte jakýkoli problém s externím pevným diskem WD, neváhejte nás kontaktovat.