
VirtualDub je program pro záznam a zpracování videa pro Windows. Chybí editační síla univerzálního editoru, jako je Sony Vegas, ale je optimalizována pro rychlé lineární operace s videem. Tento software pro úpravu videa má funkce dávkového zpracování pro zpracování velkého počtu souborů a lze jej rozšířit o video filtry třetích stran. VirtualDub se používá hlavně ke zpracování souborů AVI. Poskytuje uživatelům bezplatnou a komplexní sadu pro snímání, zpracování a lineární editaci videa.
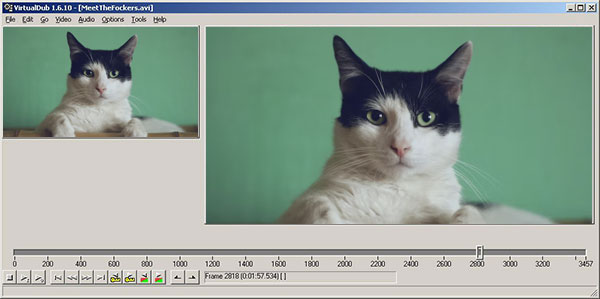
VirtualDub není žádný pokročilý editor videa, ale to, co dělá konkrétně, dělá velmi dobře. Může provádět operace, jako je změna velikosti, převzorkování, úprava rámců, použití filtrů, lepší nahrazování zvuku a další úlohy úpravy lineárního videa na několika souborech najednou lépe než mnoho vyhrazeného softwaru. Poskytuje pohodlné dávkové zpracování s úplnými živými náhledy.
Klady:
Nevýhody:
Můžete si snadno stáhnout VirtualDub z jeho oficiálních webových stránek virtualdub.org pro nejnovější verzi, nebo si ji také můžete stáhnout z jiných stránek ke stažení. Poslední verze VirtualDub by byla 1.10.4. Podporuje operační systém včetně Windows XP / Vista / 7/8/10. Pokud používáte Mac, možná nebudete moci nainstalovat VirtualDub do svého počítače, protože nepodporuje Mac OS X.
VirtualDub je nástroj pro zachytávání a zpracování videa, na který se vztahuje licence GNU General Public License a je navržen jako obecný program pro oříznutí a vyčištění videa před exportem na pásku nebo zpracováním s jiným programem. Než se podíváte na výukový program VirtualDub, dozvíte se pouze jeho hlavní funkce.
1. Filtry
Chcete-li do videa přidat filtr, přejděte na položku Video> Filtr na horním panelu nástrojů. V novém vyskakovacím okně můžete snadno přidávat, odebírat nebo upravovat filtry.
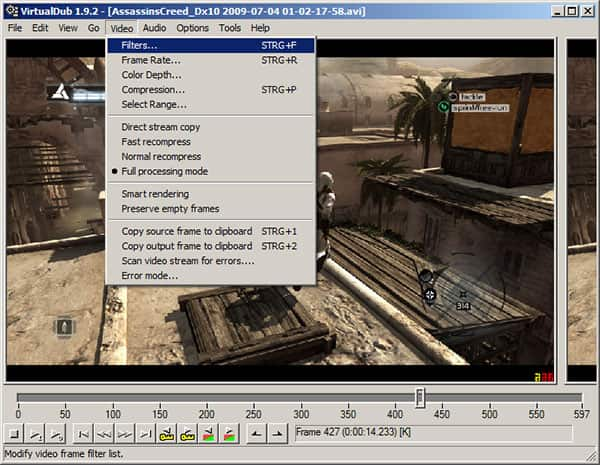
2. Oříznutí
V režimu úplného zpracování přejděte na Video> Filtry. Klikněte na Přidat ... a zvolte "nulová transformace", abyste mohli oříznout video. Poté v okně Filtry klikněte na Oříznutí ... a zadejte počet pixelů, které se mají oříznout z každé strany videa. Dimenze výsledného videa se změní a novou dimenzi uvidíte vlevo nahoře v okně.
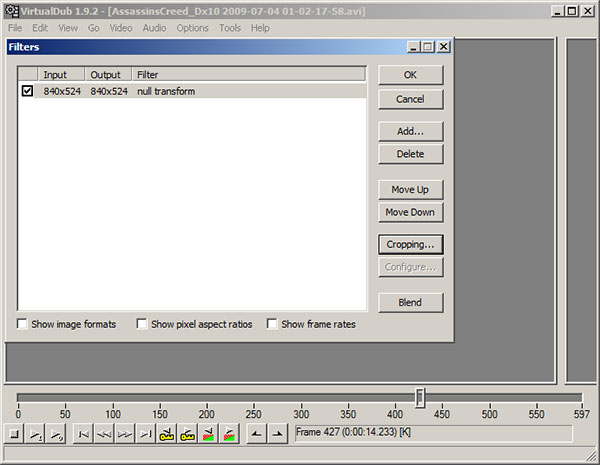
3. Připojte se a sloučte
Přejděte do části Soubor> Připojit segment AVI ... a do videa přidejte další soubor AVI. Poté přejděte do nabídky Video a ujistěte se, že je vybrána možnost „Režim úplného zpracování“ a v nabídce Video klikněte na „Komprese“. Vyberte video kodek pro výstup. Chcete-li video uložit do počítače, přejděte do nabídky Soubor> Uložit segmentovaný AVI.
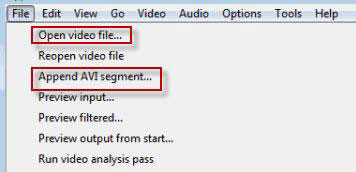
4. Otočte
Přejděte na Filtry a klikněte na Přidat ..., zvolte „Otočit“ a klikněte na OK. Pomocí filtru Otočit můžete videa otáčet s nezbytnými možnostmi.
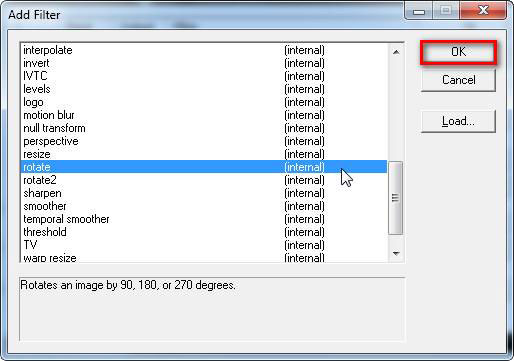
5. Komprimujte
Přejděte na Video> Komprese a zobrazí se vyskakovací okno. Vyberte kodek XVID MPEG-4 a kliknutím na tlačítko Konfigurovat proveďte nastavení XviD. Chcete-li zmenšit video, snižte „cílový datový tok“. V nabídce Zvuk vyberte „Režim úplného zpracování“ a kliknutím na „Komprese“ otevřete okno s doporučeným MPEG Layer-3. Poté zvolte možnost Soubor> Uložit jako AVI a pojmenujte nový komprimovaný soubor. Po komprimaci můžete vidět komprimovaný soubor na vybraném umístění.
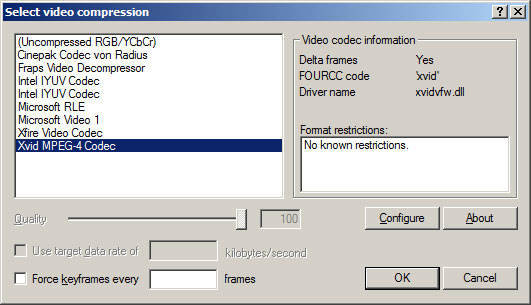
Můžete použít ještě více funkcí, jako je odebrání nebo přidání zvuku, přidání titulků, loga a vodoznaku, změna kontrastu a jasu a další.
Dokonce i VirtualDub je velmi populární a užitečný software pro editaci videa, nicméně, vzhledem k jeho formátům videa podporujícím omezení a omezení operačního systému, můžete se zeptat, jestli můžete najít jiný software pro editaci videa jako alternativu VirtualDub. Zde bychom vám rádi představili dokonalejší software pro editaci videa - Free Video Editor které vám pomohou snadno otáčet, stříhat, ořezávat, vodoznak a převádět video a zvukové soubory ve Windows a Mac. Naučte se, jak pomocí tohoto bezplatného editoru videí snadno upravovat videa v systému Windows i Mac.
Krok 1Stáhněte a nainstalujte tento bezplatný program pro úpravu videa do počítače (Windows nebo Mac podle operačního systému). Chcete-li vstoupit do editačního okna, vyberte jakoukoli funkci úprav v hlavním rozhraní.
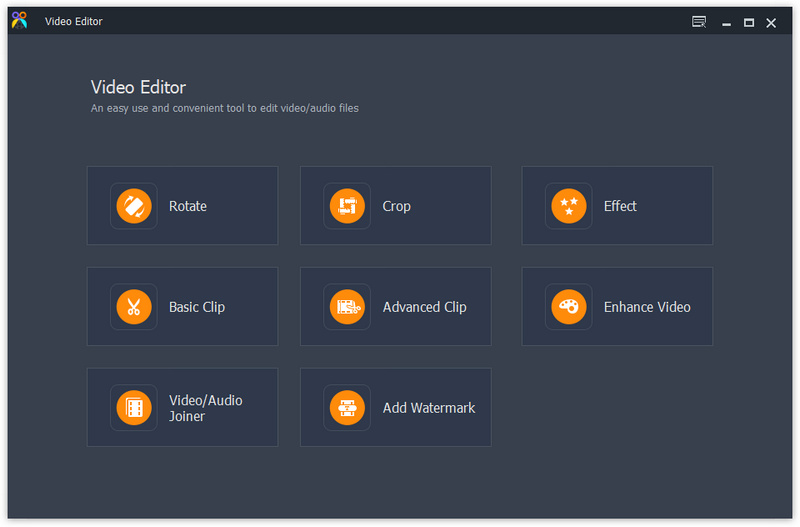
Krok 2Pokud chcete zkombinovat své video soubory, zvolte v hlavním rozhraní položku „Video / Audio Joiner“. Kliknutím na tlačítko „Přidat soubor“ přidáte videa, která chcete kombinovat. Do okna můžete přidat více stejných nebo různých formátů videí kliknutím na tlačítko „Přidat soubor“ v levém horním rohu. Pořadí videí můžete změnit, abyste získali vhodné pořadí přehrávání kombinovaného videa.
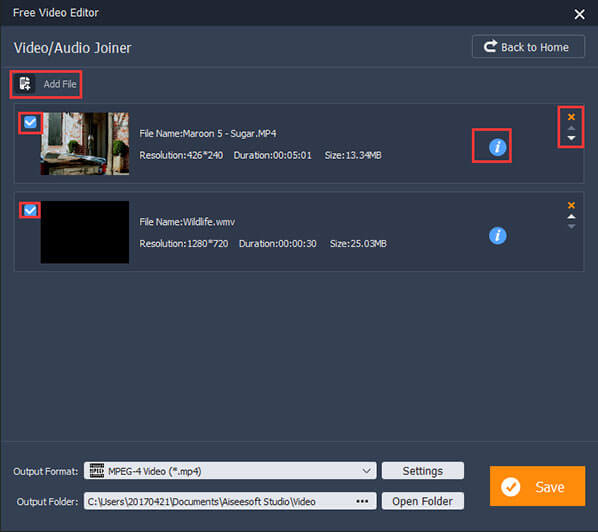
Krok 3Po úpravě klikněte na tlačítko „Uložit“ a uložte upravené video. Uložení souboru bude trvat několik minut. Pomocí tohoto bezplatného editoru videa můžete před výstupem také otáčet, ořezávat, ořezávat nebo převádět video. Po uložení klikněte na „Otevřít výstupní složku“ a můžete editované video zkontrolovat přímo v počítači.

Rychlé pochopení si můžete také prohlédnout v následující výukové příručce:


V tomto článku obecně představujeme software pro editaci videa VirtualDub a jeho použití k úpravě videí. A také nabízíme alternativu k VirtualDub. Doufám, že můžete snadno upravovat svá videa pomocí těchto bezplatných nástrojů pro úpravu videa. Další doporučení můžete také zanechat níže.