Když potřebujete ukončit nějakou aplikaci ručně nebo zkontrolovat spuštěné aplikace na MacBooku, co je správce úloh pro Mac? Monitor aktivity je ekvivalentem správce úloh Mac, který sdílí podobné funkce jako správce úloh systému Windows, jako je sledování systémových parametrů, zobrazení stavu aplikace nebo procesu nebo dokonce ukončení aplikací.
Jak otevřít Activity Monitor, správce úloh pro Mac pro sledování systému Mac, nebo vynutit ukončení aplikací? Jaký by měl být nejlepší správce úloh pro sledování a správu systému Mac nebo dokonce úplně odstranit aplikace? Nyní se dozvíte více podrobností z článku.
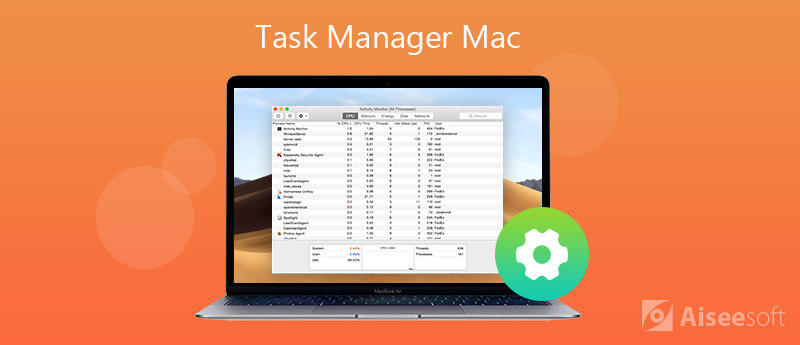
Monitor aktivity je jednoduchý a důležitý správce úloh pro Mac. Umožňuje sledovat systémové parametry, prohlížet podrobnosti o aplikacích nebo procesech Mac nebo snadno spravovat aplikace.
1. Monitorujte CPU pomocí Správce úloh pro Mac
Karta „CPU“ představuje proces využívající proces vašeho Macu. Uvádí procesy podle procenta CPU, umožňuje ukončit nečestný proces a kontrolovat časy, kdy se proces probudil ze stavu spánku.
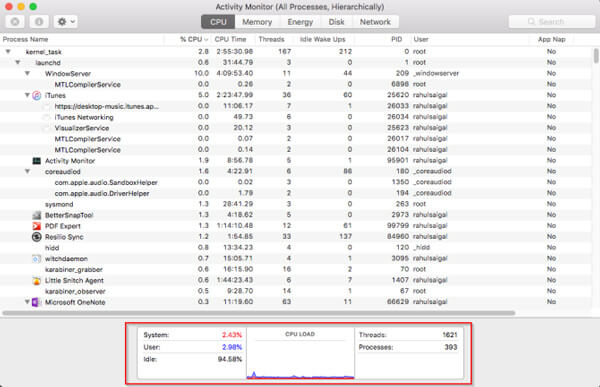
2. Zkontrolujte Mac pomocí Správce úloh pro Mac
Můžete zjistit, kolik RAW váš počítač Mac používá, najít graf paměti v reálném čase s hodnotami, které vám mohou pomoci diagnostikovat výkon a zkontrolovat použitou paměť, kabelovou paměť, paměť aplikací, komprimovanou a další.
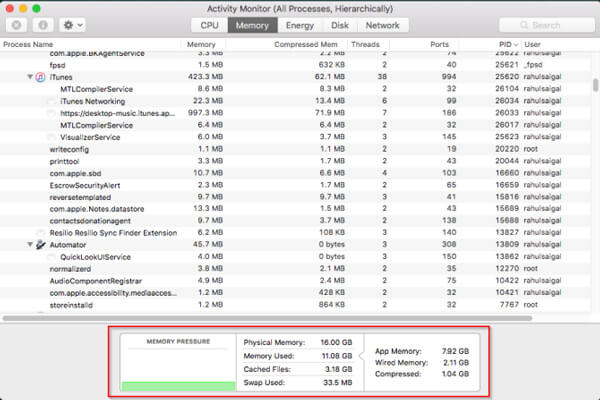
3. Přečtěte si energetické využití pomocí Správce úloh pro Mac
Na kartě „Energie“ můžete zkontrolovat „Energetický dopad“ spolu s „Průměrným energetickým dopadem“ každé aplikace za posledních osm hodin. „App Nap“ umožňuje vašemu Macu uspat neaktivní aplikace.
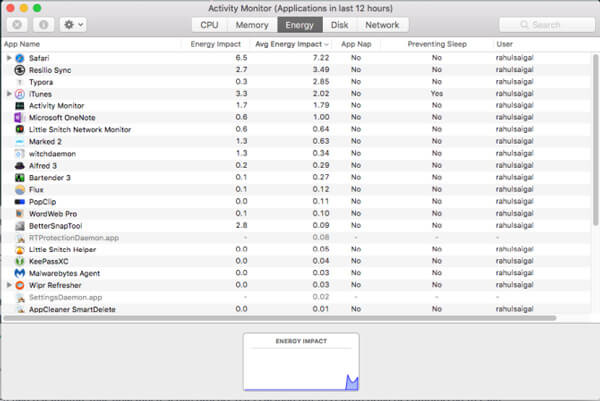
4. Zkontrolujte zápis / čtení dat pomocí Správce úloh pro Mac
Chcete-li zkontrolovat, zda proces četl nebo zapisoval na disk, můžete využít kartu "Disk". Označuje, kolikrát váš Mac přistoupil k jednotce za účelem čtení a zápisu dat.
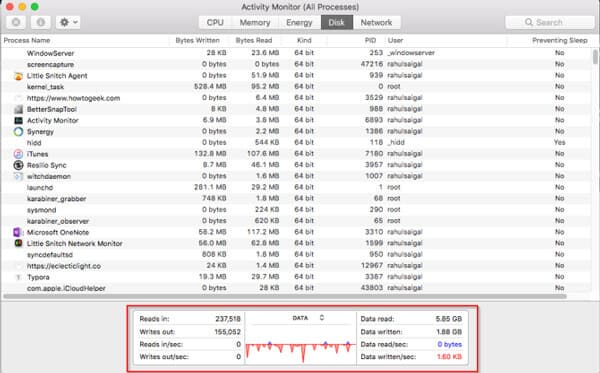
5. Použijte Network ve správci úloh pro Mac
Karta „Síť“ zobrazuje data, která váš Mac odesílá nebo přijímá přes síť. Můžete také rychle identifikovat aplikace, které přenášejí data a externí zdroje pro každý proces ve správci úloh.
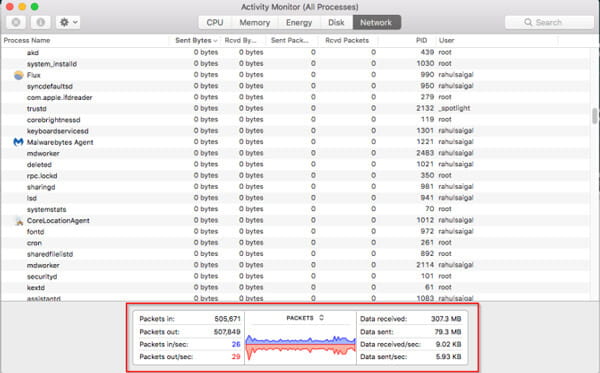
Jak spustit správce úloh na Macu? Pokud jde o Windows 10/8/7, můžete stisknout kombinaci kláves „Control“ + „ALT“ + „DEL“. V Mac OSX je to trochu jinak. Stačí sledovat Activity Monitor umístěný ve složce /Applications/Utilities/, jak je uvedeno níže.
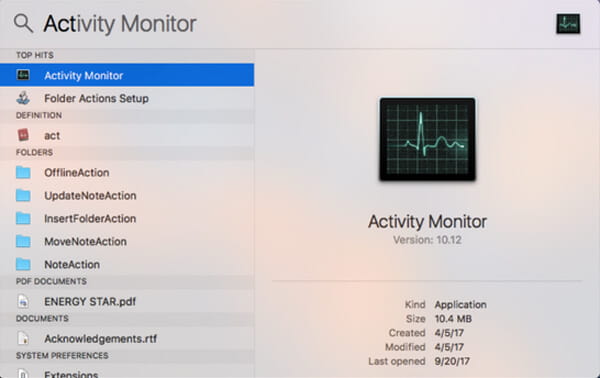
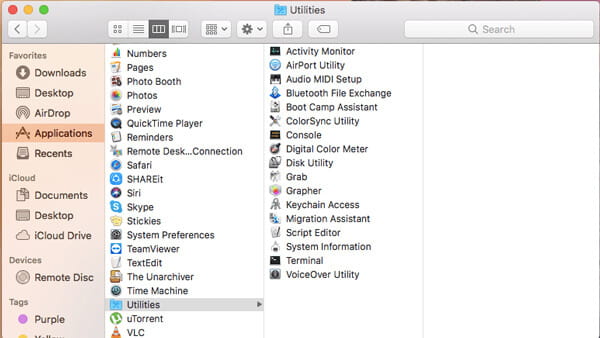
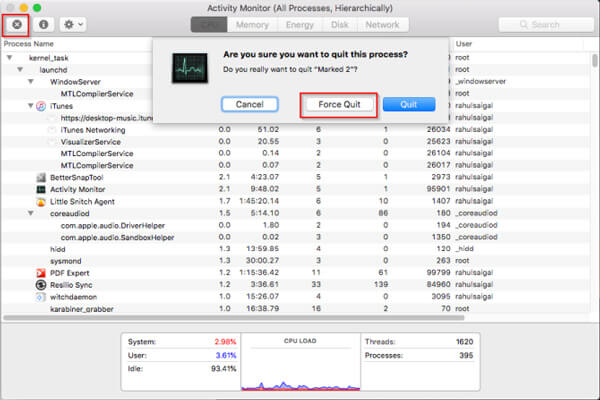
Aiseesoft Mac Cleaner je více než Mac čistič k odstranění nevyžádané soubory, nepořádek, velké a staré soubory, skartovat soubory a odstranit duplicitní soubory. Je to také správce úloh v systému Mac, který umožňuje zkontrolovat stav procesoru, paměti, disku a dalšího stavu systému Mac.

Ke stažení
100% bezpečné. Žádné reklamy.


Proč investovat do čističky vzduchu?
Pokud potřebujete ukončit některou nereagující aplikaci nebo vynutit ukončení procesu, můžete v Macu spustit správce úloh a sledovat a spravovat aplikace. Další informace o funkcích Monitoru aktivity a nejlepší alternativní aplikace pro snadnou optimalizaci a zdokonalení systému Mac.
Nastavení iOS
Změnit výchozí prohlížeč v iPhone Otevřete Správce úloh pro Mac Jak používat Spotlight Search na iPhone, iPad nebo iPod touch Nastavte rodičovskou kontrolu na iPhone
Mac Cleaner je profesionální nástroj pro správu Mac k odstranění nevyžádaných souborů, nepořádku, velkých / starých souborů, mazání duplicitních souborů a sledování výkonu Mac.
100% bezpečné. Žádné reklamy.