V tomto příspěvku budeme hovořit o jednom populárním video efektu, který se často používá v kinematografii a hudebních videích, a umístit 2 videa vedle sebe. Je také známo jako efekt rozdělené obrazovky, kdy je obrazovka rozdělena na dvě nebo více částí, kde se videa přehrávají současně. Obvykle se jedná o stejné video přehrávané v obou částech obrazovky; Můžete však umístit 2 různá videa vedle sebe, abyste vytvořili zvláštní efekt, jako by se dvě události odehrály současně. Zní to úžasně, že? Problém je v tom, jak umístit 2 videa vedle sebe. Níže je podrobná odpověď.
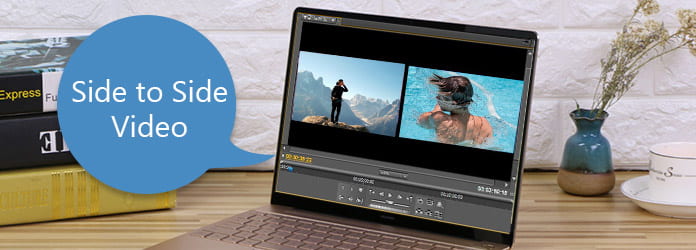
Video vedle sebe
Musíte pochopit, že program Windows Movie Maker nepodporuje nativní rozdělení obrazovky. Ale existuje přechod třetí strany, který vám může pomoci umístit 2 videa vedle sebe do WMV.
Krok 1 Navštivte v prohlížeči prohlížeč www.rehanfx.org/split_video.htm a zdarma si stáhněte přechod do svého počítače. Poklepejte na stažený soubor a uvolněte jej podle pokynů na obrazovce. Poté budou přechody uloženy v C: \ Program Files \ Movie Maker \ Shared \ AddOnTFX.
Krok 2 Spusťte WMV a importujte video soubory, aby se efekt rozdělené obrazovky do knihovny médií. Poté přetáhněte dvě videa na jednu stopu na časové ose. A videa můžete nejprve oříznout nebo oříznout.
Krok 3 Přepněte do zobrazení Storyboard a poté uvidíte přechodový prostor mezi dvěma videi. Kliknutím na „Zobrazit video přechody“ na levém postranním panelu otevřete databázi přechodu. Přejděte dolů a najděte přechodové tituly začínající „Split“, například Split: Horizontal a Split: Circle. Přetáhněte svůj oblíbený rozdělený přechod a umístěte jej do přechodového prostoru.
Krok 4 Návrat do zobrazení „Časová osa“ a prodloužení počátečního bodu rozdělení přechodu na první snímek bývalého videa. Zobrazte náhled výsledného videa v přehrávači videa a poté jej uložte, pokud jste spokojeni.
Poznámka: Přechod třetí strany nemusí fungovat v nejnovějších verzích systému Windows.
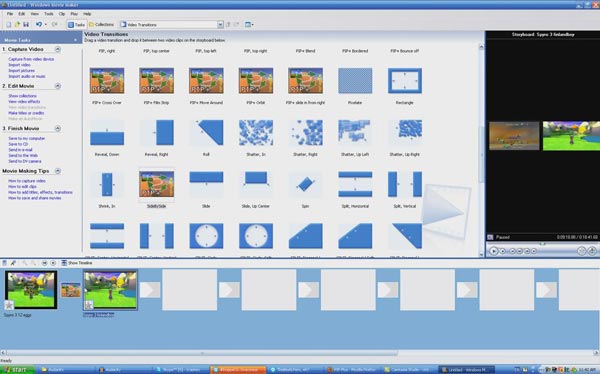
Kromě programu Windows Movie Maker existuje mnoho editorů videa, které nám mohou pomoci umístit 2 videa vedle sebe a vytvořit efekt rozdělené obrazovky.
Krok 1 Spusťte iMovie a umístěte dva videoklipy na oddělené stopy časové osy. Upravte délku obou videí.
Krok 2 Na panelu nástrojů nad prohlížečem klikněte na tlačítko Upravit a v levé části rozbalovací nabídky vyberte ikonu vedle sebe. Poté se zobrazí ovládací prvky vedle sebe a umístí 2 videa vedle sebe do prohlížeče.
Krok 3 Poté můžete z rozbalovací nabídky změnit režim rozdělené obrazovky a posunutím posuvníku upravit délku každé strany. Nakonec kliknutím na ikonu „Vpravo“ aplikujete efekt rozdělené obrazovky.
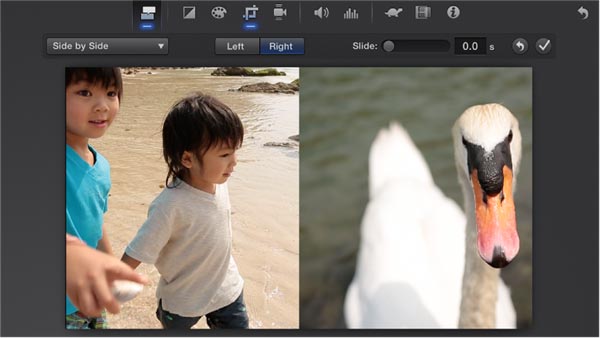
VirtualDub je video editor s otevřeným zdrojovým kódem. Někteří lidé raději umísťují 2 videa vedle sebe s VirtualDub, protože podporuje programovací jazyk.
Krok 1 Chcete-li umístit 2 videa vedle sebe pomocí VirtualDub, budete muset napsat skript AviSynth. Vytvořte textový soubor a zapište si níže uvedený kód:
a = AviSource ("L: \ File 1.avi")
b = AviSource ("L: \ File 2.avi")
StackHorizontal (a, b)
Poznámka: Cesty a názvy souborů budete muset změnit podle svých podmínek.
Krok 2 Uložte textový soubor jako splitscreen.avs. Spusťte VirtualDub, přetáhněte soubor AVS do editoru videa. Poté VirtualDub přečte soubor avs a ukáže vám rozdělení obrazovky.
Krok 3 Přeskočte na další obrazovku a podle pokynů na obrazovce pořizujte a upravujte videa. Nakonec přejděte do nabídky Video a vyberte přímou kopii proudu a výsledek uložte.
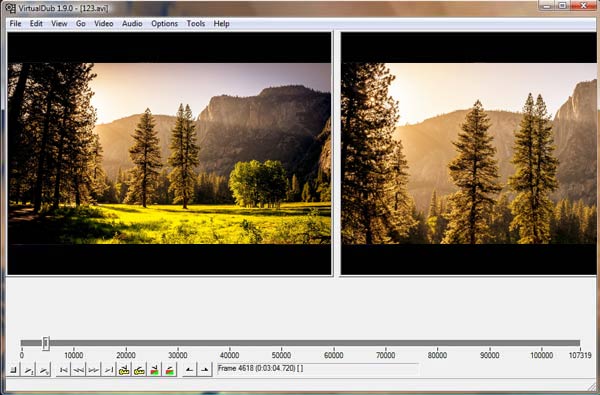
Sloučení videa - vedle sebe je jednoduchý nástroj pro umísťování 2 videí vedle sebe na Android.
Krok 1 Spusťte editor videa, přidejte první video z Galerie fotografií a importujte druhé video do aplikace.
Krok 2 Umístěte 2 videa vedle sebe a vytvořte efekt rozdělené obrazovky.
Krok 3 Náhled výsledku a pak sdílet na sociálních médiích.
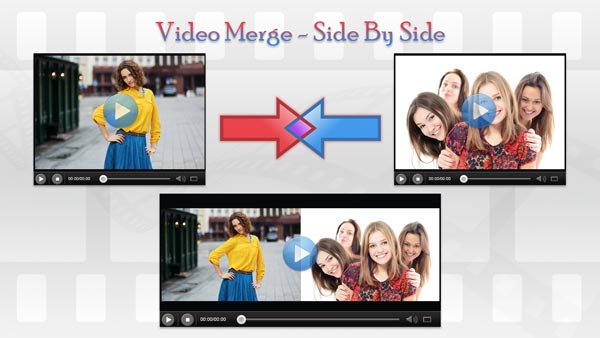
Jak již název napovídá, videa z rozdělené obrazovky je nejjednodušší způsob, jak umístit více videí do jedné rozdělené obrazovky v iPhone.
Krok 1 Spusťte aplikaci Rozdělit videa na obrazovce a vyberte rozložení na úvodní obrazovce.
Krok 2 Přidejte videoklip pro každou oblast z fotoaparátu. Poté můžete upravit zvuk pro každý videoklip.
Krok 3 Pak sledujte výsledek ve vestavěném přehrávači a uložte video s rozdělenou obrazovkou do svého Camera Roll.
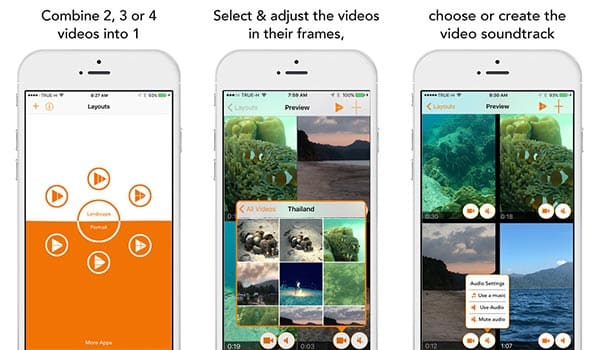
Někdy zjistíte, že editace videí na smartphonu není vhodná. A i když na trhu existuje mnoho editorů videí, jsou pro průměrné lidi příliš komplikované. Aiseesoft Video Editor je jedním z nejlepších podporovaných video editorů pro umisťování 2 videí vedle sebe jednoduše. Mezi jeho hlavní vlastnosti patří:
1. Optimalizujte a vylepšujte videa jedním kliknutím.
2. Vytvořte efekt rozdělené obrazovky se dvěma videi.
3. Podporujte všechny formáty videa.
4. Editujte videa bez ztráty kvality.
5. Vytvářejte videa pro přenosná zařízení a sociální média.
6. Kompatibilní s Windows 10/8/7 / XP / Vista a Mac OS.
Jak snadno umístit 2 videa vedle sebe
Krok 1 Importujte videa do editoru videí
Spusťte Aiseesoft video Editor a kliknutím na „Přidat soubor“ importujete dvě videa do programu.
Krok 2 Vytvořte rozdělenou obrazovku jedním kliknutím
Stiskněte tlačítko „SPLIT SCREEN“ a vyberte přednastavené rozvržení, abyste vytvořili efekt rozdělené obrazovky. Poté přetáhněte video do každé sekce.
Krok 3 Uložte video s rozdělenou obrazovkou
Výsledek si můžete zobrazit ve vestavěném videopřehrávači a kliknutím na „Exportovat“ jej uložit do počítače nebo sdílet na YouTube.
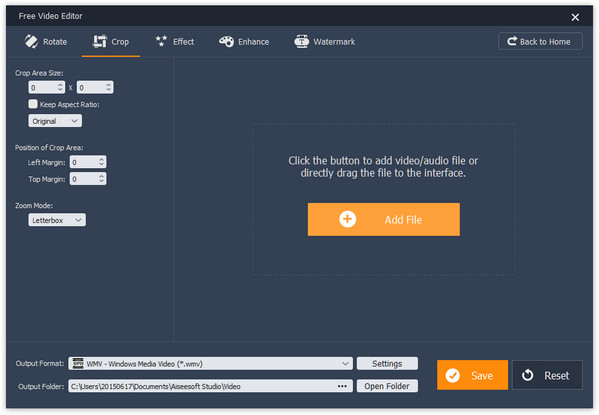
V tomto tutoriálu jsme hovořili o tom, jak umístit 2 videa vedle sebe a vytvořit efekt rozdělené obrazovky. Na trhu je mnoho video editorů, ale jen málo jich má takovou kapacitu. A sdíleli jsme průvodce o nejlepších způsobech, jak efekt rozdělené obrazovky provést na Windows, Mac, Android a iPhone. Pokud chcete dosáhnout jedinečného video efektu, najdete naše průvodce užitečnými. A pro průměrné lidi doporučujeme použít Aiseesoft Video Editor, abyste umístili 2 videa vedle sebe, protože je to opravdu snadné.