Pokud nahráváte videoklipy na různých zařízeních svisle, musíte video přehrávat vodorovně. Doporučujeme používat populární rotátor MP4 podle různých operačních systémů. Zde je několik bezplatných programů pro rotaci MP4, zdarma Editor videa, VLC, Windows Movie Maker pro Windows, iMovie pro Mac, také zdarma otáčí programy MP4 pro iOS a Android.
Free Video Editor je profesionální rotátor MP4. Pomocí tohoto programu můžete otáčet videosoubory MP4 ve Windows a Mac. Kromě otáčení MP4 můžete také stříhat, ořezávat, vodoznak, přidávat efekty a převádět videa MP4.
Krok 1 Přidejte video soubory MP4
Stáhněte si a nainstalujte zdarma Editor videa. Klikněte na Střídat pro vstup do okna otáčení. Přidejte video MP4 kliknutím na tlačítko „Přidat soubor“ a vyberte video MP4, které chcete otočit.
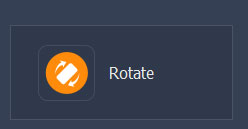
Krok 2 Otočit video soubory MP4
Kliknutím na tlačítko na levém postranním panelu můžete otočit video MP4 o 90 ve směru hodinových ručiček, 90 proti směru hodinových ručiček, vodorovné převrácení nebo svislé převrácení. Pokud s rotací neuspokojíte, můžete klepnutím na „Reset“ znovu otáčet.

Krok 3 Uložit otočené video soubory MP4
Po dokončení otáčení můžete klepnutím na tlačítko „Uložit“ uložit otočené video MP4. Uložení souboru bude trvat minutu. Po uložení můžete kliknout na „Otevřít výstupní složku“ a zkontrolovat výstupní video MP4.

Rychlé pochopení naleznete v následující výukové příručce:


Vždy můžete najít tu správnou verzi Windows Movie Maker na jakékoli verzi systému Windows. Stará verze se nazývá Windows Live Movie Maker.
Krok 1 Vložte soubor MP4
Kliknutím na nabídku „Všechny programy“ vyhledejte program Windows Movie Maker z rolovacího seznamu dolů. Kliknutím na ikonu „Přidat video a fotografii“ nahrajte soubor MP4.
Krok 2 Otočit soubor MP4
V části Úpravy vyberte „Otočit doleva o 90“ nebo „Otočit doprava o 90“, chcete-li MP4 otáčet svisle nebo vodorovně.
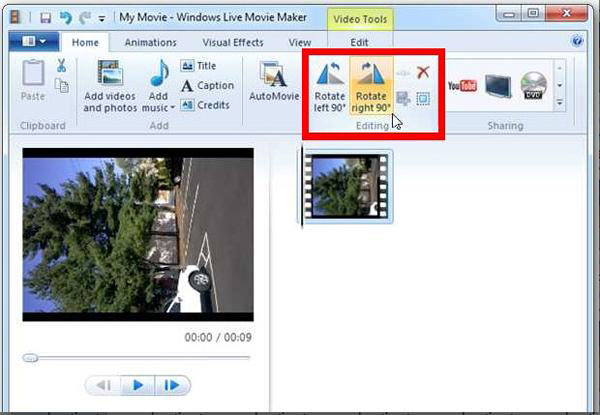
Krok 3 Uložte soubor MP4
Uložte otočený soubor MP4 kliknutím na tlačítko „Uložit film“. Nyní můžete horizontálně přehrávat soubor MP4.
Krok 1 Vyberte video pro rotaci MP4
V rozevíracím seznamu „Média“ na horním panelu nástrojů klikněte na „Otevřít soubor“ a vyberte video MP4, které se v počítači pokoušíte otáčet.
Krok 2 Najděte okno rotace videa MP4
Klikněte na "Efekty a filtry" v rozevíracím seznamu Nástroje v horní nabídce a otevřete okno "Úpravy a efekty". Na kartě „Video Effect“ vyberte „Geometry“.
Krok 3 Otočte video MP4 podle svých potřeb
Zaškrtnutím políčka „Transformace“ povolíte rotaci. Video MP4 můžete otáčet o 90, 180 nebo 270 stupňů. Po výběru stačí okno zavřít a video MP4 bylo úspěšně otočeno.
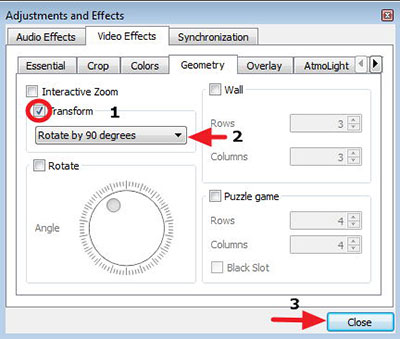
iMovie je výchozí program pro Mac. Uspořádejte soubor MP4 z digitálního fotoaparátu, videokamery, iPhone nebo jiných přenosných zařízení v operačním systému Mac. Pomocí tohoto programu můžete snadno otáčet MP4.
Krok 1 Importujte soubor MP4
iMovie je předinstalovaný, nemusíte znovu stahovat ani instalovat rotátor MP4 pro Mac. Klepnutím na "Nabídka Soubor" vyberte soubory MP4.
Krok 2 Otočit soubor MP4
Klikněte na tlačítko "Oříznout", v pravé horní části uživatelského rozhraní najdete ikonu rotace MP4, klikněte na  pro otáčení souboru MP4 pro úpravu videa svisle nebo vodorovně.
pro otáčení souboru MP4 pro úpravu videa svisle nebo vodorovně.
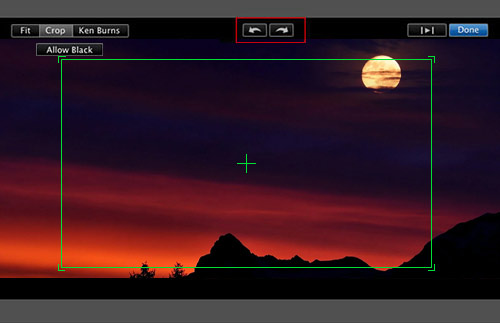
Krok 3 Uložte soubor MP4
Pokud jste s výsledkem spokojeni, klikněte na tlačítko „Soubor“ a exportujte soubor s otočeným MP4.
Pokud jde o iPhone, iPad nebo iPod, můžete v systému iOS zapnout „Auto Rotation“. Jednoduše přejeďte prstem od tlačítka nahoru a poté najdete zámek pro otáčení v první řadě ovládacího centra. Poté můžete soubor MP4 otočit pro přehrávání bez jakéhokoli jiného softwaru. Pro různé typy zařízení Android jsou k otáčení souborů MP4 k dispozici funkce „Auto Rotate“ nebo „Gravity“. Zde bych doporučil bezplatnou aplikaci pro uložení rotovaného MP4.
Krok 1 Vložte soubor MP4
Stáhněte si Video Rotate Free pro rotaci MP4. Spusťte program a můžete najít soubory jsou automaticky načteny.
Krok 2 Otočit soubor MP4
Klikněte na soubor MP4, který chcete otočit, program nabízí čtyři možnosti pro otočení souboru MP4. Vyberte si ten pravý pro vás.
Krok 3 Uložte soubor
Program nabízí dva režimy rotace, pro uložení rotovaného souboru MP4 zvolte režim „Pomalý“ nebo „Rychlý“.
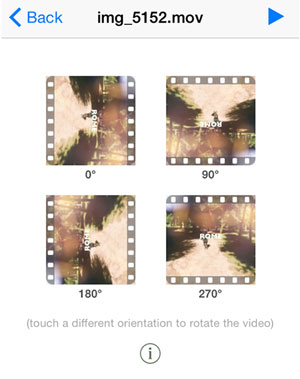
Krok 1 Vložte soubor MP4
Stáhněte si Video Rotate Free pro rotaci MP4. Spusťte program a můžete najít soubory jsou automaticky načteny.
Klikněte na soubor MP4, který chcete otočit, program nabízí čtyři možnosti pro otočení souboru MP4. Vyberte si ten pravý pro vás.

Krok 3 Uložte soubor
Program nabízí dva režimy rotace, pro uložení rotovaného souboru MP4 zvolte režim „Pomalý“ nebo „Rychlý“.