Když nahrajete video a pokusíte se ho umístit na internet a sdílet se svými přáteli, může se vám líbit pouze to, že jim ukážete velkou část tím, že z původního videa vyloučíte nudnou část. Protože většina videa by byla nahrána a přehrávána jako MP4, možná budete chtít mít profesionální zastřihovač MP4, který vám pomůže problém vyřešit. Zde v tomto článku bychom vám rádi představili 5 nejlepších bezplatný zastřihovač MP4 a jak oříznout video MP4 pomocí bezplatného ořezávače MP4 pro vaši referenci.
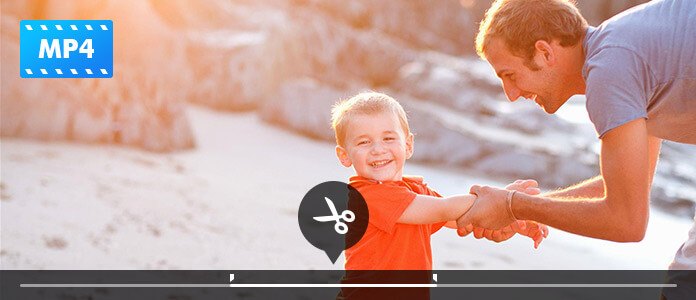
Free Video Editor je profesionální program pro úpravu videa MP4. Díky svému jednoduchému a snadno použitelnému rozhraní můžete snadno oříznout soubor MP4 ve Windows 10/8/7 nebo Mac OS X / 11. Kromě ořezávání videa MP4 můžete pomocí tohoto bezplatného editoru videa také otáčet, ořezávat, přidávat vodoznak a efekty a převádět formáty MP4. Podporuje také úpravy MKV, MOV, AVI, MTS, MP3, AAC, WAV atd. A dokonce i videa v rozlišení 1080p HD a 4K.
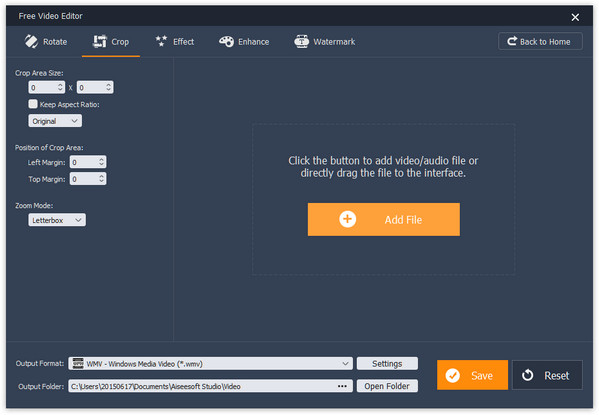
Windows Movie Maker byl skvělý program pro editaci videa pro uživatele Windows. Pomocí programu Windows Movie Maker můžete snadno oříznout video soubor MP4, dát jej dohromady s fotografiemi, přidat zvuk nebo hudbu k prezentaci videa MP4, přidat přechody a efekty podle svých potřeb. Kromě ořezávání MP4 můžete také oříznout MOV, AVI, WMV, M4V atd.
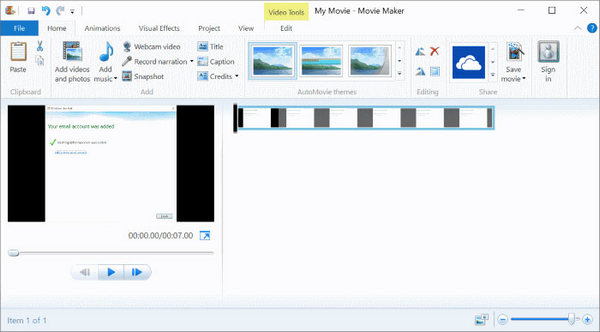
Avidemux, jako open-source program pro editaci videa pro platformu (Windows, Mac a Linux), vám může snadno oříznout soubor MP4 pomocí snadno použitelného rozhraní. Tento software můžete také použít k oříznutí video formátů, jako jsou AVI, MPEG, MKV, ASF a další. Kromě různých editačních funkcí má Avidemux také funkci provádět úkoly automaticky pomocí projektů a fronty úloh.
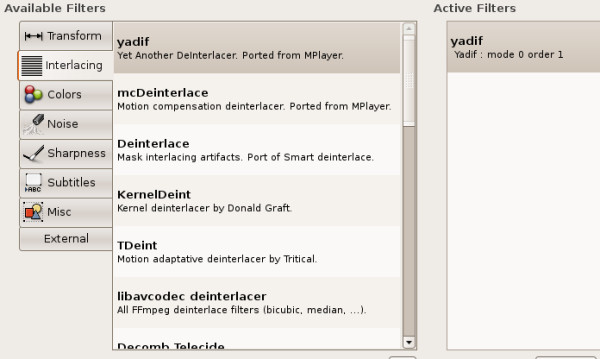
Použití Lightworks bezplatná verze, můžete snadno importovat, oříznout a plynule splétat video soubory a zvuk MP4 spolu s několika málo kliknutí. Nabízí nejmodernější nástroje pro úpravu nebo zastřihování, které by byly pro začátečníka trochu komplikované. Vzhledem k tomu, že se jedná o profesionální software pro úpravu videa, dokáže snadno zpracovat velké soubory.
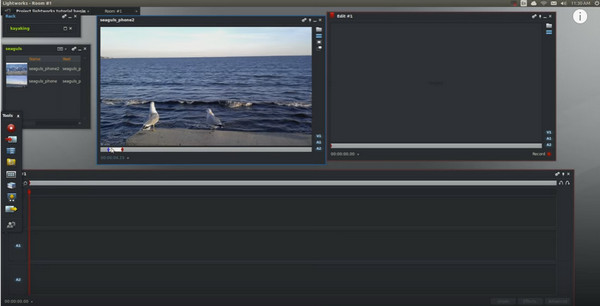
iMovie je nativní program pro úpravu videa Mac pro Mac OS X. Podporuje import a ořezávání MP4 a dalších video souborů, jako jsou MPEG, MOV, DV, HDV a AVCHD. Díky svým úžasným funkcím můžete snadno oříznout video MP4 a upravit ho, jak chcete. iMovie je výkonný a efektivní editační nástroj se zvláště chvályhodnými editačními funkcemi.

Krok 1 Vyberte funkci oříznutí
Stáhněte si a nainstalujte zdarma Editor videa. Zde si můžete vybrat Základní klip (pouze ořízněte jeden klip z původního videa MP4) nebo Pokročilý klip (ořízněte video MP4 do mnoha segmentů) na hlavním rozhraní. Pojďme vzít Základní klip například oříznutí souboru MP4 do požadovaného klipu.
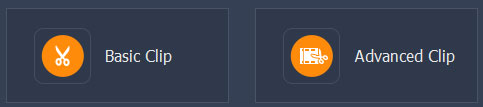
Krok 2 Ořízněte video soubor MP4
Kliknutím na tlačítko „Přidat soubor“ přidáte video MP4, které chcete oříznout. Video MP4 můžete oříznout zadáním přesného času začátku a konce. Můžete také použít počáteční a koncový klip na hrací liště k oříznutí požadované části. Po výběru můžete zaškrtnutím políčka zůstat vybranou částí nebo odebrat vybranou část, aby se ořezávání usnadnilo. Před uložením si můžete oříznutý klip také prohlédnout.
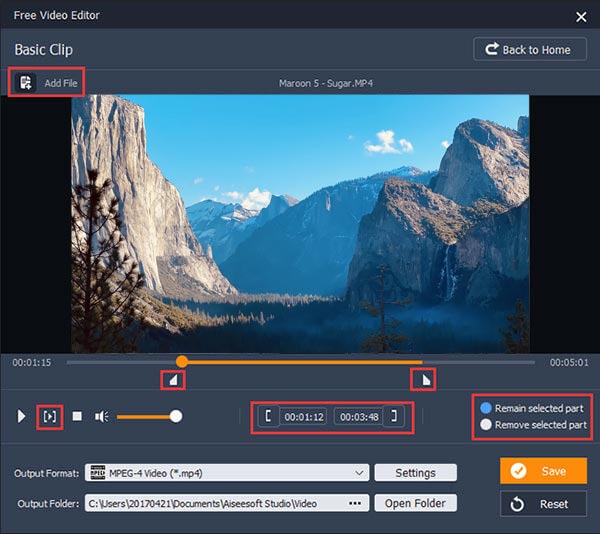
Krok 3 Uložte oříznuté video soubory MP4
Po dokončení oříznutí můžete kliknutím na tlačítko „Uložit“ uložit oříznutý klip MP4. Uložení souboru bude trvat minutu. Po uložení můžete kliknout na „Otevřít výstupní složku“ a zkontrolovat výstupní klip MP4.
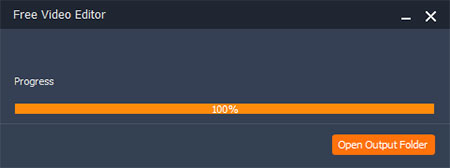
Rychlé pochopení naleznete v následující výukové příručce:


Mohu upravit soubor MP4?
Ano. Pomocí programu Aiseesoft Video Converter Ultimate můžete upravovat video MP4 v systému Windows 10. Při nahrávání souboru MP4 do tohoto programu můžete klepnutím na tlačítko Upravit otáčet, ořezávat, vodoznak, přidávat filtry, efekty a titulky do souboru MP4.
Jak rozdělit soubor MP4 na polovinu?
S vyžínačem MP4 můžete snadno rozdělit soubor MP4 v polovině. Otevřete Aiseesoft Video Converter Ultimate a kliknutím na tlačítko Přidat soubory nahrajte svůj soubor MP4. Klikněte na ikonu Vyjmout pod videem. Zastavte myš v určitém okamžiku na časové ose a poté klikněte na ikonu Rozdělit. Soubory MP4 budou rozděleny na dvě části.
Co YouTubers používá k úpravě videa MP4?
Mezi 3 nejoblíbenější programy pro YouTuber patří iMovie, Adobe Premiere Pro CC a Final Cut Pro X.

