Nyní používáte různá hesla pro přihlášení do aplikací, služeb, webových stránek a dalších. S tolika přístupovými kódy se vám může zdát těžké si je všechny zapamatovat nebo nemůžete přímo zadat ten správný.
Mac používá ke správě různých hesel klíčenku Apple iCloud. Spolehněte se na Keychain Access můžete použít ke sledování a ochraně čísel účtů, hesel a dalších osobních informací na vašem MacBooku.
Tento příspěvek pokrývá co Klíčenka pro Mac je, kde najít Keychain Access a jak používat Keychain pro přístup a správu hesel Mac. Můžete se naučit podrobného průvodce zobrazením a správou klíčenek na Macu pomocí aplikace Keychain Access.
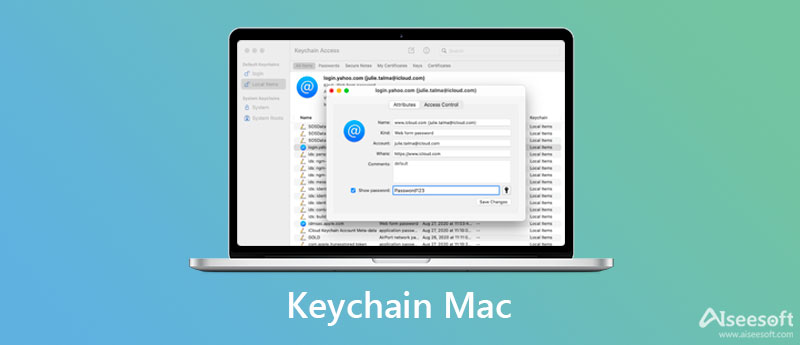
Jak bylo uvedeno výše, macOS používá klíčenky k zapamatování a uložení vašich hesel a dalších bezpečných informací. A klíčenka pro Mac je šifrovaný kontejner, který se používá hlavně k uchování názvu vašeho účtu a hesla. Může ukládat všechny typy tohoto obsahu pro aplikace, servery, webové stránky, klíče, certifikáty, poznámky, čísla kreditních karet, PIN k bankovním účtům a další. Na počítačích Mac existuje již od vydání systému Mac OS X.
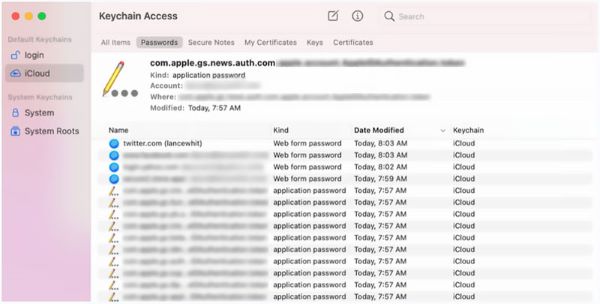
Keychain Access na Macu předinstaluje a Keychain Access aplikace bezpečně ukládat a získávat vaše hesla. Nabízí efektivní způsob, jak učinit jednotlivá hesla složitější a obtížněji prolomitelná. Kromě toho vám Keychain Access na Macu pomůže zapamatovat si různá hesla a zvýšit zabezpečení všech vašich účtů.
Keychain Access je dodáván s macOS a je předinstalovaný na každém zařízení Mac. Poté, co ji na Macu povolíte, můžete používat aplikaci Keychain Access k zapamatování nebo uložení hesel. V takovém případě můžete snížit počet hesel, která si musíte pamatovat, a předejít situaci, kdy zapomenete přístupový kód.
Když otevřete aplikaci, přejdete na webovou stránku nebo přistoupíte na svůj e-mailový účet, síťový server a další položky chráněné heslem, zobrazí se vyskakovací okno Keychain Access okno, kde si ponechte svůj účet a související přístupový kód. Až příště přejdete na web nebo aplikaci chráněnou heslem, můžete se ke svému účtu přihlásit přímo pomocí klíčenky, aniž byste museli ručně zadávat heslo.
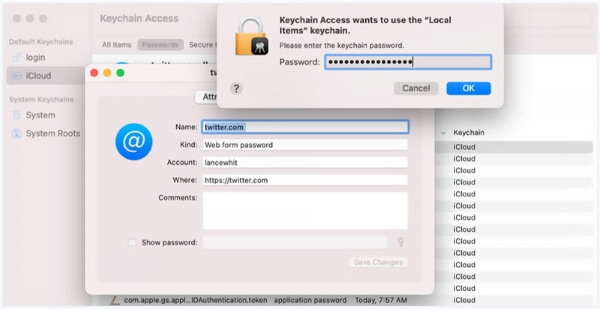
Macy i iOS zařízení, jako je iPhone a iPad, mají klíčenky. Aplikace Keychain Access na Macu může fungovat ve spolupráci s iCloud Keychain. Díky tomu lze všechny vaše účty, hesla a další soukromé soubory synchronizovat přes iCloud. Díky tomu budete mít snadný přístup ke klíčenkám na všech zařízeních Apple.
Kde je Keychain Access na Macu? Pokud si chcete zapamatovat a uchovat různé přístupové kódy na vašem Macu pomocí Keychain Access, měli byste jej nejprve povolit. Tato část vám ukáže, jak používat Keychain Access na vašem Macu ke správě hesel.
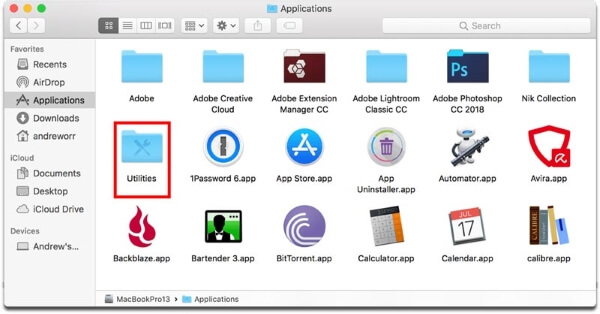
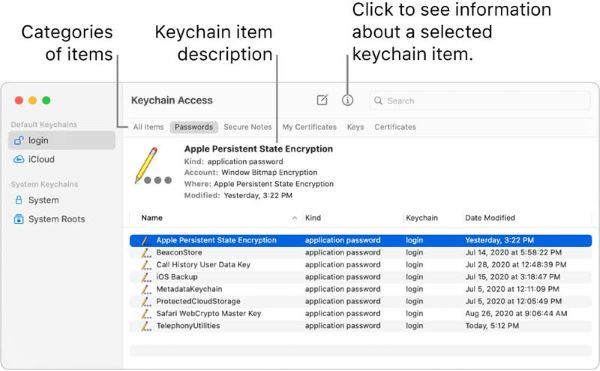
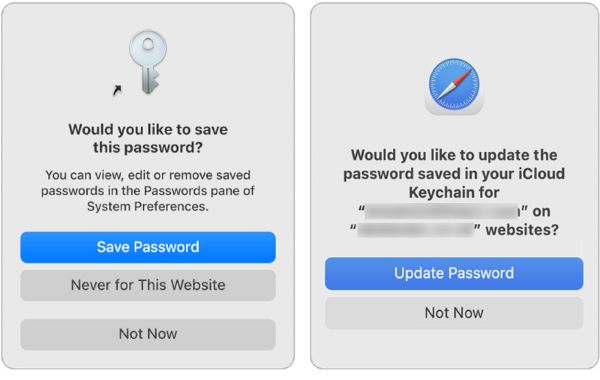
Chcete-li spravovat všechny typy dat na vašem Macu, zabezpečit osobní soubory a soukromí a chránit Mac před různými hrozbami, včetně virů, malwaru, adwaru a dalších, můžete se spolehnout na všechny funkce Mac Cleaner.

161,522 Ke stažení
100% bezpečné. Žádné reklamy.



1. Jak mohu obnovit výchozí nastavení Keychain?
Na Macu můžete přejít do Finderu, z rozevíracího seznamu v nabídce Přejít vyberte možnost Nástroje. Najděte a otevřete aplikaci Keychain Access. Klikněte na horní Keychain Access a poté v rozevíracím seznamu vyberte možnost Předvolby. V okně Předvolby vyhledejte a klikněte na tlačítko Obnovit výchozí klíčenku. Poté můžete podle pokynů na obrazovce resetovat Keychain Access.
2. Kde povolit iCloud Keychain na mém Macu?
Když chcete na svém Macu zapnout iCloud Keychain, můžete kliknout na horní nabídku Apple a přejít na Předvolby systému. Klikněte na Apple ID a poté na levém postranním panelu vyberte iCloud. Poté můžete najít Klíčenku a povolit ji na iCloudu.
3. Co se stane, když zakážu iCloud Keychain na Macu?
Po vypnutí iCloud Keychain na vašem zařízení Mac budou vaše nová uložená hesla a další osobní údaje uloženy pouze lokálně na tomto Macu. Tyto soubory nebudou synchronizovány s vašimi dalšími zařízeními Apple. Když se na Macu rozhodnete odhlásit z iCloudu, budete požádáni, abyste si ponechali nebo odstranili klíčenky.
Proč investovat do čističky vzduchu?
Neměli byste používat stejné heslo pro různé účty, webové stránky nebo služby. Díky Keychain Access na MacBooku, na Macu si snadno zapamatujete různá hesla. Tento příspěvek mluvil hlavně o Keychain pro Mac. Můžete znát jeho klíčové funkce, jak funguje na Macu a jak jej používat k ukládání hesel na Macu. V případě dalších dotazů ohledně Keychain Access nám můžete zanechat zprávu.

Mac Cleaner je profesionální nástroj pro správu Mac k odstranění nevyžádaných souborů, nepořádku, velkých / starých souborů, mazání duplicitních souborů a sledování výkonu Mac.
100% bezpečné. Žádné reklamy.