Pokud často stahujete hry nebo aplikace na internetu, můžete přistupovat k souboru ISO. Když dostanete soubor ve formě ISO, z různých důvodů se rozhodnete vypálit ISO na DVD. Zde přichází otázka, jak převést ISO na DVD? Jen si přečtěte, abyste zjistili, jak provést převod z ISO na DVD s vypalovačkou ISO.

ISO hořák
An ISO image image je jednoduše archivovaný soubor (aka image disku) optického disku používající konvenční formát ISO (International Organization for Standardization), který je podporován mnoha prodejci softwaru. Jedná se o nepřipojený formát souboru (jako RAR a ZIP), který obsahuje přesnou reprezentaci obsahu z optického disku. Obrazový soubor ISO byl po dlouhou dobu používán jako velmi oblíbený způsob ukládání a distribuce disků. Soubory ISO by obvykle měly mít příponu .ISO, ale obrázky ISO OS Mac OS X mají často příponu .CDR.
Když chcete vypálit ISO na DVD, musíte se spolehnout na některé užitečné nástroje pro vypalování DVD DVD. Abychom vám pomohli rychle převést ISO na DVD, zde upřímně doporučujeme profesionálu ISO hořák k provedení převodu. Můžete si jej zdarma stáhnout a vyzkoušet.
Krok 1Spusťte ISO Burner

Stáhněte si, nainstalujte a otevřete tento výkonný software pro vypalování ISO v počítači.
Krok 2Přidat soubory ISO
Klepnutím na „Přidat mediální soubory“ přidejte do tohoto DVD vypalovačky váš obrazový soubor ISO. Vložte do jednotky DVD prázdný disk DVD pro vypalování ISO.
Poznámka: Pokud je soubor ISO velký, můžete to zkusit komprimovat to a pak vypálit na DVD.
Krok 3Upravit nabídku disku DVD

Kliknutím na tlačítko „Next“ (Další) upravte nabídku DVD. Chcete-li přizpůsobit nastavení vypalování DVD, klikněte znovu na tlačítko „Další“. Tento ISO Burner poskytuje mnoho užitečných nastavení menu, které si můžete vybrat a nastavit.
Krok 4Vypálit ISO na DVD

Po dokončení všech nastavení můžete klepnutím na tlačítko „Start“ vypálit ISO na DVD.
Po chvíli bude ISO soubor vypálen na DVD, jak potřebujete. Výstupní DVD udrží přesně původní kvalitu obrazu ISO, nemusíte se obávat ztráty kvality. Tento ISO Burner je také vybaven dalšími pokročilými funkcemi, měli byste to vyzkoušet.
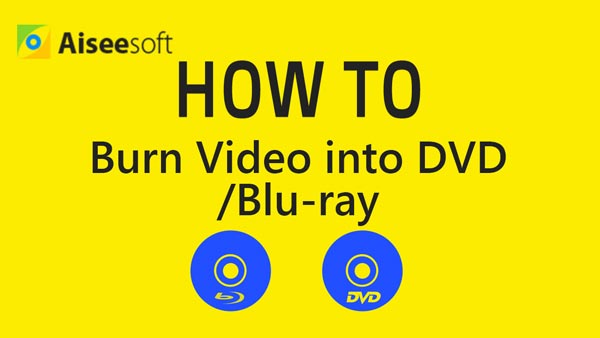

Ve srovnání s vypalováním ISO na DVD na PC je převod ISO na DVD na Mac o něco snazší. Funkci Disk Utility můžete použít přímo k provedení převodu ISO na DVD. Nyní můžete podle následujícího průvodce použít nástroj ISO vypalovač v počítačích Mac.
Krok 1Vložte prázdný disk.
Krok 2Spusťte v počítači Mac aplikaci „Disk Utility“.
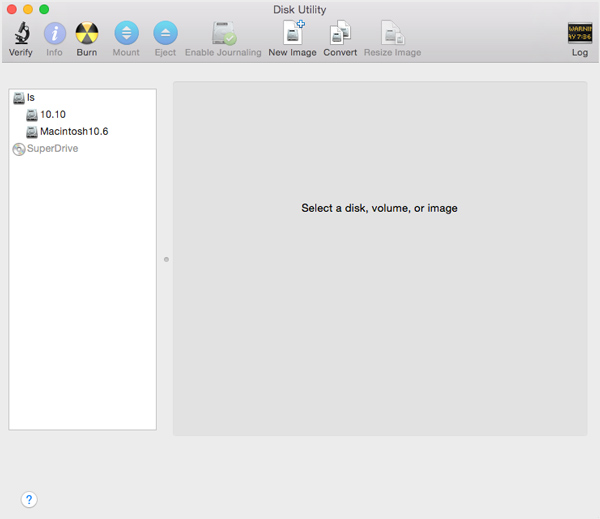
Krok 3Z nabídky „Soubor“ vyberte „Otevřít obraz disku“ a importujte váš ISO soubor.
Krok 4V seznamu svazků můžete vidět položku představující soubor ISO. Vyberte ji.
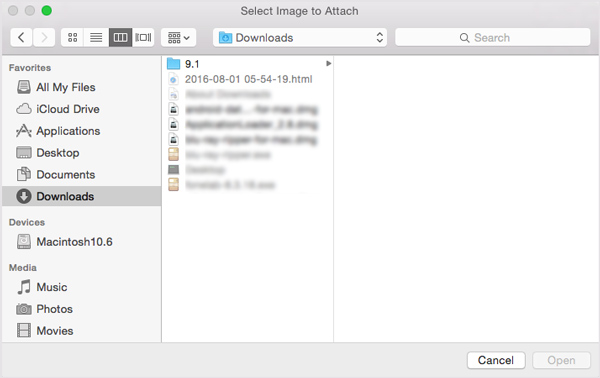
Krok 5Klikněte na tlačítko „Vypálit“ a podle pokynů vypálte ISO na DVD.
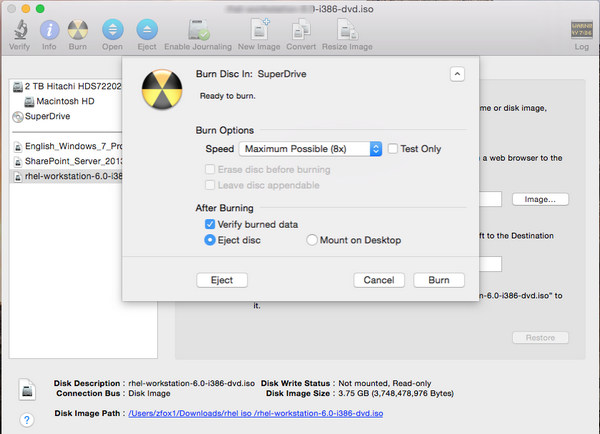
V tomto příspěvku mluvíme hlavně o tom, jak vypálit ISO na DVD. Ať už chcete ISO vypálit na DVD na Windows, popř převést ISO na DVD na Macu, můžete k tomu použít doporučené nástroje pro vypalování ISO.
Určitě můžete také najít metodu, když chcete roztrhejte DVD na ISO.