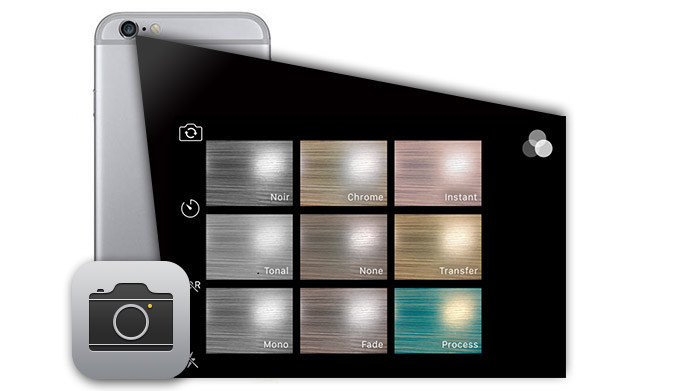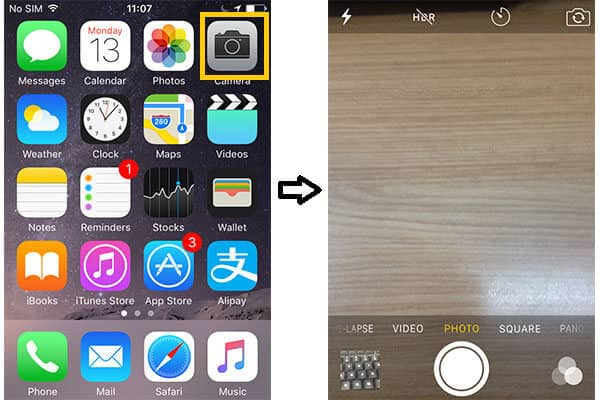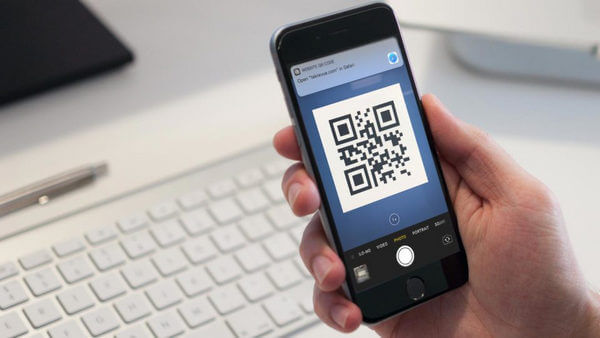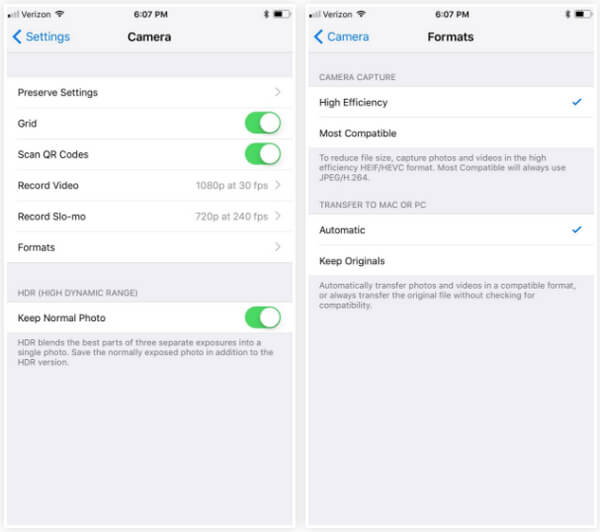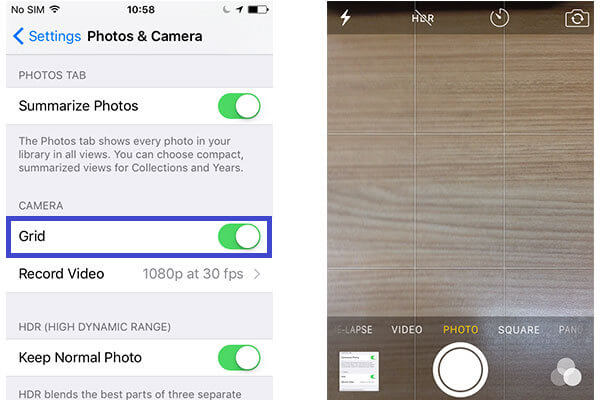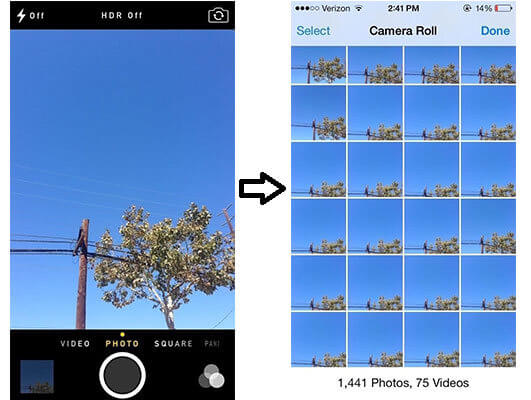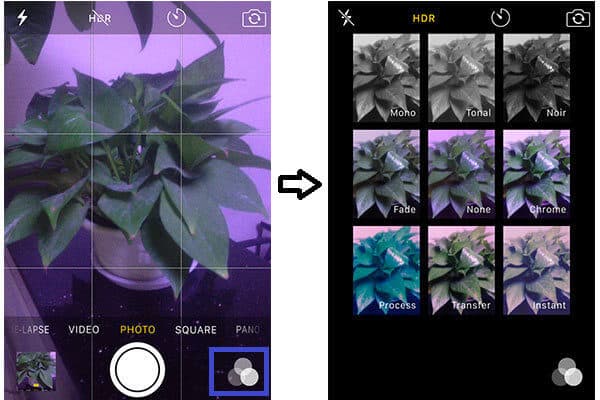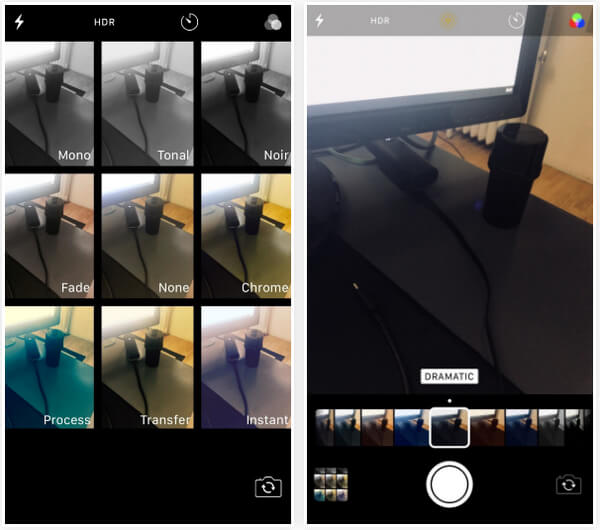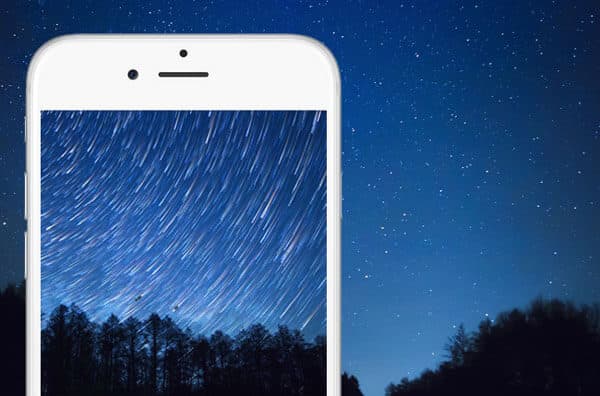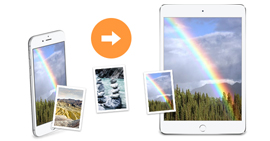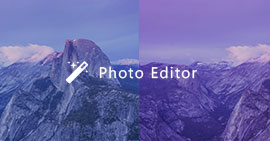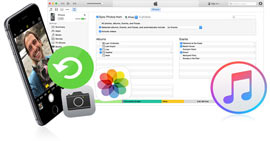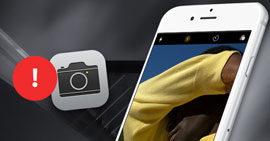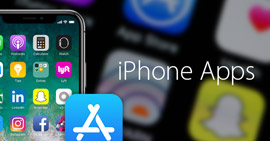Fotografické triky pro lepší efekty fotoaparátu pro iPhone
Mnoho uživatelů iOS rádi pořizuje fotografie pomocí iPhone a iPad. Přemýšleli jste někdy o tom, že budete s fotoaparátem iPhone pořizovat své vlastní úžasné fotografie, abyste překvapili ostatní? Fotoaparát aplikace pro iPhone přináší skvělé pohodlí pro zachycení krásných scenérií nebo vyfotení vaší tváře. Díky rychlé technologii můžete nyní pomocí videokamery iPhone vytvářet videa ve výši 4 XNUMX. Abychom vám mohli poskytnout lepší fotografický zážitek pro iPhone, v tomto článku vám ukážeme několik Efekty fotoaparátu iPhone pro lepší fotografie pro iPhone.
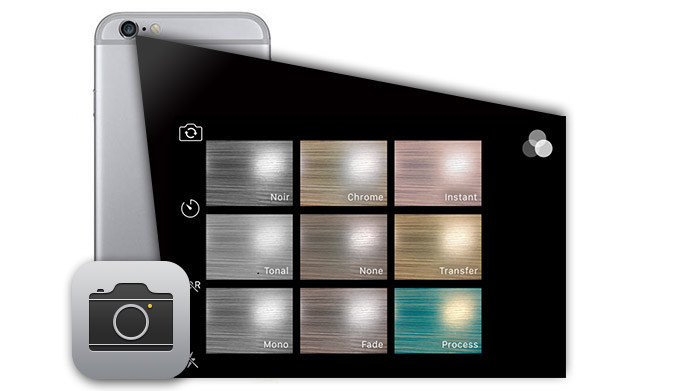
Jak používat iPhone Camera Effects
V systému iOS 12 existují v aplikaci Fotoaparát některé nové funkce. Některé z nich jsou však zaměřeny konkrétně na uživatele iPhone 7 Plus, iPhone 8 Plus a iPhone X. Nové funkce fotoaparátu sahají od nových filtrů a efektů po lepší správu velikosti souborů a živější fotografie všude kolem.
Jak pořídit fotografii
Krok 1Přejděte na domovskou obrazovku iPhone a na kartu „Fotoaparát“.
Krok 2Připravte se na cílovou scénu.
Krok 3Prstem klepněte na kruhové tlačítko „Spoušť“. Nebo stisknutím tlačítka „Zvýšení hlasitosti“ na vašem iPhone nebo náhlavní soupravě spusťte tlačítko „Spoušť“.
Naskenujte QR kódy pomocí aplikace Camera
První novou aktualizací aplikace Fotoaparát v systému iOS 12 by mělo být přidání vestavěného skeneru QR kódu. Nyní je můžete skenovat přímo pomocí aplikace Fotoaparát. QR kódy lze skenovat nejen z billboardů, plakátů a letáků, ale také z jiných mobilních telefonů nebo tabletů, jakož i na počítačových obrazovkách. Kamerová aplikace může skenovat velmi úžasně, pokud je viditelný QR kód bez ohledu na to, z jakého úhlu je skenován.
Nové metody komprese
Podle společnosti Apple si vaše fotografie a videa zachovají stejnou kvalitu a srozumitelnost, ale bude použito poloviční množství úložného prostoru než dříve. U videí je na H.265 místo H.264 HEVC (High-Efficiency Video Coding) a u fotografií HEIF (High-Efficiency Image File Format). Chcete-li tuto funkci lépe využívat, přejděte do Nastavení> Fotoaparát> Formáty a zkontrolujte, zda je zaškrtnuto políčko „Vysoká účinnost“. Videa budou uložena jako soubory HEVC .MOV, zatímco obrázky budou uloženy jako .HEIC namísto .JPG. Jak převést HEIC na JPG?
Volný konvertor HEIC
- Profesionální freeware umožňuje převádět fotografie z HEIC do JPG nebo PNG.
- Zdarma Převést HEIC na JPG / JPEG nebo PNG, při zachování nejlepší kvality obrazu.
- Rychlé a snadné použití.
- Uchovávejte data Exif.
- Podpora iPhone, iPad a iPod touch se systémem iOS 12.
Zapněte mřížku
Grid, který se skládá z dvojitých vodorovných a dvojitých svislých čar k rozdělení obrazovky fotoaparátu na devět čtvercových bloků, je jedním z užitečných fotografických nástrojů pro iPhone. Slyšeli jste někdy o vládě třetin? Je zásadním principem umožnit vylepšování fotografií z iPhonu. A funkce Grid je dobrá pro použití principu pravidla třetin. Zapnete jej kliknutím na „Nastavení“> „Fotografie a fotoaparát“> Posunutí „Mřížka“ na „Zapnuto“.
Poznámky: Nastavení byla použita ke shromažďování v aplikaci Fotky (uvedená jako „Fotografie a fotoaparát“). V iOS 12 má aplikace Fotoaparát vlastní nastavení, takže můžete zapnout funkci Mřížka v části „Nastavení“> „Fotoaparát“> Přepínání na tlačítku „Mřížka“.
Vyberte režim Burst
Je nepříjemné pořizovat žádné uspokojivé fotografie, když se vyskytne nějaká nepředvídatelnost nebo pohyb? Nebojte se. iPhone poskytuje režim shluku, který vám pomůže tento problém vyřešit. Režim Burst se vztahuje pouze na nastavení „FOTO“ a „SQUARE“. Chcete-li režim aktivovat, stačí jednoduše klepnout a podržet tlačítko „Spoušť“ a poté iPhone pořídí 10 fotografií po jedné. Poté vyberte požadované obrázky klepnutím na „Miniatura“ vedle „Shutter“.
Používejte režim HDR na kameře iPhone
Zkratka pro vysoký dynamický rozsah, HDR je vynikající výchozí fotografický nástroj pro vylepšení fotografií pro iPhone. Režim HDR umožňuje kameře zachytit tři různé expozice jednoho snímku a poté je zkombinovat do jednoho nového snímku. Můžete vidět obrázek, který odlišuje rozdíl. Levý nemá žádný efekt a pravý byl zachycen v režimu HDR. Ten pravý je větší, že? Přestože je režim HDR velmi užitečný, neměli byste tento režim používat pro rámování pohybů, přímé snímání slunečního světla nebo natáčení živých barevných žárovek. Chcete-li aktivovat režim HDR, ujistěte se, že je funkce „Zachovat normální fotografii“ nastavena na „Zapnuto“.
Povolit efekty filtru
Filtrové efekty na kameře iPhone umožňují, aby vaše fotografie byla živější nebo barevnější, ale funkce filtrů platí pouze pro nastavení „FOTO“ a „SQUARE“. Efekty poskytují devět filtrů: Mono, Tonal, Noir, Fade, None, Chrome, Process, Transfer a Instant. Jak aktivovat efekty filtrů? Spusťte „Camera“, zvolte „PHOTO“ a „SQUARE“ podle libosti a orámujte cílovou scénu. Vyberte tři částečně překrývající se kruhy a vyberte vhodný filtrační efekt.
Poznámky:Nové filtry v systému iOS 12 se zdají podobné starým v systému iOS 10, pouze s odlišnými názvy. Ve skutečnosti jsou o něco lepší než dříve. Nové filtry zahrnují Vivid a Dramatic, spolu s některými odchylkami, které buď přidávají nebo snižují teplo obrazu. Méně modrá pro teplejší obrázek, více modrá pro chladnější obrázek. Vidíme také některé staré filtry, jako je Chrome a Dynamické vyhledávání, které nelze najít v systému iOS 12.
Pořiďte panoramatické fotografie
Chcete pořídit panoramatickou fotografii skupiny členů rodiny nebo přátel, nádherné krajiny, nekonečné scenérie a tak dále? K tomu můžete použít funkci panorama iPhonu. Vezměte prosím na vědomí, že tuto funkci nepoužívejte při vytváření pohybů. Chcete-li lépe získat panoramatické fotografie iPhonu, možná budete potřebovat stativ, aby zařízení bylo stabilní. Chcete-li režim aktivovat, přejeďte po obrazovce fotoaparátu na nastavení „Pano“, klepněte na „Spoušť“ a při pořizování panoramatického snímku nepřetržitě pohybujte iPhone.
Vezměte si časosběrná videa
Časosběrné video je skvělá funkce fotoaparátu, díky které můžete zkrátit dlouhodobé nepřetržité snímání v krátkých klipech. Tento režim se efektivně uplatní při překrásném východu nebo západu slunce, procházení květin, pohybu mraků atd. Jak to aktivovat? Ujistěte se, že váš iPhone nebo iPad používá verzi iOS 8 nebo vyšší. Spusťte „Fotoaparát“> přejděte napravo od rozhraní a nechte fotoaparát v režimu fotografování „Časosběr“. Klepnutím na červenou „Spoušť“ zaznamenáte, co chcete.
V tomto článku jsme mluvili hlavně o použití Efekty fotoaparátu iPhone pro tebe. Poté, co tyto triky dobře uchopíte, můžete být vynikajícím fotografem pro iPhone. Také, pokud chcete, můžete své fotografie přitahovat pomocí režimů burst iPhone.