Poznámka
Až po aktivaci funkce Najít můj iPhone můžete najít ztracené zařízení na mapě.
Find My iPhone je velmi užitečná funkce, která vám umožní sledovat všechna vaše zařízení iOS, jako jsou iPhone, iPad, iPod a Mac. Má mnoho funkcí, jako je "vytvořit zvuk", "vzdálené mazání" a další. Find My iPhone můžete použít na Macbooku nebo jiném iPhone. Zde přichází otázka, jak povolit a používat funkci Najít můj iPhone na počítači Mac?
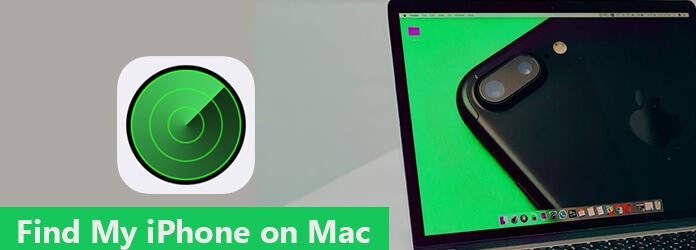
Najděte můj iPhone na Mac
Tento článek vám podrobně vysvětlí, jak používat funkci Najít můj iPhone na počítači Mac. Kromě toho vám řekne konkrétní řešení, když funkce Najít můj iPhone není k dispozici na počítačích Mac. Můžete také obnovit systémové problémy pomocí programu pro obnovení systému iOS. Stačí se podívat na podrobné informace z článku nyní.
Funkce Najít můj iPhone v systému Mac je optimalizována pro zařízení iPhone X / 8/8 Plus / 7/7 Plus a je k dispozici na všech zařízeních vybavených iOS 5 nebo novějším. Vyžaduje platný účet iCloud. Pokud máte v počítači Mac funkci Najít můj iPhone, můžete si všimnout, že používání funkce Najít můj iPhone je velmi jednoduché. Následující kroky vám ukážou, jak používat funkci Najít můj iPhone v systému Mac.
Krok 1 Přístup k účtu iCloud
Spusťte v zařízení iPhone aplikaci „Nastavení“. Můžete klepnout na Apple ID v horní části jména. Nyní můžete zadat heslo a ID pro vstup do iCloud.
Krok 2 Vyhledejte Najít můj iPhone
Přejděte dolů a klepněte na účet „iCloud“. Poté můžete najít možnost „Najít můj iPhone“ pro přístup k možnosti Najít můj iPhone.
Krok 3 Povolit Najít Můj iPhone
Poté můžete zapnout možnost „Zapnout“ a aktivovat funkci Najít můj iPhone. Nyní můžete najít umístění iPhone. Pokud chceš vypněte funkci Najít můj iPhone, ujistěte se, že je toto tlačítko přepnuto do stavu „Vypnuto“.
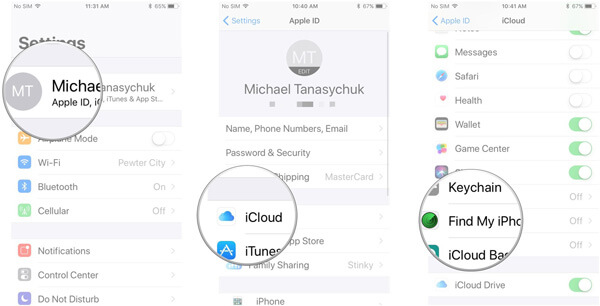
Krok 1 Přihlaste se na webu iCloud
Přihlaste se do iCloud a do svého Apple zadejte své Apple ID. Poté, co se jednou přihlásíte, přejeďte prstem do dolní části nabídky, vyberte možnost „Najít můj iPhone“ a poté v horní části klikněte na možnost „Všechna zařízení“.
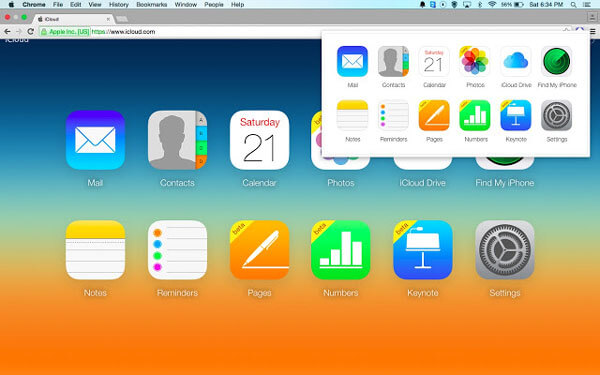
Krok 2 Vyhledejte zařízení
Poté můžete na mapě najít ztracené zařízení. Otevřete Find My iPhone na Mac, můžete sledovat iPhone přiblížením a oddálením na mapě, abyste získali polohu.
Poznámka
Až po aktivaci funkce Najít můj iPhone můžete najít ztracené zařízení na mapě.
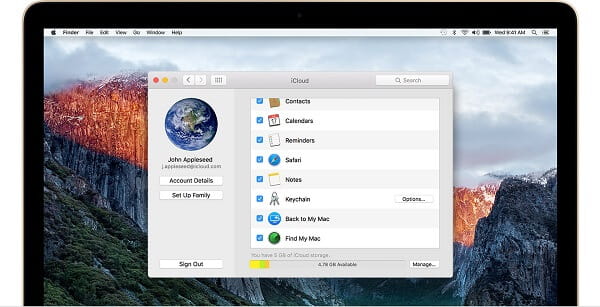
Ve skutečnosti jsou zde další možnosti, které můžete použít pro funkci Najít můj iPhone v systému Mac. Prohlédněte si následující režimy, abyste ztratili iPhone.
Přehrát zvuk: Přehrajte zvukový zvuk na iPhone, který můžete slyšet při vibracích nebo tichém zvuku. Pokud je iPhone někde poblíž, můžete pomocí tohoto režimu najít ztracený iPhone.
Ztracený mod: Jednoduše zadejte telefonní číslo, když zapnete ztracený režim. Pokud jde o tento případ, iPhone jej zobrazí na obrazovce ztraceného zařízení, které vás ostatní mohou kontaktovat, jakmile ztratí zařízení.
Vymazat režim: Jakmile potvrdíte, že iPhone je ztracen a nemůžete je získat zpět, můžete vymazat všechny informace. Umožňuje vám vzdáleně smazat vše na zařízení za účelem ochrany vašich soukromých informací.
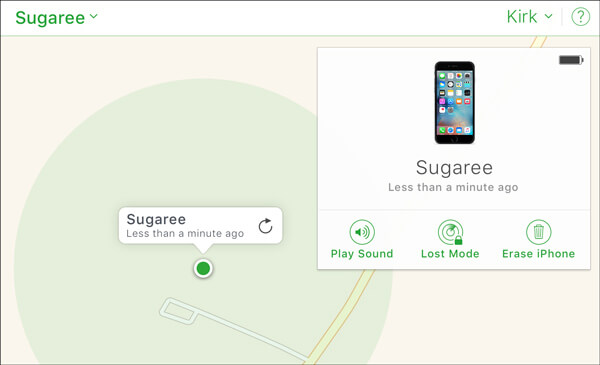
Nenechte ujít: Jak používat iCloud k odebrání zařízení iOS z funkce Najít můj iPhone
„Prostě nemůžu najít možnost Najít můj iPhone, několikrát jsem svůj iPhone zkontroloval, ale tato možnost v iPhone 7 není dostupná. Jak mám zapnout funkci Najít můj iPhone v počítači Mac?“
Možná jste věděli, jak používat funkci Najít můj iPhone na Macbooku pro. Ale pokud se na vašem systému iOS něco děje, nemáte ponětí, jak to opravit. Aiseesoft Nástroj pro obnovu systému iOS je užitečný, snadno ovladatelný a efektivní program. To může opravit váš iPhone systém normální. Podporuje všechna zařízení iOS, jako jsou iPad Pro, iPad Air / mini, iPhone X / 8/8 Plus, iPhone 7/7 Plus, iPhone SE, iPhone 6s / 6s Plus, iPhone 5s / 5s / 5, iPhone 4S / 4, iPod touch a další. Postupujte podle pokynů a zbavte se problémů s funkcí Najít můj iPhone v systému Mac.
Krok 1 Spusťte obnovu systému iOS
Pokud dojde k některým systémovým problémům, které způsobují, že funkce Find My iPhone nemůže v systému Mac Pro fungovat, stáhněte si zdarma iOS System Recovery pomocí tlačítka pro stažení výše. Spusťte program a vyřešte problémy s funkcí Najít můj iPhone.
Krok 2 Připojte svůj iPhone k počítači Mac
V tomto kroku byste měli připojit svůj iPhone k počítači Mac kabelem USB. Poté klikněte na „Další nástroje“ v levém sloupci a poté vyberte režim „Obnovení systému iOS“. Poté klikněte na tlačítko "Start" pro zahájení opravy.

Krok 3 Vstupte do režimu DFU pro iPhone
V tomto kroku musíte svůj iPhone uvést do režimu zotavení nebo režimu DFU. Po kliknutí na tlačítko „Otázka“ se můžete řídit průvodcem. Zde vedeme váš iPhone do režimu DFU.

Krok 4 Opravte problém Najít můj iPhone v systému Mac
Po vede váš iPhone k režimu DFU. Vyberte správný model zařízení iPhone a kliknutím na tlačítko „Stáhnout“ stáhněte opravený doplněk zařízení. Po dokončení stahování pluginu může tento software automaticky opravit deaktivovaný iPhone zpět do normálu.

Po přečtení tohoto článku zjistíte, jak používat funkci Najít můj iPhone v systému Mac? I když máte problémy s funkcí Najít můj iPhone kvůli problémům s operačním systémem v iPhone, můžete řešení z článku získat hned teď. Pokud máte další dotaz týkající se funkce Najít můj iPhone v systému Mac, můžete v komentářích sdílet podrobnější informace.